Propaganda
O vapor continua sendo um favorito entre grande parte da comunidade de jogos para PC. A riqueza de títulos disponíveis, o design geral da plataforma e a confiabilidade sólida oferecem uma experiência incomparável ao usuário. Quando comparado com outras opções disponíveis populares, o Steam reina supremo.
Muitas pessoas usam o Steam para tirar screenshots. Neste artigo, você aprenderá como fazer backup de suas capturas de tela do Steam corretamente na nuvem e localmente no seu computador. Também mostraremos como mover as capturas de tela do Steam salvas localmente para outro PC sem perder seus metadados.
Baixar: Vapor para janelas | Mac | Linux (livre)
Como fazer backup de capturas de tela na nuvem Steam
Fazer backup de suas capturas de tela na Steam Cloud é simples. Primeiro, abra o Steam e navegue até Definições selecionando a guia Vapor, no canto superior direito da tela. Em seguida, selecione No jogo das opções disponíveis. Este menu exibirá sua tecla de atalho atual para tirar um snap no jogo. Além disso, fornece a opção de alterar sua pasta de captura de tela padrão do Steam.
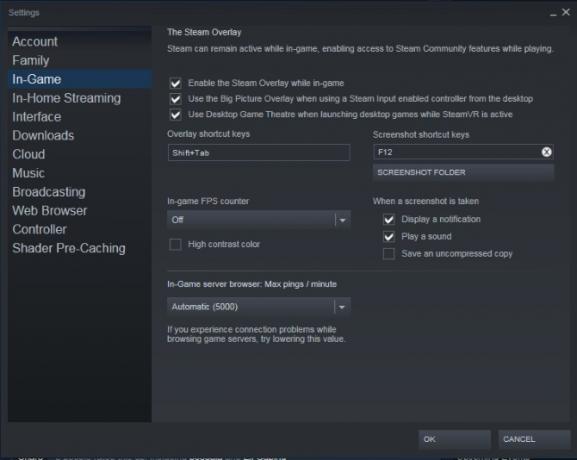
Agora que você entende como tirar uma captura de tela, inicie um jogo e pressione F-12 para tirar uma foto. Um pop-up do Steam contendo todas as capturas de tela que você tirou será exibido ao sair do jogo. Você terá a opção de enviar todas ou algumas das suas capturas de tela para a Steam Cloud.
Se você optar por fazer upload de suas fotos neste momento, observe que essa seria sua única oportunidade de adicionar legendas às capturas de tela. Você não poderá adicionar legendas às capturas de tela do Steam após o upload para a Steam Cloud.
Além disso, ao enviar fotos para a Steam Cloud, você pode escolher se elas permanecem privadas, visíveis apenas para amigos ou visíveis ao público. Suas capturas de tela estarão disponíveis localmente no seu PC e na Steam Cloud após o upload das fotos.
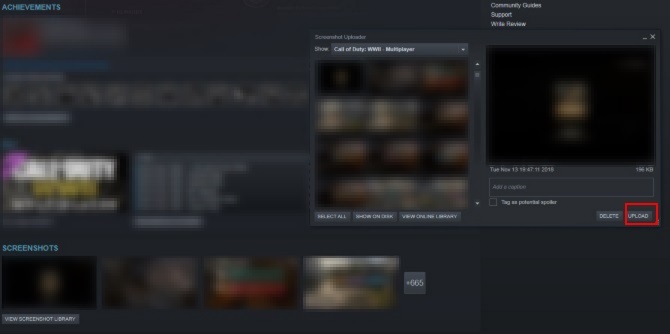
Você pode visualizar seus snaps na Steam Cloud selecionando seu nome de usuário e clicando em Screenshots no menu à direita da tela. Se você optar por excluir ou excluir acidentalmente as imagens do Steam salvas localmente, lembre-se de que não pode baixar novamente as capturas de tela do Steam na sua biblioteca local.
Além disso, eles não conterão os metadados originais de data e hora. Em vez disso, se você baixar uma captura de tela do Steam da nuvem, ela aparecerá como um JPEG na pasta de fotos ou downloads do seu sistema operacional. Por fim, se você deseja fazer o upload de capturas de tela de um jogo diferente, basta selecionar Exibir biblioteca de capturas de tela e Envio.
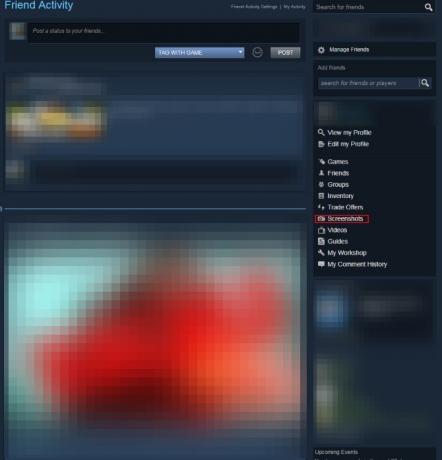
Sua Steam Cloud tem um limite de 20 GB para capturas de tela. Se você deseja excluir qualquer uma das capturas de tela do Steam carregadas na Steam Cloud, é possível fazê-lo apenas uma de cada vez. Por fim, lembre-se de que você pode ver as fotos do Steam carregadas praticamente em qualquer lugar.
Baixar: Vapor para iOS | Android (livre)
Upload de capturas de tela que não sejam do Steam na nuvem do Steam
As capturas de tela criadas por meio de software de terceiros não podem ser carregadas nativamente na Steam Cloud, pois cada captura de tela do Steam é registrada no arquivo de texto screenshots.vdf. Este arquivo pode ser encontrado em Steam \ Userdata \ [Número de identificação do usuário exclusivo] \ 760 \ remote \ screenshots.vdf.
No entanto, um programa gratuito chamado SteaScree resolve esse problema. O SteaScree fará backup do arquivo local screenshots.vdf do Steam antes do seu primeiro uso. No entanto, ele não faz backup de suas capturas de tela do Steam. Portanto, recomendamos a leitura do próximo cabeçalho antes de experimentar o SteaScree por uma questão de segurança absoluta.
O SteaScree fornece excelentes instruções em relação ao uso do programa. Uma vez orientado para os diretórios adequados, o SteaScree acessará as fotos que você deseja enviar para a Steam Cloud e as registrará adequadamente na pasta screenshots.vdf.
Como resultado, o Steam exibirá essas capturas de tela como próprias e permitirá que você as carregue na Steam Cloud. Você notará que os metadados conectados a cada captura de tela serão o momento em que o Steascree os registrou no arquivo screenshots.vdf.

Baixar: SteaScree for janelas | Mac | Linux (livre)
Como fazer backup de capturas de tela do Steam no seu PC
O backup de capturas de tela do Steam salvas localmente também é simples. Em um PC, você deve primeiro encontrar sua pasta Steam. O Steam, por padrão, é baixado para o seu Arquivos de Programa (x86) pasta. Uma vez dentro da sua pasta Steam, navegue até Dados do usuário então seu Do utilizador EU IRIA pasta.
o ID do usuário pasta é nomeada com um nome numérico exclusivo vinculado à sua conta. Portanto, essa pasta tem um nome diferente para cada usuário. No entanto, como há apenas uma pasta raiz dentro do diretório Dados do usuário pasta, será sua única escolha.
Uma vez dentro do seu ID do usuário pasta, digite sua 760 pasta. Dentro do seu 760 pasta, abra sua controlo remoto pasta. Uma vez dentro do seu controlo remoto pasta, você encontrará inúmeras pastas numericamente. Cada uma dessas pastas contém capturas de tela dos respectivos jogos e uma pasta com as respectivas miniaturas correspondentes.
Em relação à criação de um backup, recomendo copiar e colar semanalmente 760 pasta para uma unidade flash USB dedicada. Mesmo com milhares de capturas de tela, o seu 760 pasta ainda ocupará menos de 10 GB de espaço.
Além disso, você pode aprender a usar programas que remotamente faça backup de seus arquivos importantes Proteja os arquivos do seu Mac com backups online remotosO Time Machine é uma excelente primeira linha de defesa, mas a melhor maneira de manter seus arquivos em segurança é usar um backup externo. consulte Mais informação tal como Carbonite ou Backblaze. Com Carbonite ou Backblaze, você pode optar por ter rotineiramente seu 760 pasta faça backup automaticamente na nuvem semanalmente.
Como fazer backup de capturas de tela do Steam em um novo PC
Se você estiver interessado em mudar sua biblioteca de capturas de tela do Steam para um novo PC, é extremamente simples. Tudo o que você precisa fazer é baixar o Steam e um único jogo para o seu novo PC. Inicie o jogo e tire uma captura de tela que você não se importa de excluir. Ao tirar uma captura de tela, você criará um novo 760 pasta no seu novo PC.
Em seguida, copie o 760 pasta no seu PC antigo para uma unidade flash. Por fim, substitua o 760 pasta no seu novo PC com a pasta na sua unidade flash. É isso aí! Você moveu com sucesso sua biblioteca de capturas de tela do Steam para um novo PC. Além disso, o Steam ainda reconhecerá quais das imagens já foram enviadas para a Steam Cloud. O Steam reconhece as fotos corretamente desde que o arquivo screenshots.vdf original foi transferido como parte do seu 760 pasta.
Como combinar várias bibliotecas em um PC
O que você deve fazer se estiver tentando combinar várias bibliotecas de captura de tela do Steam de diferentes PCs em um computador? Desde que as capturas de tela sejam da mesma conta, existe um caminho. O GameSave Manager, uma plataforma popular gratuita que faz backup de conteúdo de jogos para PC para centenas de jogos, também é capaz de criar um backup das capturas de tela do Steam.
Uma vez baixado, o programa está pronto para ser executado. Não há necessidade de instalar o GameSave Manager. Basta selecionar Faça um backupescolha Capturas de tela do Steam na lista de opções no lado direito do programa. E reserve tempo para fazer backup de suas fotos do Steam em um arquivo especial.
Em seguida, copie o arquivo para uma unidade flash USB e instale o GameSave Manager no PC. Você também está mesclando as capturas de tela. Finalmente escolha Restaurar backup no PC para o qual você está movendo as fotos. Selecione o arquivo movido do seu outro computador.
Após o término do programa, você mesclará as capturas de tela no seu PC. Como o GameSave Manager funciona bem com o seu arquivo screenshots.vdf, o Steam ainda permitirá que você faça o upload de capturas de tela na Steam Cloud. Além disso, o Steam Cloud reconhecerá as fotos enviadas anteriormente.
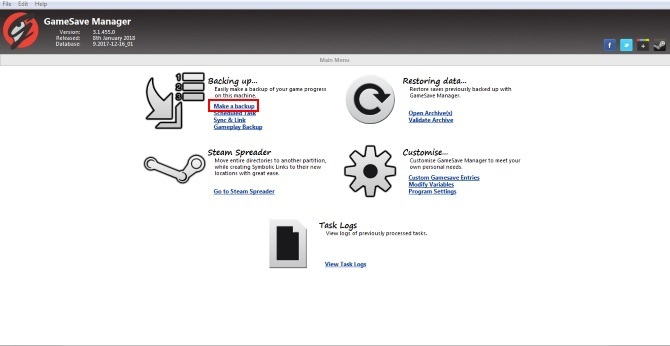



O uso do GameSave Manager permitirá organizar todas as capturas de tela produzidas em vários PCs em um único computador. Contanto que todas as fotos sejam da mesma conta Steam.
Baixar: Gamesave Manager para janelas (livre)
Fazendo o Steam funcionar para você
Este artigo deveria ter ajudado você a fazer backup de suas capturas de tela do Steam e muito mais. No entanto, há mais no Steam do que apenas capturas de tela. Portanto, se sua coleção de jogos estiver ficando fora de controle, aqui está como organizar sua biblioteca Steam A melhor maneira de organizar sua enorme biblioteca SteamA sua biblioteca Steam está cheia de jogos que você nunca jogará. Se você tem mais jogos do que sabe o que fazer, esta ferramenta gratuita o ajudará a controlá-los. consulte Mais informação .
Tom Kostelac se formou recentemente na Penn State e trabalha no setor imobiliário na empresa comercial de imóveis e administração de imóveis de seu pai. Quando não está trabalhando, Tom gosta de tocar piano profissionalmente em vários locais e é um entusiasta da tecnologia; especialmente em relação aos jogos.

