Propaganda
O aplicativo Notes incorporado no iPhone e iPad se tornou uma ferramenta poderosa para organização. No iOS 11, a Apple está adicionando recursos que podem ajudá-lo a competir com aplicativos de anotações mais populares, como Uma nota O único guia do OneNote de que você precisaráO OneNote é um aplicativo poderoso para anotações. É multiplataforma e bem integrado ao Microsoft Office. Leia este guia para se tornar um profissional do OneNote! consulte Mais informação e Evernote Como usar o Evernote: O manual não oficialAprender a usar o Evernote por conta própria leva muito tempo. É por isso que reunimos este guia para mostrar como tirar o máximo proveito dos recursos mais importantes do Evernote. consulte Mais informação .
O Notes não foi redesenhado como o Centro de Controle O que há de novo no iOS 11? Os novos recursos do seu iPhoneAqui está tudo sobre o seu iPhone e iPad com a chegada do iOS 11 no final de 2017. consulte Mais informação , mas está obtendo seu quinhão de novos recursos úteis. Se você não usou muito o Notes no passado, você
pode querer começar agora Você deve usar o Notes da Apple para iOS e OS X?Pela primeira vez desde o seu lançamento, vale a pena considerar o Apple Notes para OS X e iOS. consulte Mais informação .Hoje, veremos alguns dos recursos do iOS 11 e como usá-los.
Formatação aprimorada no Notes
A formatação de texto nas versões anteriores do Notes era bastante limitada. Você pode aplicar Título, Título ou Corpo estilos usando o Formatação botão. Negrito, Itálicoe Sublinhado poderia ser aplicado se você mantivesse pressionado o texto selecionado para acessar o menu pop-up.
O Notes no iOS 11 obtém algumas opções de formatação adicionais, como Tachado e Monospaced. As listas tracejadas, com marcadores e numeradas ainda estão disponíveis. Mas agora você também pode aumentar ou diminuir o recuo do texto. Recuar dentro de uma lista ajustará as marcações dos itens da lista, fornecendo um recurso básico de estrutura de tópicos no Notes.
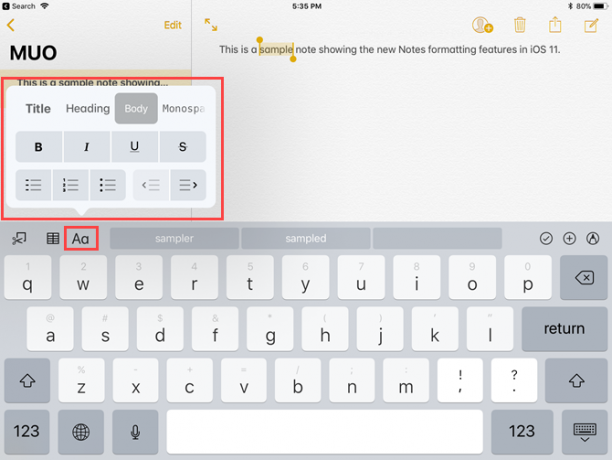
Tabelas no Notes
Finalmente, o suporte para tabelas foi adicionado ao Notes no iOS 11, permitindo que você organize melhor as informações em suas anotações. Você pode criar e editá-los e adicionar e excluir linhas e colunas.
Mesas chegando https://t.co/kMi3UK5a68 no iOS 11. Não tenho certeza da gravidade das suas anotações, mas o aplicativo de anotações atendeu às minhas necessidades.
- Hjalti Jakobsson (@hjaltij) 18 de julho de 2017
Toque no botão da tabela para inserir uma tabela dois por dois no cursor. Quando você toca em uma célula, os botões do menu de três pontos aparecem ao lado da linha e acima da coluna onde está o cursor. Use estes botões de menu para inserir e excluir linhas e colunas.
Você pode copiar ou excluir uma tabela inteira, converter a tabela em texto e até compartilhar sua tabela com outros aplicativos como Mail, Message, Facebook e Twitter.
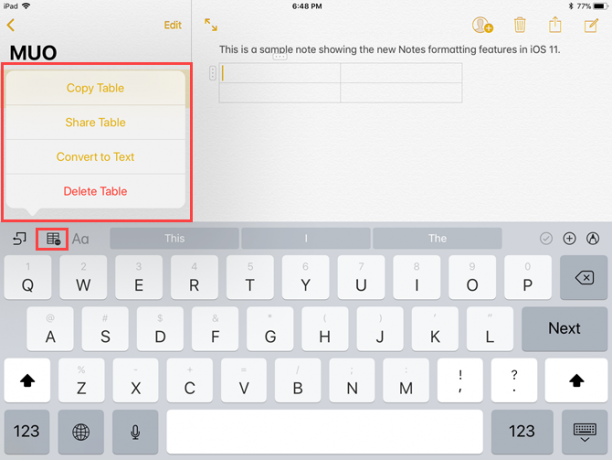
Desenhos em linha
Às vezes é mais fácil anotar algo em vez de digitá-lo. Nas versões anteriores do Notes, você poderia digitar ou desenhar uma nota, mas não as duas - portanto, seria necessário criar uma nova nota para desenhar alguma coisa.
Hoje tentei desenhar no iPad Pro com o Apple Pencil hoje pela primeira vez no aplicativo Notes. Agradável! pic.twitter.com/5jHA51k4rj
- Sebastian (@sebastianmetel) 20 de julho de 2017
No iOS 11, você pode digitar uma nota, desenhar algo na mesma nota e continuar digitando, se desejar. Basta tocar no ícone da caneta no canto inferior direito e começar a desenhar. Toque em X ícone no mesmo local para voltar a digitar.
Se você queria desenhar o Notes antes, precisava criar uma nova nota. No iOS 11, você pode digitar algum texto e desenhar algo na mesma nota. Isso fica ainda melhor se você tiver um iPad Pro com o lápis da Apple Apple Pencil vs. Caneta de superfície: caneta sobre substância?A caneta humilde cresceu, mas você deve escolher a Apple ou a Microsoft? consulte Mais informação .
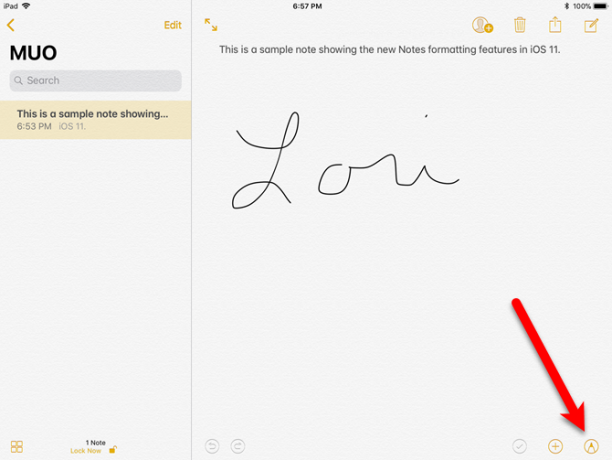
Fixar notas no topo da lista
À medida que você adiciona novas anotações aos blocos de anotações ou altera as existentes no Notes, elas são adicionadas ou movidas para o topo da lista. Portanto, todas as notas importantes às quais você se refere frequentemente são empurradas para baixo da lista, a menos que você as altere.
Hã. ATÉ que você possa fixar anotações no Notes na parte superior da pasta. Isso é coisa do iOS 11 ou existe desde sempre?
- Steve T-S (@stroughtonsmith) 11 de julho de 2017
As anotações no iOS 11 agora oferecem a capacidade de fixar anotações no topo da lista. Passe o dedo para a direita em uma nota e toque no ícone de tachinha. o Fixado o título aparece e todas as suas notas fixadas permanecem no topo da lista, mesmo quando você adiciona novas notas ou altera as existentes.
Você pode fixar várias notas. Tenha cuidado, no entanto. Se você fixar demais, ficará difícil encontrar anotações na sua lista fixada.
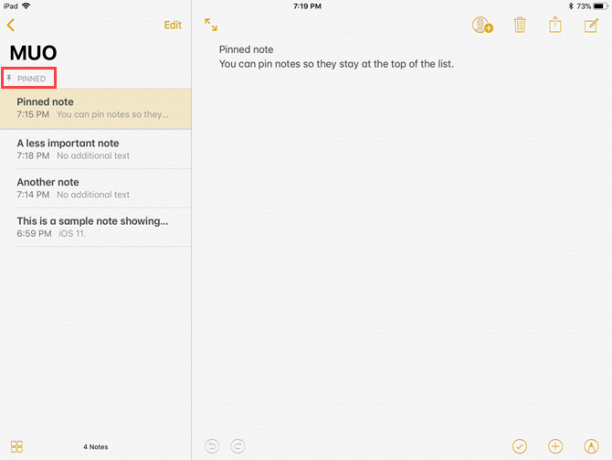
Deslize para bloquear uma nota
Se você está preocupado com a proteção de informações em suas anotações, o Notes fornece uma maneira de criptografar suas anotações Mantenha suas anotações privadas: 5 alternativas criptografadas ao EvernoteO Evernote não criptografa e protege suas anotações por padrão. Se você estiver procurando por um aplicativo de notas criptografadas, tente estas alternativas. consulte Mais informação bloqueando-os individualmente.
O bloqueio de notas no aplicativo Notes costumava exigir o uso da planilha de compartilhamento quando a nota estava aberta. Agora, as notas de bloqueio ficaram mais fáceis. Você não precisa abrir uma nota para bloqueá-la, basta deslizar a nota para a esquerda na lista e depois tocar no Bloquear ícone.
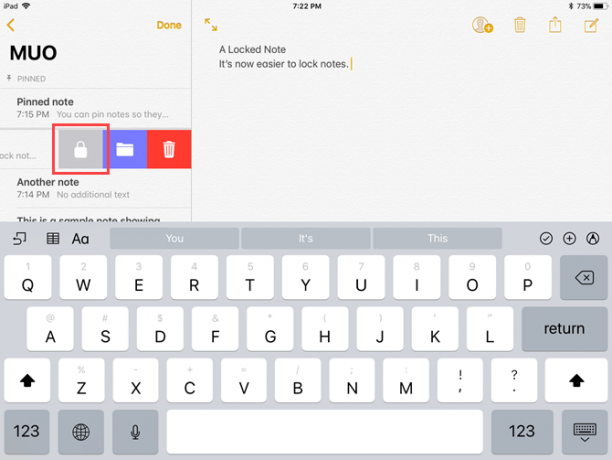
Linhas e grades para anotações
Se você gosta de fazer anotações manuscritas, o novo Linhas e Grades O recurso será muito útil. Você pode aplicar vários padrões de linhas ou de grade ao fundo de uma nota, como escrever em um bloco de notas alinhado.
Esse recurso será especialmente útil para usuários do iPad Pro Revisão do iPad Pro 10.5: o melhor iPad é suficiente?O iPad Pro de 9,7 polegadas foi o tablet de menor duração na história da Apple, sobrevivendo apenas 15 meses antes de ser sucedido pelo novo modelo de 10,5 polegadas. O mesmo acontece com 0,8 polegadas para fechar o ... consulte Mais informação que também usam o Apple Pencil. Você pode transformar seu iPad Pro em um notebook alinhado em tamanho normal. Se você não possui o lápis, pode usar quase qualquer outra caneta para escrever nas linhas ou na grade. Usei a caneta Adonit Jot Pro, sem energia e sem Bluetooth, para testá-la.
Abra uma nota nova ou existente e toque no ícone Compartilhar na parte superior da tela. Em seguida, toque no Linhas e Grade ícone na planilha de compartilhamento. Selecione entre linhas e grades de tamanhos diferentes no Linhas e Grades caixa de diálogo. Para remover as linhas ou grade, toque na página em branco. A remoção de linhas ou uma grade de uma nota não exclui o conteúdo da nota.
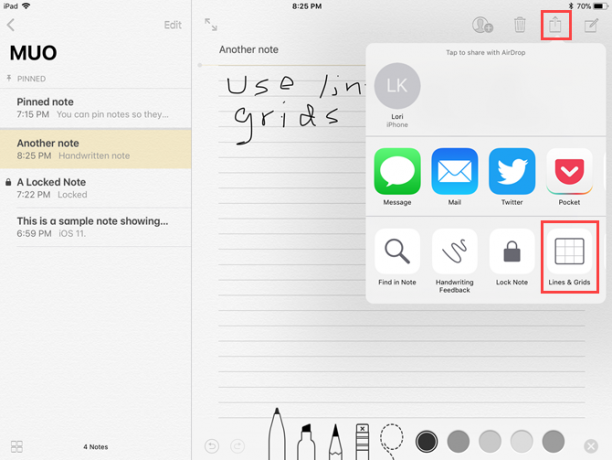
Pesquisar anotações manuscritas
Se você faz anotações manuscritas em um iPad Pro usando o Apple Pencil Aprimore suas anotações com o Apple Pencil e o iPad ProCom essas dicas e truques, você pode tirar o máximo proveito do seu Apple Pencil e iPad Pro. consulte Mais informação , ou em um iPad Air ou Mini com uma caneta comum, é muito útil pesquisar suas anotações manuscritas. O Notes no iOS 11 permite fazer exatamente isso.
Não há recurso de reconhecimento óptico de caracteres (OCR) no Notes e você não pode converter manuscrito em texto, mas pode pesquisar suas anotações manuscritas.
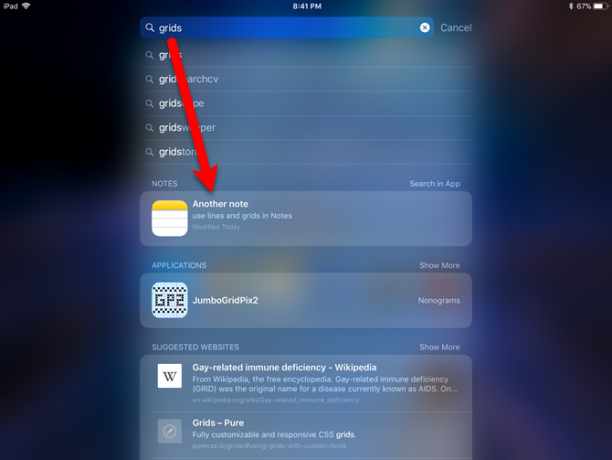
Todas as anotações manuscritas são indexadas com o Spotlight. Digite uma palavra ou frase na caixa Spotlight no seu iPhone ou iPad e você verá notas listadas que contêm a versão manuscrita do que você digitou no Spotlight.
As anotações manuscritas também são sincronizadas via iCloud, para que todas as anotações manuscritas no iPad sejam pesquisáveis no iPhone e vice-versa.
Digitalize documentos em notas usando a câmera do seu dispositivo
Se você gosta de digitalize documentos como recibos no seu iPhone Os melhores aplicativos de recibo para digitalização, rastreamento e gerenciamento de notasEsses aplicativos de scanner de recibo o ajudarão a digitalizar, salvar e organizar todas as contas para suas necessidades pessoais ou comerciais. consulte Mais informação para mantê-los à mão e organizados, existem vários aplicativos que atendem a essa conta. Com o iOS 11, o aplicativo Notes da Apple agora se junta a essa equipe.
Crie uma nova nota ou abra uma já existente e toque no ícone de adição seguido de Digitalizar documentos. O Notes solicitará o acesso à sua câmera. Tire uma foto do documento e ajuste o quadro exibido sobre a imagem para incluir a parte da imagem desejada. Toque Keep Scan e depois Salve .
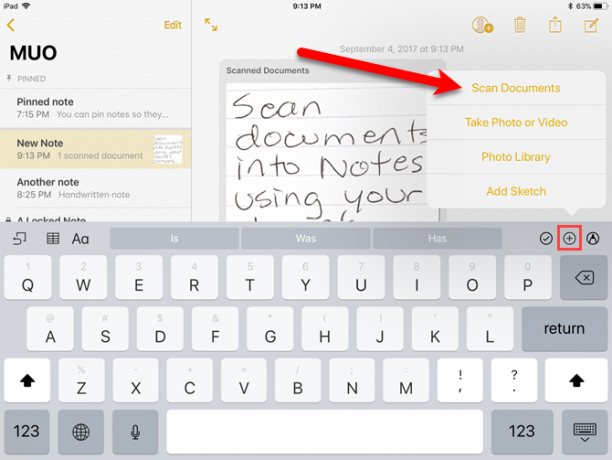
O documento digitalizado é inserido na nota e rotulado como Documentos escaneados.
Marcar documentos como PDF
O aplicativo Notes no iOS 11 agora permite digitalizar um documento, conforme mencionado acima, e depois marcá-lo como um arquivo PDF. Esse recurso é útil para assinatura, anotação e edição de documentos PDF Os melhores aplicativos para assinar, anotar e editar PDFs em iPadsSe você estiver lidando com muitos arquivos PDF, é natural que deseje algo além dos iBooks básicos da Apple. Aqui estão as nossas ferramentas PDF favoritas para o seu iPad. consulte Mais informação .
Depois de digitalizar um documento em uma nota, você pode marcá-lo como um arquivo PDF. Verifique se a nota com o documento digitalizado está aberta. Toque em Compartilhar ícone e depois toque no Criar PDF ícone.

O arquivo PDF é aberto. Para marcar o documento PDF, toque no ícone da caneta no canto superior direito da tela para acessar as ferramentas de desenho. Toque Feito quando terminar de marcar o documento digitalizado, escolha onde deseja salvar o arquivo.
Você também pode compartilhar a nota que contém o documento PDF digitalizado e marcado usando a folha de compartilhamento.
Arrastar e soltar entre anotações
Se você descobriu que digitalizou um documento ou digitou o texto na nota errada, o recurso de arrastar e soltar adicionado ao Notes no iOS 11 pode ajudá-lo. Você pode arrastar facilmente elementos como texto, documentos digitalizados, imagens e muito mais de uma nota para outra. Isso funciona no iPhone e no iPad.
Simplesmente, toque e segure em um elemento para selecioná-lo. Agora está encaixado sob o seu dedo. Você pode usar a outra mão para selecionar elementos adicionais. Se a nota para a qual você deseja mover o elemento estiver em outra pasta, navegue até essa pasta. Em seguida, solte o dedo acima dessa nota.
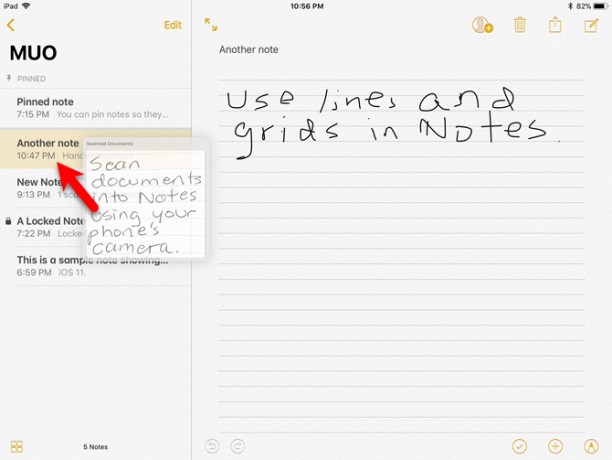
Arraste e solte entre aplicativos
Arrastar e soltar no iOS 11 também funciona entre o aplicativo Notes e outros aplicativos, como o Safari. Por exemplo, você pode arrastar um link do Safari para uma anotação.
Existem algumas maneiras de fazer isso. Você pode usar Deslizar sobre ou dividir vista 10 recursos ocultos do iPhone que o tornarão mais produtivoVocê provavelmente não está usando alguns dos recursos iOS mais úteis da Apple. consulte Mais informação e arraste o elemento do Safari para o Notes. Ou você pode pressionar longamente um elemento no Safari, usar a outra mão para abrir o aplicativo Notes e soltar o elemento em uma anotação.
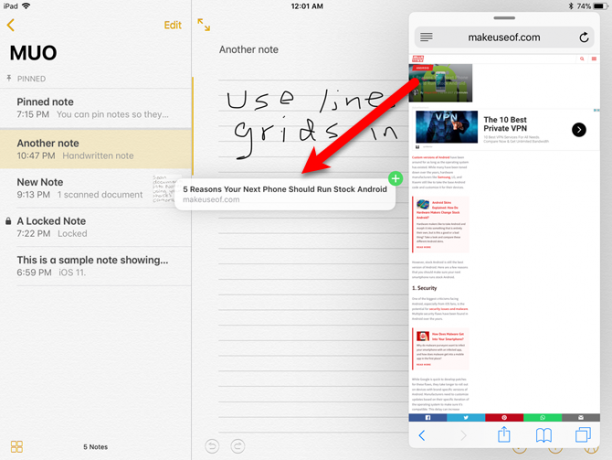
Faça anotações na tela de bloqueio com notas instantâneas
Se você estiver usando um iPad Pro, poderá abrir uma nova anotação diretamente na tela de bloqueio. Toque na tela de bloqueio com o Apple Pencil quando o iPad estiver bloqueado para abrir uma nova nota.
Seu iPad ainda está bloqueado e todas as suas anotações ainda estão bloqueadas. A nota que você abre usando o Lápis é uma nota especial que só abre quando você toca com o Lápis. Para abrir qualquer outra nota no aplicativo Notes, você deverá fazer login no seu iPad.
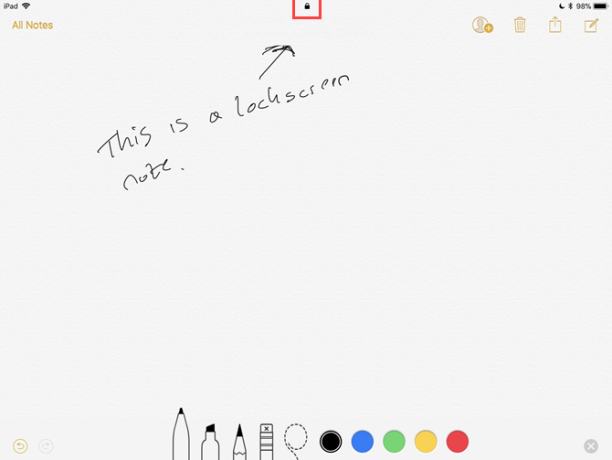
Talvez seja a hora de mudar para o Apple Notes?
Com todos esses novos recursos, você pode querer alternar do OneNote para o Notes Notas da Apple vs. Microsoft OneNote: Qual aplicativo de anotações é melhor para você?Se você é um usuário de Mac, pode se perguntar se deve usar o Apple Notes ou uma ferramenta de plataforma cruzada como o OneNote ou o Evernote. Nós vamos ajudá-lo a tomar essa decisão. consulte Mais informação . Ou talvez você esteja pensando em alternando do Evernote para o Notes Pensando em mudar do Evernote para o Apple Notes? Aqui está comoA Apple tem um aplicativo de notas gratuitas e recebeu uma revisão bastante substancial com o iOS 9 e o El Capitan. Mas você deve abandonar o Evernote por isso? Depende. consulte Mais informação . O aplicativo Notes da Apple está a caminho de se tornar um concorrente sério do OneNote, Evernote e outros aplicativos para anotações.
Você usará o Apple Notes no futuro? Que outros recursos você precisaria ver para se comprometer com isso?
Lori Kaufman é uma escritora técnica freelancer que mora na área de Sacramento, CA. Ela é uma nerd de gadgets e tecnologia que gosta de escrever artigos de instruções sobre uma ampla variedade de tópicos. Lori também adora ler mistérios, pontos cruzados, teatro musical e Doctor Who. Conecte-se com Lori no LinkedIn.