Propaganda
De gatos a vários locais da Califórnia, o macOS foi longe. O macOS Mojave é a décima quinta versão principal do sistema operacional de desktop da Apple.
Isso significa novos recursos, funcionalidades e muito mais para dar uma olhada. Aqui está nosso resumo dos melhores recursos do Mojave para aprimorar sua experiência com o macOS.
Ainda não está executando o Mojave? Prepare seu Mac para uma atualização primeiro e depois simplesmente abra a App Store, procure macOS Mojave no Destaque guia e clique em Obter para começar a instalação.
1. Modo escuro
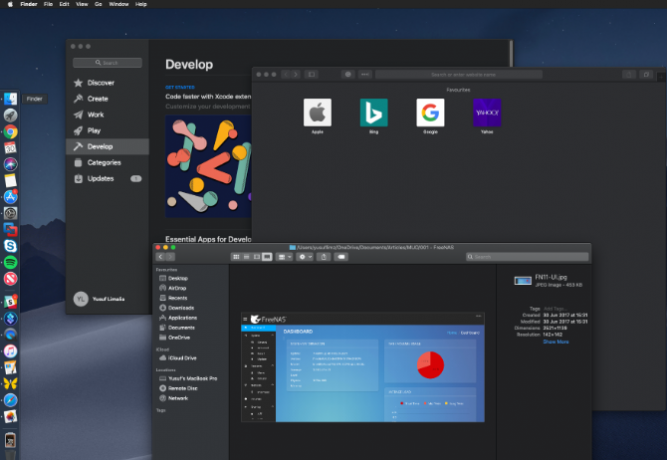
O High Sierra permitiu alterar a barra de menus e o Dock para um esquema de cores mais escuro, mas tudo ficou um pouco mais claro. Para virar para o lado escuro do Mojave, clique no Logotipo da Apple no canto superior esquerdo da tela e escolha Preferências do Sistema. Aqui, selecione Geral, e abaixo Aparência, Clique em Sombrio.
Seu plano de fundo da área de trabalho e os aplicativos nativos da Apple, como Safari, Fotos, Calendário, Xcode e outros, agora apresentam cores e temas mais escuros. Isso é muito mais fácil para os olhos, especialmente para pessoas que passam muito tempo no Mac. As cores no aplicativo Fotos também contrastam melhor no modo escuro.
Os desenvolvedores de aplicativos de terceiros precisam adicionar modos escuros manualmente, mas outros aplicativos, como o Pixelmator Pro, já se encaixam. O Modo Escuro está lindo e muitos aplicativos para iPhone suportam modos escuros, também!
2. Área de trabalho dinâmica
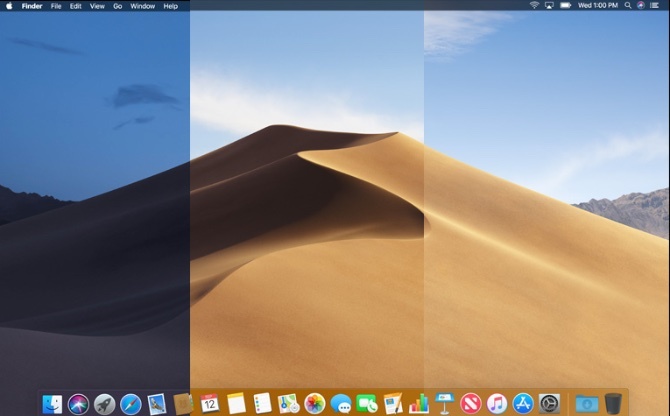
Alguma vez você já quis um experiência no desktop As 7 principais maneiras de personalizar a área de trabalho do seu MacDeseja tornar seu Mac mais pessoal? Confira estes métodos impressionantes para personalizar o seu tema Mac e muito mais. consulte Mais informação isso muda com a hora do dia? Agora você pode, com o Dynamic Desktop do Mojave. Combinado com os recursos do Modo Escuro, seu papel de parede e tema mudam junto com a posição do sol onde quer que você esteja. Seu papel de parede muda dinamicamente de um céu azul mais claro para um azul crepúsculo mais escuro à medida que o dia avança para a noite.
Para habilitar o Dynamic Desktop, abra Preferências do Sistema Seguido por Proteção de tela e desktop. Selecione uma das opções do Área de trabalho dinâmica seção sob Área de Trabalho.
Usando o menu suspenso abaixo do nome do papel de parede, selecione Dinâmico. Atualmente, existem apenas duas opções de papel de parede que funcionam com o Dynamic Desktop. Mas você vai achar bonito papéis de parede dinâmicos on-line e pode até fazer o seu próprio.
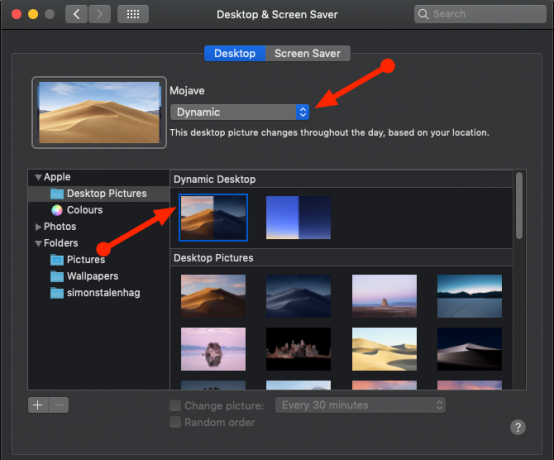
Um aspecto que pode impedi-lo de usar o Dynamic Desktop é que ele depende da sua localização para combinar a iluminação com o que está do lado de fora. Isso significa que você deve habilitar os serviços de localização do macOS para que o Dynamic Desktop funcione.
3. Pilhas de desktop
minha área de trabalho é um pesadelo e está me estressando. pic.twitter.com/IvnaLYAcsj
- Sara Alfageeh (@SaraAlfageeh) 8 de julho de 2018
Você tem uma área de trabalho bagunçada coberta de ícones? O Mojave traz para você pilhas de área de trabalho para ajudar a trazer ordem ao caos. Basta clicar com o botão direito do mouse em algum espaço vazio da área de trabalho e selecionar Use pilhas. O Mojave irá inteligentemente limpar sua bagunça e agrupar arquivos.
As pilhas organizam sua área de trabalho empilhando arquivos semelhantes uns sobre os outros. Você pode organizar pilhas por tipo de arquivo, data, tags e muito mais. Basta clicar em uma pilha para visualizar seu conteúdo; a partir daí, clique duas vezes no que você deseja abrir.
Para ter uma rápida olhada no que está empilhado, você pode percorrê-lo usando o trackpad. Você também pode criar pastas inteligentes que são atualizadas com o tempo com base em categorias específicas, como Data da última abertura.
4. Marcações de captura de tela
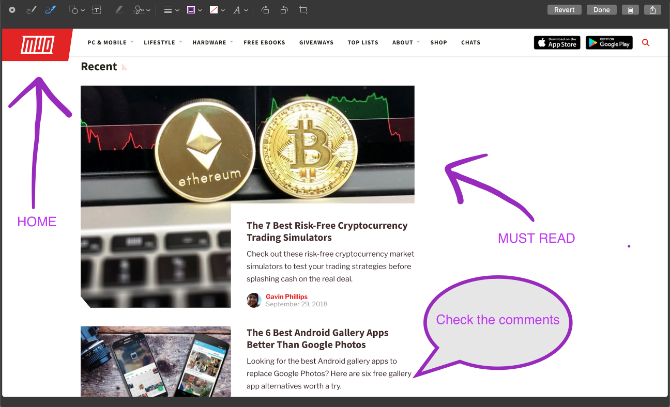
iOS teve um recurso de marcação de captura de tela por algum tempo agora. Antes, você precisava de um aplicativo separado para anotar suas capturas de tela no macOS, mas não mais. Depois de tirar sua captura de tela, o Mojave apresenta algumas opções para fazer edições rapidamente ao usar o Recurso de visualização rápida do Mac 5 dicas rápidas e essenciais para a visualização de arquivos MacO Quick Look é um recurso sutil, mas útil do macOS. Você pode aproveitar mais com essas dicas. consulte Mais informação .
Você pode esboçar, desenhar, adicionar texto, formas e girar ou cortar suas capturas de tela amadas. Alterar a cor, a fonte e o traçado de cada uma dessas opções também está ao seu alcance. Se você é um tomador de captura de tela em série, vai gostar.
A opção Assinar também é particularmente impressionante; permite usar o trackpad e o dedo para criar uma assinatura personalizada para adicionar às suas capturas de tela. Como alternativa, segure uma foto da sua assinatura na câmera e você obterá o mesmo resultado. As novas ferramentas de marcação combinam perfeitamente com a nova ferramenta de recorte de tela do Mojave.
5. Utilitário de captura de tela
O Mojave também adiciona um novo atalho ao arsenal de capturas de tela do macOS. Se você achar difícil memorizar todos os atalhos de tela, isso facilitará sua vida. pressione Cmd + Shift + 5 para abrir a barra de ferramentas do Screenshot Utility.
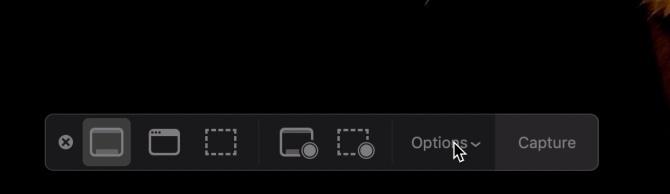
A barra permite que você:
- Captura de tela da tela inteira ou de uma janela específica
- Capture uma área específica da tela
- Grave a tela inteira
- Grave uma área específica da tela
As opções também permitem que você escolha onde o arquivo será salvo, defina um cronômetro inicial e mostre o cursor. Depois de tirar uma captura de tela ou gravar, ela aparece no canto inferior da tela. Isso permite que você marque e compartilhe imediatamente, sem a necessidade de salvar uma cópia. É fácil e sem confusão.
6. Câmera de continuidade
Os scanners de documentos acabarão morrendo à medida que o mundo se tornar mais digital. Eles foram excelentes enquanto duraram, mas o fluxo de trabalho para digitalizar um documento no seu computador pode ser entediante. Se você está armado com o Mojave e um dispositivo iOS executando o iOS 12, use a Câmera Continuity.
Isso permite que você tire uma foto usando o seu dispositivo iOS no seu Mac. Você pode tirar uma foto padrão ou fazer com que o iOS digitalize um documento. A digitalização de documentos detecta um documento enquadrado, corta todo o resto e corrige quaisquer pequenos problemas de alongamento ou inclinação.
Na área de trabalho, clique com o botão direito do mouse em espaço vazio e escolha a opção desejada em Importar do iPhone. A câmera do dispositivo selecionado será aberta e, depois de tirar a foto desejada, selecione Usar foto.
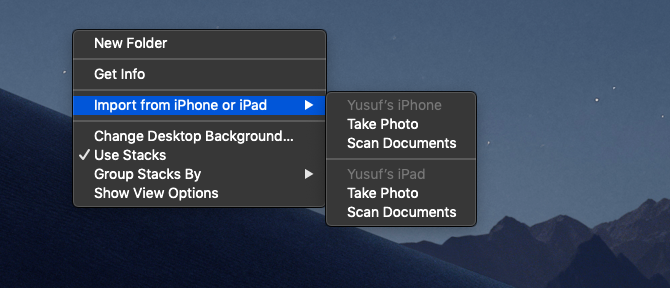
A única ressalva aqui é que você não pode usar esse recurso e seu hotspot pessoal simultaneamente, pois ambos usam Bluetooth para se comunicar com seu Mac.
O Continuity Camera também se integra diretamente aos aplicativos Mac nativos da Apple, como Pages, Keynote e TextEdit. Basta clicar com o botão direito do mouse onde você deseja inserir sua foto ou documento e seguir as mesmas etapas.
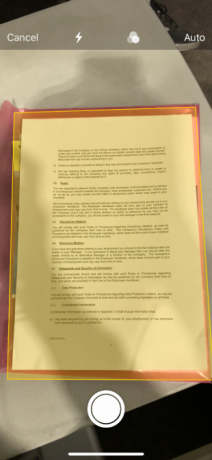
7. Aplicativos iOS no Mac
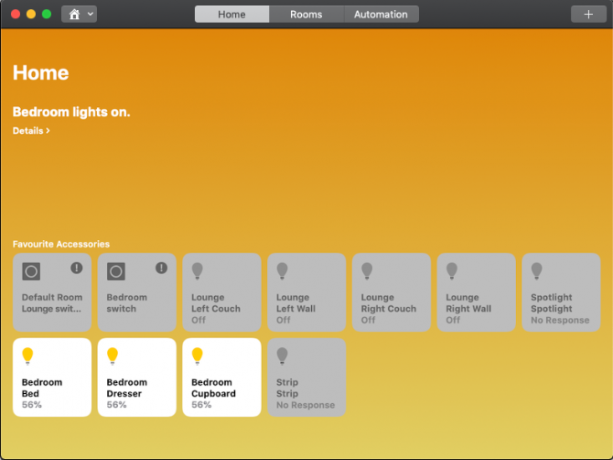
Após a atualização para o Mojave, você pode ter notado alguns ícones de aparência familiar no iniciador de aplicativos. A Apple está trabalhando em uma camada de tradução que permitirá que aplicativos iOS sejam executados no seu Mac. Atualmente, existem apenas quatro aplicativos suportados: Início, Notícias, Ações e Memorandos de voz.
Você pode perceber que esses são aplicativos relativamente básicos. Isso ocorre porque a Apple tem muito mais a fazer para implementar completamente esse novo sistema e torná-lo fácil de usar. Tornar os aplicativos projetados para entrada por toque utilizáveis com mouse e teclado é complicado.
Internamente, esse projeto é chamado de “maçapão”, mas esse nome pode mudar quando o sistema estiver completo. Será interessante ver como os mesmos aplicativos funcionarão com considerações para o Force Touch, a Touch Bar e outros elementos da interface do usuário.
8. A App Store
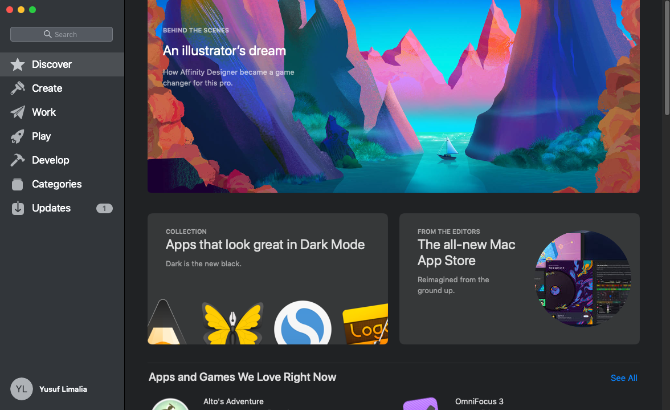
O novo relacionamento do iOS e do macOS cresce ainda mais, pois a App Store para desktop também tem dicas de sua contraparte móvel. A nova App Store não é apenas muito mais rápida, mas várias melhorias facilitam a navegação. Esta não é apenas uma nova aparência sofisticada - a App Store recebeu um retrabalho completo.
A navegação principal foi movida de pequenas abas na parte superior para uma seção muito maior no lado esquerdo da janela. o Descobrir A página apresenta conteúdo selecionado e casos de uso reais sobre os aplicativos que as pessoas usam. O restante da App Store se divide em quatro seções principais:
- Crio
- Trabalhos
- Toque
- desenvolve
As categorias de estilo antigo ainda estão presentes, mas as novas seções são voltadas para o que você realmente está tentando realizar. Isso torna cada seção mais relacionável com o usuário.
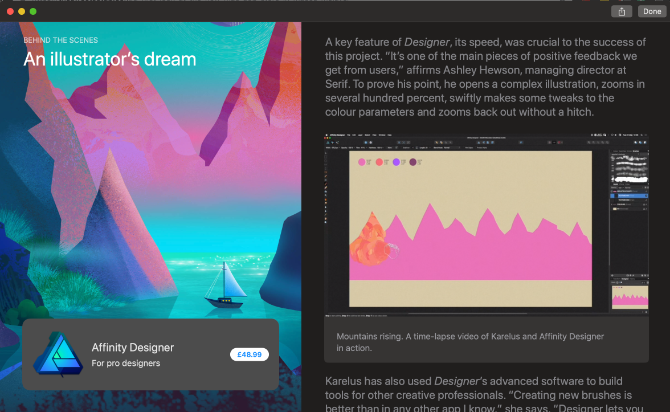
Um elemento que não mora mais na App Store são as atualizações do sistema. Seus aplicativos ainda recebem as atualizações na App Store, mas as atualizações do macOS agora estão onde pertencem: em Preferências do Sistema.
A App Store parece negligenciada há algum tempo, com a maioria das pessoas baixando aplicativos de sites de fornecedores. Parece que vai mudar do Mojave em diante.
9. Localizador
O Finder não fica de fora do tratamento com Mojave. Você deve se lembrar de que a exibição de imagens no Finder era um pouco estranha no Cover Flow ou no Quick Look. Tudo isso muda com a Galeria. O Gallery View tem uma visualização horizontal de suas miniaturas com acesso rápido às opções de marcação e aos metadados do arquivo. A capacidade de redimensionar as miniaturas seria ótima, mas em relação à exibição de lista fornecida pelo Cover Flow, isso é muito melhor.
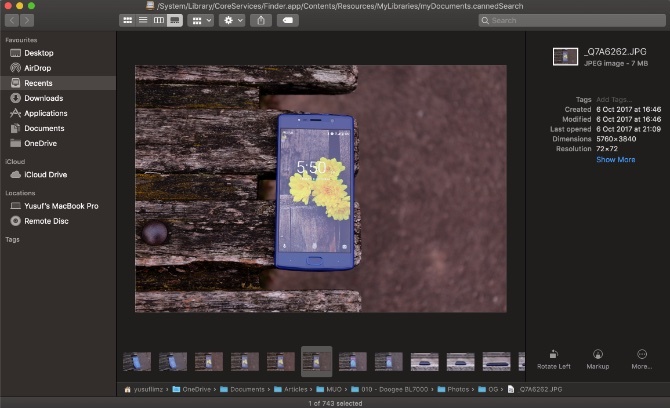
Por falar em ações rápidas, o Finder permite que você faça algumas alterações sem a necessidade de abrir um aplicativo adicional. Marcação oferece as mesmas opções para imagens individuais, conforme discutido na seção da captura de tela.
Para vídeos ou gravações de tela Os 5 melhores aplicativos de gravador de tela para capturar a tela do seu Mac OSPrecisa de uma ferramenta para gravar a tela no seu Mac? Aqui estão os melhores aplicativos de gravador de tela para capturar a área de trabalho do Mac. consulte Mais informação , a Marcação botão se torna um aparar botão que permite cortar os pontos inicial e final de um vídeo. Se você selecionar várias imagens, o Marcação botão permite Criar PDF combinando as imagens selecionadas em um único PDF.
10. Outros aprimoramentos do Mojave
O Mojave vem com uma série de melhorias de segurança. O Safari foi aprimorado com alguns recursos semelhantes ao gerenciador de senhas, pois ganha a capacidade de criar senhas fortes automaticamente.
Além disso, o Safari pode criar, preencher automaticamente e armazenar senhas automaticamente. Ele até sinaliza senhas que você reutilizou, o que representa um grande risco à segurança.
Os anunciantes podem aprender várias informações sobre você no seu dispositivo quando você navega na web. O Safari agora obstrui isso compartilhando apenas um perfil de sistema simplificado. A Prevenção de rastreamento aprimorada oferece proteção contra as mídias sociais Gostar e Compartilhar botões e widgets de comentários que rastreiam você sem permissão. Bloqueando a câmera e o microfone do seu Mac também se tornou mais fácil.
Por último, mas não menos importante, o Safari recebe suporte para favicons. Esta atualização tão necessária ajuda a identificar guias quando você tem muitas abertas.
O macOS Mojave em revisão: é ótimo!
As atualizações são emocionantes e aterradoras. Às vezes, a empolgação não acontece, e você precisa resolver o assunto com suas próprias mãos para obtenha os ajustes do macOS que você deseja. Em alguns casos, você pode obtenha os recursos mais recentes do macOS sem atualizar o seu Mac para a versão mais recente.
Em alguns casos, uma empresa implantou uma atualização que contém uma falha de segurança ou que quebra os sistemas dos usuários. É por isso que muitas empresas, incluindo a Apple, lançam versões beta testadas para atenuar essas situações.
Sempre faça backup da sua máquina antes de atualizá-la, principalmente se estiver fazendo uma atualização de versão principal, como o Mojave ou fazendo o downgrade para uma versão anterior do macOS 3 maneiras de fazer o downgrade para uma versão mais antiga do macOSDeseja fazer o downgrade do seu Mac para uma versão anterior do macOS? Aqui estão várias maneiras de reverter versões, se você não estiver feliz. consulte Mais informação . Você sabia que o macOS já inclui um dos melhores aplicativos de backup na forma de Time Machine?
A Yusuf quer viver em um mundo repleto de negócios inovadores, smartphones que acompanham café torrado escuro e computadores com campos de força hidrofóbicos que também repelem a poeira. Como analista de negócios e formado pela Universidade de Tecnologia de Durban, com mais de 10 anos de experiência em um setor de tecnologia em rápido crescimento, ele gosta de ser o intermediário entre…

