Propaganda
 O Raspberry Pi é - como vimos em vários artigos anteriores - uma peça de hardware extremamente flexível. Depois de instalar um sistema operacional, entender as pequenas dimensões e encontrar um caso para ele, você poderá para instalar o software do media center e talvez até começar a programar o software (afinal, foi para isso que ele foi projetado!).
O Raspberry Pi é - como vimos em vários artigos anteriores - uma peça de hardware extremamente flexível. Depois de instalar um sistema operacional, entender as pequenas dimensões e encontrar um caso para ele, você poderá para instalar o software do media center e talvez até começar a programar o software (afinal, foi para isso que ele foi projetado!).
No entanto, você pode achar que o negócio de conectar o Raspberry Pi à sua TV de plasma de tela grande - a única dispositivo em sua casa com uma conexão HDMI - é um pouco cansativo enquanto sua família está assistindo o jogo favorito mostrar. Como alternativa, você pode ter telas HDMI mais que suficientes, mas não teclados suficientes.
Benefícios do SSH
Felizmente, o Raspberry Pi pode aceitar comandos SSH quando conectado a uma rede local (por Ethernet ou Wi-Fi), permitindo que você o configure com facilidade.
Os benefícios do SSH vão além de perturbar a triagem diária de Os Simpsons ou as últimas notícias de celebridades - usar o Raspberry Pi sem uma tela dedicada (também conhecida como “sem cabeça”) pode permitem que você deixe o dispositivo configurado em uma configuração específica sem a preocupação de alguém atrapalhar coisas.
Usando o Pi como uma interface NAS? Sem problemas! Se o seu Raspberry Pi passa a vida como servidor Web de baixa fi ou rádio na Internet, não é necessário um monitor dedicado.
É aqui que entra o SSH!
Configurando o Raspberry Pi para SSH
Para preparar seu Raspberry Pi para conexões remotas através de SSH, você deve primeiro instalar a distribuição Debian Raspbian, como descrito anteriormente. Por padrão, o SSH está ativado, mas se você o tiver desativado, deverá entrar na tela de configuração para reativá-lo.
Com o minicomputador conectado à rede elétrica e com um teclado e um cabo Ethernet conectados, inicialize e faça o login no dispositivo.
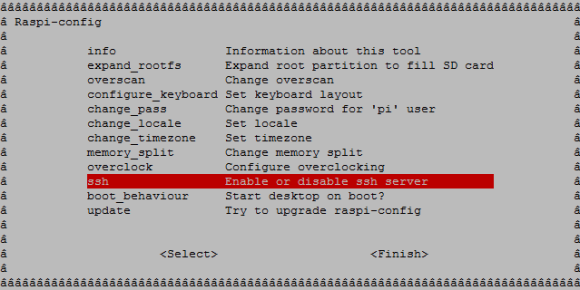
Depois de fazer isso, insira sudo raspi-config para abrir a tela de configuração e use as teclas de seta e Enter para selecionar a opção Ativar ou Desativar SSH. Na próxima tela, selecione Ativar, toque em Enter e, na tela final, digite novamente para selecionar OK.
Com o SSH agora ativado, você poderá se conectar remotamente ao seu Raspberry Pi usando um cliente SSH.
(Observe que, se o SSH não estiver listado como uma opção de menu, você provavelmente está usando uma versão antiga da distribuição Raspbian e deve atualizar o mais rápido possível!)
Conectando ao seu Raspberry Pi
Antes de conectar ao seu Raspberry Pi, você precisará verificar o endereço IP. Existem algumas maneiras de fazer isso.
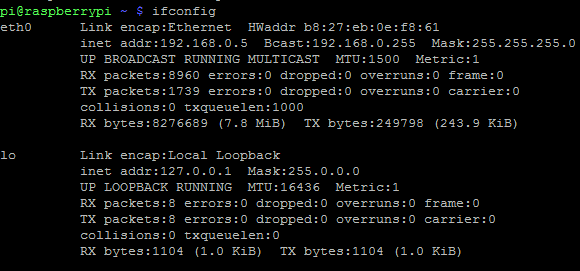
O primeiro, na linha de comando, é inserir ifconfig para exibir os detalhes da sua conexão de rede, incluindo o endereço IP. Como alternativa, você pode verificar se há dispositivos conectados no seu roteador e verificar o endereço IP dessa maneira.
Com essas informações em mãos, você está pronto para se conectar ao SSH.
Se você estiver usando o Windows, a melhor ferramenta SSH provavelmente é o PuTTY, disponível em http://www.chiark.greenend.org.uk/~sgtatham/putty/download.html. Uma vez baixado (selecione putty.exe para esta tarefa), clique duas vezes no executável - ele será executado sem instalação.
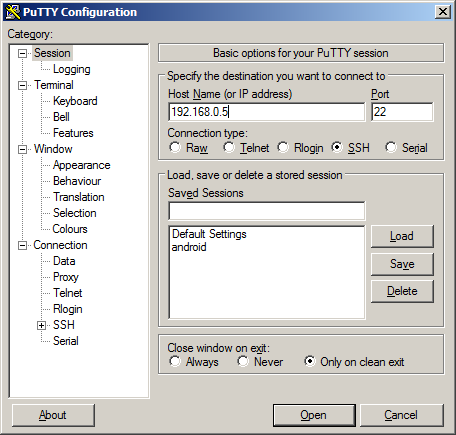
No Sessão tela, adicione o endereço IP no Nome de anfitrião campo e clique Aberto. O PuTTY emitirá um aviso de segurança - clique em sim para continuar e entre no Raspberry Pi.
Momentos depois, você verá a interface baseada em texto do Raspberry Pi!
Agora você pode desconectar o teclado, o mouse e o cabo HDMI do Raspberry Pi e emitir comandos remotamente.
Emitindo comandos remotos para o Pi
Vários comandos podem ser emitidos remotamente para o Raspberry Pi via SSH - praticamente qualquer coisa que não desative ou interrompa o SSH ou sua conexão de rede!
ps ax
Isso exibirá uma lista de processos em execução.
$ ssh –V
Exibe a versão atual do SSH
Os arquivos podem ser copiados de e para o Raspberry Pi usando SSH:
localhost $ scp loginname: /home/username/remotehostfile.txt remotehostfile.txt
localhost $ scp localhostfile.txt nome de login: /home/username/localhostfile.txt
Quando terminar, lembre-se de desligar o Pi com segurança com o comando:
sudo shutdown -h now
(Alterar –h para –r reinicializará o dispositivo). Isso deve ser feito antes da remoção do cabo de alimentação - uma falha ao fazer isso pode levar facilmente a um cartão SD corrompido, o que significa a reinstalação do sistema operacional Raspian.
Atualizações, instalações de aplicativos e uso da linha de comando - por controle remoto!
Há certas coisas pelas quais o SSH não serve. Por exemplo, ele não permitirá que você acesse a GUI do Raspberry Pi, mas fornecerá os meios para executar atualizações, instalar aplicativos e usar vários programas e ferramentas internos de diferentes computador.
Com a fácil configuração do SSH por controle remoto e comandos listados acima (e muito mais), você pode enviar rápida e eficientemente instruções para o dispositivo usando PuTTY no Windows ou por meio das ferramentas de linhas de comando nativas no Mac OS X e outras distribuições do Linux.
Em suma, se você possui um Raspberry Pi, deve estar ciente de como o SSH é conveniente e útil. Se você planeja usar o SSH regularmente, pode aprender isso corte de partição de inicialização 6 maneiras de hackear um Raspberry Pi através da partição de inicializaçãoDeseja obter seu Raspberry Pi on-line mais rápido? Experimente estes hacks / boot / partition para economizar tempo na configuração do seu Raspberry Pi. consulte Mais informação para ativar o SSH rapidamente quando você precisar.
Christian Cawley é editor adjunto de segurança, Linux, bricolage, programação e tecnologia explicada. Ele também produz o Podcast Realmente Útil e tem uma vasta experiência em suporte a desktops e softwares. Um colaborador da revista Linux Format, Christian é um funileiro de Raspberry Pi, amante de Lego e fã de jogos retro.


