Propaganda
No mundo crescente do marketing de mídia social, as fotos de perfil estão se tornando cada vez mais importantes. Eles atribuem um rosto e uma personalidade às suas qualificações.
Neste artigo, mostrarei como criar uma aparência profissional e limpa de uma das formas fotográficas mais difundidas da era moderna: a selfie Os hábitos de selfie em diferentes geraçõesVivemos em um mundo onde tirar fotos é a norma, mas qual geração tira mais selfies? consulte Mais informação .
O que é uma fotografia de retrato?
Nosso objetivo é transformar sua selfie em um auto-retrato fotográfico. A fotografia de retrato se concentra no caráter do rosto de um sujeito. Uma boa fotografia de retrato pode criar uma impressão duradoura no visualizador. Por outro lado, a má fotografia de retrato pode tornar um rosto facilmente esquecível.
Vamos tirar essas duas fotografias tiradas do ator americano Kevin Spacey como exemplo.

À esquerda, há uma foto do perfil do Twitter. Este é um exemplo típico de uma foto de perfil que você também encontraria em sites como o LinkedIn. À direita, está uma foto tirada pelo lendário fotógrafo de retratos Marco Grob. Há uma clara diferença de impressão entre essas duas imagens. A imagem da direita não é apenas de qualidade superior à esquerda, mas também foi editada para dar uma sensação profissional mais dramática.
Usaremos várias ferramentas básicas do Photoshop para cometer um efeito semelhante à foto à direita.
Lista de verificação da fotografia
Por mais maravilhoso que seja o Photoshop, há algumas coisas que você deve ter em mente antes de tirar sua foto. Isso garantirá que sua imagem exija o mínimo de edição possível.
Fundo vazio / sólido - Verifique se o seu plano de fundo é uma cor sólida ou uma paisagem vazia. Você também pode use o software para remover o fundo 5 maneiras fáceis de remover o fundo de uma imagemSe você deseja remover um plano de fundo de uma imagem, não precisa exatamente do Adobe Photoshop. Aqui estão cinco maneiras alternativas de fazer isso! consulte Mais informação se necessário. Isso dará à imagem uma imagem de perfil mais oficial e menos confusa. Além disso, você deseja mostrar que esta imagem foi propositalmente filmada. Se você não tiver um pano de fundo adequado, vá até a loja geral local e compre um cartaz branco. Prenda isso em uma parede com fita adesiva e tire sua selfie.
Defina sua resolução como máxima - Verifique se você está salvando e editando sua foto na resolução máxima. Isso é facilmente identificável através das configurações da sua câmera. Com demasiada frequência, as contas do LinkedIn renunciarão a esta simples função de câmera. À medida que o LinkedIn continua a oferecer suporte a imagens de alta resolução, imagens mais antigas parecerão ruins e de qualidade inferior.
Código de roupa - Esta é uma foto do perfil, não uma entrevista. Dito isto, comprometa-se em ambos os lados da cerca quando se trata de código de vestimenta. As qualificações falarão mais com seu empregador do que com a formalidade. No entanto, não assuma que uma camisa social com gola desabotoada idiota eles. Coloque uma gravata e um blazer ou mantenha a combinação de camisa e jeans. Mais importante, seja vocês na fotografia.
Enquadrando sua foto - Coloque seu rosto perto do centro da foto. Um disparo central manterá melhor a maioria das proporções. Alguns sites cortam as bordas da foto do seu perfil para miniaturas.
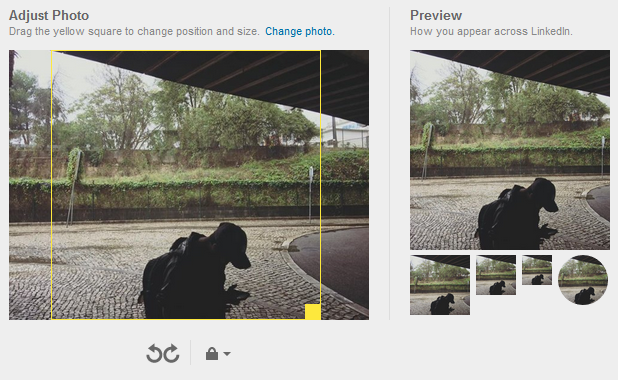
Estique a mão o máximo possível, de preferência usando apenas uma mão. Não se preocupe com a orientação da câmera, pois sua imagem será cortada.
Iluminação - A iluminação é um dos aspectos mais difíceis e tediosos da fotografia. Para nossos propósitos, o método mais fácil de garantir iluminação adequada nas fotografias é usar luz solar direta e natural. É tão fácil quanto abrir uma janela.
Editando sua foto
Todas as ferramentas usadas neste guia são simples e fundamentais. Para alterar qualquer um dos parâmetros sugeridos abaixo, clique duas vezes nas camadas indicadas no seu objeto inteligente.
Cortar imagem
Primeiro, corte sua imagem em um quadrado. Fazer isso garantirá que sua imagem mantenha a proporção adequada Resoluções gráficas - O que significam os números? [MakeUseOf explica]As resoluções de tela podem ser um negócio bastante enigmático, com vários padrões usados para descrever a mesma resolução de tela de 10 maneiras diferentes. Todos esses termos técnicos tendem a mudar com base no objetivo da tela ... consulte Mais informação , como miniatura e como imagem visualizada. Embora não seja a aparência mais cinematográfica, a proporção de 1: 1 (quadrado) faz seu trabalho bem.
Selecione seu Ferramenta de marca retangular (comando do teclado M) e clique no menu suspenso ao lado Estilo. Selecione Taxa fixa e insira largura e altura como 1.
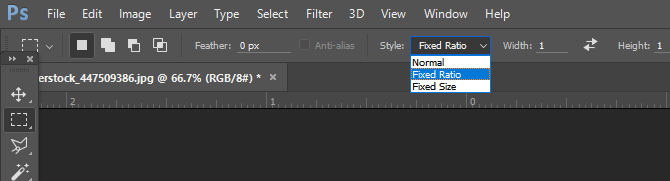
Oriente o seu rosto no meio da sua imagem, mas deixe espaço ao seu redor para criar uma imagem mais completa.
Manipulação de Imagem
Sobreposição em preto e branco - Agora que você tem sua imagem, é hora de editá-la para criar um efeito mais dinâmico. Primeiro, clique com o botão direito do mouse na camada da imagem e selecione Duplicar Camada. Isso garantirá que você tenha sua imagem original para comparar a imagem editada. Em seguida, clique com o botão direito do mouse na imagem duplicada e selecione Converter em objeto inteligente. Isso permitirá que você edite os ajustes de sua imagem depois de ativá-los.
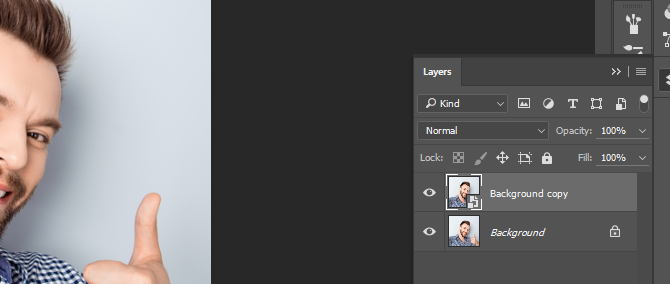
Prossiga para criar uma duplicata da sua camada duplicada e defina-a na parte superior. Selecione essa camada superior e vá para Imagem> Ajustes> Preto e branco. Uma janela será aberta listando uma variedade de cores. Não ajuste os parâmetros; basta clicar em ok. Em seguida, defina seu tipo de camada para Sobreposição. Em seguida, defina seu Opacidade para 65%. Agora, ajuste o Preto branco parâmetros clicando duas vezes na camada de ajuste.
Tente criar um bom contraste entre as cores claras e escuras. Isso criará um aumento instantâneo na qualidade da imagem percebida da sua imagem.

Máscara Afiada - Em seguida, selecione sua primeira camada duplicada (com o Normal tipo de camada) e vá para Filtro> Nitidez> Máscara de nitidez. Isso criará um efeito sutil, pseudo-HDR, que separa ainda mais a diferença perceptível entre nossas cores. O efeito varia de pouco perceptível a claramente definido, portanto, fique à vontade para brincar com os parâmetros.
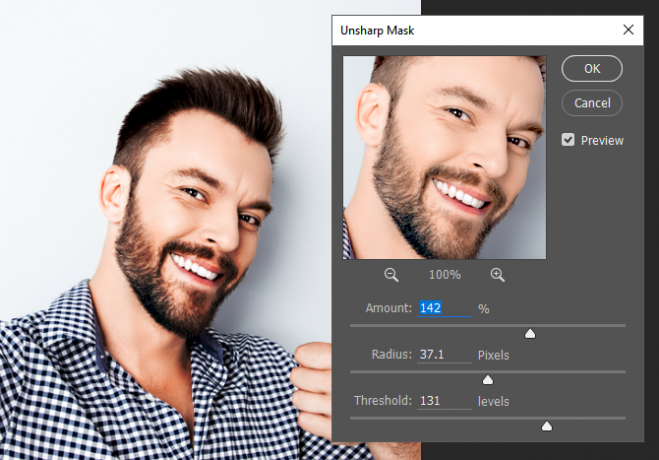
Preto e branco (opcional) - Com a camada duplicada original ainda selecionada, continue com o ajuste Preto e branco novamente. Ajuste as cores conforme necessário. Isso é opcional, pois alguns acreditam que a aparência em preto e branco oferece um apelo mais profissional. Em seguida, abra seu Níveis configurações com o comando do teclado Ctrl / Cmd + L. Ajuste os níveis de branco e cinza como achar melhor, tomando cuidado para modificá-los apenas um pouco.
Preenchimento de cores - Agora, queremos adicionar um tom azul sutil. Isso serve a dois propósitos: compensa a tonalidade natural e alaranjada normalmente associada à iluminação interna regular e fornece uma sugestão sutil de profissionalismo. Sites como o Facebook e o LinkedIn usam interfaces coloridas para dar uma sensação profissional. Para adicionar uma pitada de cor à sua foto, clique no círculo preto e branco na parte inferior da janela das camadas e selecione Cor sólida. Arraste esta camada para a parte superior do painel Camada e altere o tipo de camada para Cor.
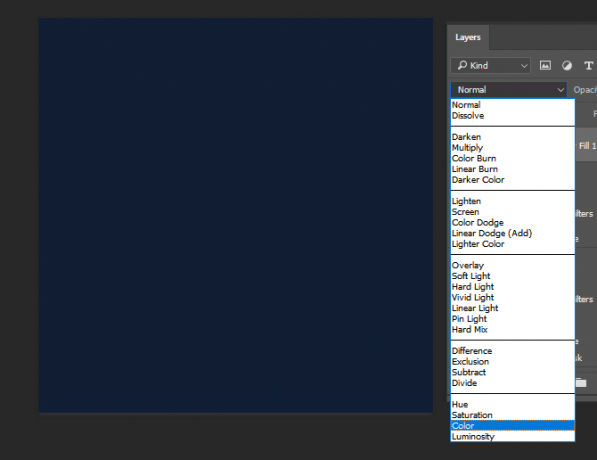
Clique duas vezes no quadrado de cores em sua nova camada de cores e escolha uma cor azul escuro. Para inserir a cor acima, digite o valor 111e33 ao lado do # entre no seu Seletor de cores janela. Por fim, defina o opacidade desta camada para 25%. Este é o último ajuste na sua nova foto de perfil com aparência profissional.
Salve sua imagem
Não salve seu arquivo ainda. Para obter os melhores resultados online, salve sua foto como PNG-24 Arquivo. Há várias razões para isso, a mais importante delas é a PNG-24, que suporta milhões de cores e não perde qualidade quando vista como miniatura.
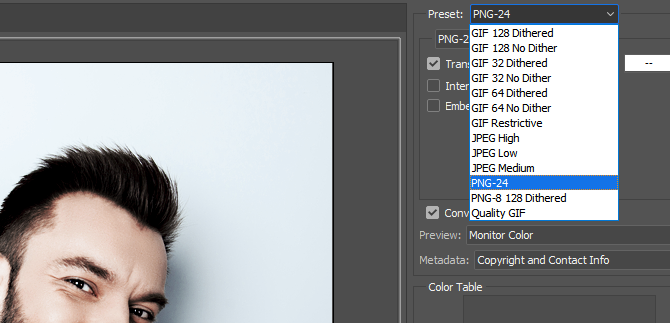
Dirigir a Arquivo> Exportar> Salvar para a Web (herdado). No menu suspenso ao lado Predefinição, selecione PNG-24. É tão fácil quanto isso: salve sua foto Como salvar imagens de alta qualidade no Photoshop, explicadasQuão difícil pode ser salvar uma imagem? Acontece que não é tão intuitivo. O Photoshop permite diversos formatos e parâmetros de arquivo, cada um com seus próprios benefícios. consulte Mais informação e saia.
Showcase de imagens do perfil
O melhor desses ajustes é que eles se aplicam a uma grande variedade de cores e tons de pele, fornecendo ótimas fotos em todos os aspectos. Abaixo está um exemplo usando a foto do homem visto acima.

Aqui está outro exemplo usando uma mulher em uma pose de selfie mais típica, com um tom de pele semelhante.

A seguir, é apresentado um exemplo do uso desses ajustes com uma pele mais escura. Embora alguns parâmetros sejam alterados de acordo com o tom da pele, o processo geral deve ser mantido.

A seguir, é apresentado um exemplo de um homem com um tom de pele semelhante ao da mulher acima.

Seu novo visual profissional está a alguns cliques!
É surpreendentemente simples criar imagens de perfil com aparência profissional. Tudo o que resta é fazê-lo! Lembre-se, este artigo apenas arranha a superfície do Photoshop. Continue lendo para descobrir mais sobre os meandros do Photoshop Aprenda a edição de fotos no Photoshop: obtenha o básico em 1 horaO Photoshop é um programa intimidador - mas com apenas uma hora, você pode aprender tudo sobre o básico. Pegue uma foto que você deseja editar e vamos começar! consulte Mais informação .
O que você acha deste tutorial? Você é um usuário ávido do Photoshop? Deixe-nos saber nos comentários abaixo!
Christian é uma adição recente à comunidade MakeUseOf e um ávido leitor de tudo, desde literatura densa até histórias em quadrinhos de Calvin e Hobbes. Sua paixão pela tecnologia é comparada apenas à sua vontade e vontade de ajudar; Se você tiver alguma dúvida sobre (principalmente) qualquer coisa, fique à vontade para enviar um e-mail!

