Propaganda
A maioria dos usuários de Mac sabe que Cmd + Tab é a maneira padrão de alternar aplicativos no macOS. Permite alternar entre aplicativos sem tirar as mãos do teclado.
Enquanto isso funciona bem, não é perfeito. Os ícones aparecem na ordem do último uso, não em ordem alfabética. E você não pode alternar abas ou janelas abertas nos aplicativos. Se você precisar de um alternador de aplicativos que possa fazer isso e muito mais, está com sorte.
Mostraremos três aplicativos comutadores para Mac que são poderosos o suficiente para substitua a ferramenta padrão.
1. Bruxa

O Witch fornece uma experiência totalmente nova para a troca de aplicativos. Permite alternar rapidamente entre aplicativos, várias janelas e suas guias. Witch não é um aplicativo independente; é um aplicativo de painel de preferências. Para instalá-lo, basta arrastar e soltar o Witch.prefPane ao Preferências do Sistema janela.
Ao iniciar este aplicativo pela primeira vez, você verá uma caixa de diálogo solicitando permissão para controlar este computador usando os recursos de acessibilidade. Dessa forma, ele pode interagir com outros aplicativos por meio da API de acessibilidade e obter as informações sobre suas janelas abertas.
Configurando o Witch como seu alternador de aplicativos
Para começar a usar este aplicativo, marque o Ativar bruxa caixa de seleção no canto superior esquerdo da janela. Em seguida, pressione e segure Option + Tab para ativar o alternador de janelas. Você verá uma lista vertical de janelas de aplicativos junto com uma barra de pesquisa. Para navegar no comutador, mantenha pressionado o botão Opção tecla e pressione:
- Aba para mover a seleção para baixo e Til para subir. Como alternativa, você também pode usar o acima e baixa teclas de seta.
- Seta direita para detalhar uma janela que possui guias. Seta esquerda para voltar da visualização de guia para a janela principal.
Liberte o Opção para mudar para a aplicação realçada.
Como usar Witch

Esse comutador é ótimo para alternar entre janelas e suas respectivas guias, se houver. Mas o poder do Witch está em seus múltiplos comutadores, para que você possa fazê-lo funcionar da maneira que desejar. Clique no Mais no canto inferior esquerdo da janela para adicionar um novo painel de comutador e configure-o:
- o Ciclo de janelas O menu pop-up permite controlar o que o comutador exibirá quando ativado. Abaixo deste menu, você verá muitas opções.
- Você pode alternar entre aplicativos, aplicativos e suas janelas, janelas minimizadas ou não minimizadas e muito mais. Explore essas opções do comutador e veja qual delas funciona melhor para suas necessidades.
- o Ordenar por O menu pop-up permite controlar a maneira como o Witch classificará o painel do comutador. Você pode escolher entre: Atividade do aplicativo, Atividade da janela, Nome do aplicativo, Título da janela, e mais.
- Experimente essas opções, pois nem todos os métodos de classificação funcionam melhor em um ciclo de alternância. Você pode alterar a orientação das janelas como vertical ou horizontal. Ou altere o modo usado para listar as guias. Por exemplo, você pode tratar as guias como uma janela separada.
- No lado direito, você pode atribuir um atalho de teclado para esse painel do comutador. Por exemplo, para alternar entre janelas, use Option + Tab. Para alternar entre janelas minimizadas, você pode usar Shift + Cmd + Tab.
- Witch não limita você ao teclado. Você também pode usar um mouse. Marque a Mostrar na barra de menus caixa para acessar o painel do comutador na barra de menus.
Witch é completamente flexível. O aplicativo não restringe você a um método. Você pode utilizar as teclas modificadoras para alternar entre janelas ou digitar alguns caracteres para pesquisar nas janelas.
Para usar isso, pressione Cmd + Tab, então o S para mudar para o modo de pesquisa. O campo de pesquisa funciona como o Spotlight: digite alguns caracteres e encontrará rapidamente uma janela ou guia correspondente.
Baixar:Bruxa (Avaliação gratuita, US $ 14)
2. Contextos

Contexts é outro poderoso alternador de aplicativos para Mac. O aplicativo oferece quatro maneiras diferentes de alternar as janelas do aplicativo. O painel principal possui uma pesquisa interna para alternar entre janelas mais rapidamente e um painel da barra lateral para alternar entre janelas com um clique. Também possui uma melhor Cmd + Tab com o suporte de listas de janelas separadas e, finalmente, gestos internos para alternar janelas facilmente.
Como o Witch, você deve permitir que este aplicativo use os recursos de acessibilidade. O aplicativo abrirá imediatamente seu painel principal e uma barra lateral.
Como usar contextos
A Contexts oferece uma maneira rápida de alternar janelas através da pesquisa embutida. pressione Ctrl + Espaço (ou o atalho que você preferir) para abrir o painel principal no modo de pesquisa.
Digite alguns caracteres no título da janela ou no nome do aplicativo para filtrar a lista e pressione Retorna para mudar para a janela destacada. O campo de pesquisa suporta caracteres não consecutivos, acrônimos e até uma tecla de atalho para alternar as janelas mais rapidamente.
Os contextos também têm um painel lateral oculto automaticamente que organiza janelas por espaços Como usar vários desktops no Mac OS XVários desktops foram adicionados originalmente ao sistema operacional da Apple em 2009, mas um grande número de usuários ainda fica surpreso ao descobrir que o recurso existe. consulte Mais informação . Traga o cursor para o lado da tela para ativar o painel da barra lateral. Clique no título da janela para mudar para essa janela.
Por padrão, os Contextos agrupam janelas por Espaços. Vamos para Preferências> Regras e abaixo Janelas de grupoescolha Manualmente. Quando você fizer isso, os aplicativos e o Windows serão distribuídos entre os grupos. Você pode reordenar ou mover aplicativos entre grupos e reservar pontos para aplicativos no menu do botão direito. O aplicativo fornece opções adicionais para personalizar o painel da barra lateral em Preferências> Barra Lateral.
Você pode limitar a opção da barra lateral para mostrar janelas dos espaços visíveis no momento. Por padrão, a posição da barra lateral está voltada para o lado direito da tela. Se você trabalha com outro monitor, pode alterar a posição do painel no lado esquerdo da tela. E se a barra lateral o distrair, ele permitirá que você oculte temporariamente o painel da barra lateral até mover o cursor para a borda da tela para que apareça novamente.

Mais maneiras de usar contextos
O alternador de aplicativos padrão não funciona com várias janelas, mas os Contexts oferecem melhor suporte. Ele mostra todas as janelas abertas do aplicativo como uma lista vertical. Para alternar para o aplicativo destacado, siga o mesmo procedimento para alternar aplicativos com Cmd + Tab. O aplicativo fornece opções adicionais no Preferências> Guia Comando para mudar a maneira como o aplicativo funciona.
Por padrão, o aplicativo mostra janelas de todos os Espaços, estejam no estado normal, oculto ou minimizado. Você pode classificar as janelas por importância e colocar janelas minimizadas ou ocultas na parte inferior da lista para acelerar a troca de janelas usadas com frequência. Ele também oferece os atalhos usuais para fechar, minimizar ou ocultar a janela, assim como o alternador de aplicativos padrão.
Também é possível alternar entre janelas com gestos embutidos Por que o OS X funciona melhor com um TrackpadEnquanto a Microsoft se concentrou em trazer a tecnologia touchscreen para o desktop, a Apple continuou a otimizar a abordagem mais tradicional baseada em ponteiros. consulte Mais informação . Vamos para Preferências> Gestos e ative o Gesto opção. Agora coloque dois dedos na borda superior do trackpad e role para baixo para selecionar a janela desejada. Levante os dedos para mudar.
Baixar:Contextos (Avaliação gratuita, US $ 10)
3. Command-Tab Plus

O Command-Tab Plus é o alternador de aplicativos mais simples. Pronto para uso, ele aprimora o alternador de aplicativos padrão, aprimorando seus recursos básicos. O aplicativo também oferece a opção de alterar completamente a aparência do comutador, tornando-o mais divertido de usar.
Usando Command-Tab Plus como seu alternador de aplicativos
O Command-Tab Plus possui dois modos: Cmd + Tab para alternar entre aplicativos e Option + Tab mudar de janela. Quando você pressiona Cmd + Tab, mostra uma lista horizontal de aplicativos com um emblema de número. Você pode usar esses números de ícone para alternar entre aplicativos. Apenas segure o Cmd e pressione o número do aplicativo para mudar para ele. Dessa forma, você não precisa pressionar Aba várias vezes.
Quando você pressiona Option + Tab, você pode mudar as janelas rapidamente. O aplicativo isola o espaço de trabalho; não mostra a lista completa de janelas de todos os espaços. Vamos para Preferências> Geral e carrapato Mostrar todos os aplicativos para mostrar uma lista completa de janelas. Marque também o Mostrar aplicativos ocultos para habilitar janelas inativas no aplicativo e no alternador de janelas.
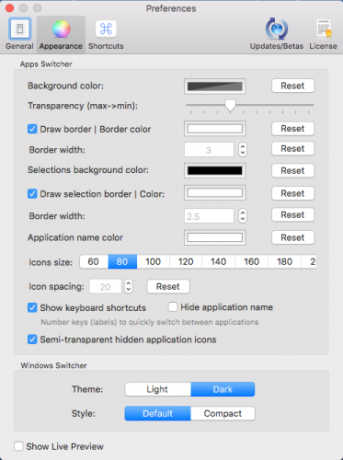
O aplicativo também permite que você ajuste a aparência do comutador. Vamos para Preferências> Aparência, e você verá muitas opções para personalizar sua aparência. Você pode alterar a cor do plano de fundo, a transparência, a cor do nome do aplicativo, o tamanho do ícone e muito mais.
Baixar:Command-Tab Plus (Avaliação gratuita, US $ 10)
Melhor gerenciamento de aplicativos e janelas no seu Mac
Você provavelmente alterna entre aplicativos dezenas de vezes por dia para concluir várias tarefas. Mas quando você começar a usar esses aplicativos, poderá esqueça o Dock e outros métodos lentos. Usar o teclado para alternar entre aplicativos e janelas economiza tempo e energia mental.
A troca de aplicativos é excelente, mas gerenciar o Windows é uma tarefa totalmente diferente. Se você estiver enfrentando problemas com o gerenciamento de janelas e a bagunça na área de trabalho, consulte o melhores ferramentas de gerenciamento de janelas para Mac.
Para outras ferramentas de produtividade, consulte nossa comparação de OmniFocus e coisas OmniFocus vs. Coisas: O Melhor Aplicativo de Gerenciamento de Tarefas para Mac, ComparadoEscolher o aplicativo de gerenciamento de tarefas certo para macOS e iOS não é fácil. Veja como o OmniFocus e o Things se comparam em um confronto. consulte Mais informação para gerenciamento de tarefas.
Rahul é redator da MakeUseOf. Ele possui um mestrado em optometria pela Bharati Vidyapeeth College, Pune. Eu tenho uma experiência de ensino de 2 anos. Também trabalhei com outras publicações on-line por mais de 4 anos antes de ingressar aqui. Gosto de escrever sobre tecnologia para leitores que não a entendem bem. Você pode me seguir no Twitter.

