Propaganda
A Omnibox do Chrome é uma barra de endereços e uma caixa de pesquisa agrupada em uma. Digite uma consulta de pesquisa em vez do URL de um site na caixa e você verá os resultados relevantes da pesquisa no Google, porque esse é o mecanismo de pesquisa padrão do Chrome.
Mas o que acontece quando você deseja usar um mecanismo de pesquisa diferente, digamos, um voltado para a privacidade, como o DuckDuckGo? Ou quando você deseja pesquisar no MakeUseOf por artigos ou no Google Drive por arquivos? Você não precisa seguir o caminho tedioso de visitar cada site para acessar seus recursos de pesquisa.
Em vez disso, você pode criar mecanismos de pesquisa personalizados para pesquisar nesses sites diretamente na barra de endereços do Chrome. Vamos ver como você pode fazer isso acontecer!
Como mudar para um mecanismo de pesquisa diferente no Chrome
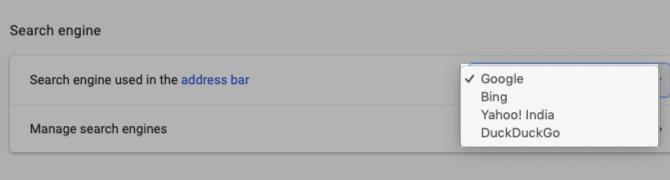
Se você não quiser usar o mecanismo de pesquisa do Google Chrome, poderá escolher entre alternativas como Bing, Yahoo e DuckDuckGo. Para mudar para um desses, clique no
Mais botão da barra de ferramentas (três pontos posicionados na vertical). Na página de configurações do Chrome exibida, role para baixo até o Motor de pesquisa seção e selecione um mecanismo de pesquisa de sua escolha no Mecanismo de pesquisa usado na barra de endereço menu suspenso.Na próxima vez que você inserir uma consulta de pesquisa na barra de endereço e pressionar Entrar, O Chrome mostra os resultados no mecanismo de pesquisa que você configurou.
Gerenciando mecanismos de pesquisa no Chrome

Vamos criar um mecanismo de pesquisa personalizado para pesquisar no makeuseof.com diretamente da barra de endereços do Chrome.
Você precisa ir para a página de configurações do Chrome mais uma vez e, desta vez, clicar no Gerenciar mecanismos de pesquisa opção sob o Motor de pesquisa seção. Como alternativa, clique com o botão direito do mouse na barra de endereço e clique em Editar mecanismos de pesquisa no menu de contexto. Você terminará na mesma tela nos dois casos; o segundo método é mais rápido, é claro.
Na tela em questão, você verá uma lista dos mecanismos de pesquisa incorporados no Chrome por padrão, além da opção de adicionar um mecanismo de pesquisa ao Chrome.
Surpreso ao ver os mecanismos de pesquisa aqui que você não adicionou? Esse é o Chrome no trabalho. O Chrome adiciona automaticamente mecanismos de pesquisa à lista depois que você pesquisa em um site. Portanto, se você já pesquisou MakeUseOf antes, deverá ver uma lista dele lá. Se você não vê, clique no Adicionar para adicioná-lo manualmente.

Como adicionar um mecanismo de pesquisa personalizado
Na caixa de diálogo que aparece depois que você clica no Adicionar botão, basta preencher os seguintes campos:
- Motor de pesquisa: Um nome para o mecanismo de pesquisa para sua referência. Vamos com Fazer uso de para o nosso exemplo.
- Palavra-chave: Escolha algo breve e fácil de lembrar, pois você precisará prefixar suas consultas de pesquisa com essa palavra-chave. Vamos usar muo como nossa palavra-chave. Você pode usar yt para o YouTube, fb para o Facebook, insta para Instagram e assim por diante.
- URL com% s no lugar da consulta: Com este URL, você está dizendo ao Chrome onde colocar a sequência de pesquisa.
Para encontrar o URL correto para o terceiro campo, faça uma pesquisa no site - nesse caso, useuseof.com. Agora, substitua sua consulta de pesquisa na barra de endereço por % s e copie e cole o URL no campo necessário no Chrome. Melhor ainda, pesquise no site por % s e copie e cole o URL inteiro exatamente como ele aparece. (Talvez você precise recorrer ao primeiro método se usar % s pois sua consulta de pesquisa introduz caracteres extras no URL.)
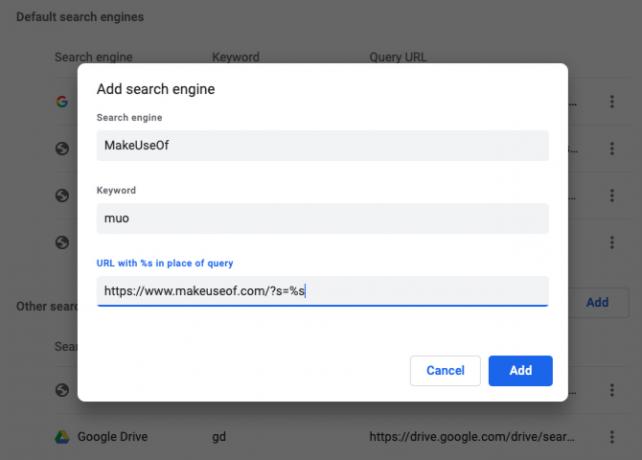
Para os mecanismos de pesquisa que o Chrome adicionou automaticamente, você verá que o nome de domínio e a extensão do site - por exemplo: makeuseof.com - são a palavra-chave.
Como mencionamos acima, é uma boa ideia substituir essa palavra-chave padrão por algo curto e memorável. Para fazer isso, clique no Editar item de menu escondido atrás do Mais ao lado do nome do mecanismo de pesquisa na lista e insira uma nova palavra-chave de sua escolha no campo apropriado.
Neste menu oculto, você também encontrará um Tornar padrão opção para definir o mecanismo de pesquisa atual como padrão nas pesquisas do Chrome. Mudou para um novo padrão e agora quer o Google de volta? A mesma configuração é útil quando você deseja tornar o Google seu mecanismo de pesquisa padrão no Chrome mais uma vez.
Seu novo mecanismo de pesquisa em ação
Depois que o mecanismo de pesquisa personalizado estiver em vigor, é assim que suas consultas de pesquisa deverão aparecer quando você desejar pesquisar um site diretamente na barra de endereços do Chrome:
No nosso exemplo, isso será algo como:
problemas android muoAqui estão mais alguns exemplos:
- Youtube: yt gangnam style
- Dicionário: dict floccinaucinihilipilification
- Imgur: img gato rabugento
- Gmail: fatura gm
- Contatos do Google: addr ben stegner
Ideias personalizadas para mecanismos de pesquisa
Além das idéias dos mecanismos de pesquisa que provavelmente estão surgindo em sua cabeça, as seguintes sugestões que encontramos na Web também serão úteis. Você pode criar um mecanismo de pesquisa personalizado para:
- Pesquise seus tweets.
- Verifique se um site está inoperante.
- Ir para sites específicos.
- Abra versões específicas da região do Google.
- Pesquise Unsplash por papéis de parede.
- Procure aplicativos na Google Play Store ou nas App Stores da Apple.
- Veja a versão em cache das páginas da web.
Uma maneira rápida de navegar mais rapidamente
Como você deve ter adivinhado, o uso de mecanismos de pesquisa personalizados no Chrome pode melhorar tremendamente sua experiência de navegação. Claro, isso apenas arranha a superfície do que o Chrome pode fazer. Nosso dicas de energia para usuários do Chrome 31 dicas de energia para o Chrome que melhorarão sua navegação instantaneamenteEste guia aborda dicas de usuários avançados para aproveitar ao máximo os recursos do Chrome e algumas extensões que expandirão a funcionalidade do Chrome. consulte Mais informação mostrará muito mais que é possível! Se você é um novato no Chrome, nosso guia fácil para o Google Chrome O guia fácil para o Google ChromeEste guia do usuário do Chrome mostra tudo o que você precisa saber sobre o navegador Google Chrome. Ele aborda os conceitos básicos do uso do Google Chrome, importantes para qualquer iniciante. consulte Mais informação pode ajudá-lo a encontrar seu rumo.
Akshata treinou em testes manuais, animação e design de UX antes de se concentrar em tecnologia e escrita. Isso reuniu duas de suas atividades favoritas - entender os sistemas e simplificar o jargão. Na MakeUseOf, Akshata escreve sobre como tirar o melhor proveito dos seus dispositivos Apple.


