Propaganda
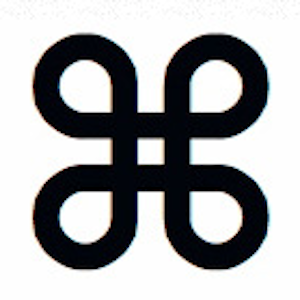 Não importa qual sistema operacional ou programa você esteja usando, os atalhos de teclado são uma ferramenta que você pode usar para facilitar um pouco as coisas para si mesmo. Simplesmente não ter que tirar as mãos do teclado pode poupar muito tempo desperdiçado ao buscar o mouse. É por isso que aprender atalhos de teclado para os sistemas que você usa todos os dias é tão vital para a produtividade. Depois de se familiarizar com os atalhos do teclado, você se perguntará como se saiu sem eles.
Não importa qual sistema operacional ou programa você esteja usando, os atalhos de teclado são uma ferramenta que você pode usar para facilitar um pouco as coisas para si mesmo. Simplesmente não ter que tirar as mãos do teclado pode poupar muito tempo desperdiçado ao buscar o mouse. É por isso que aprender atalhos de teclado para os sistemas que você usa todos os dias é tão vital para a produtividade. Depois de se familiarizar com os atalhos do teclado, você se perguntará como se saiu sem eles.
Se você é um usuário de Mac, está com sorte. Existem muitos atalhos úteis do teclado do Mac para as funções diárias. Você pode até conhecer alguns deles já. Para garantir que você aproveite ao máximo seu Mac, hoje falaremos sobre todas as coisas importantes que você deve saber sobre o uso de atalhos de teclado no Mac OS X.
As teclas de atalho principais
Existem dezenas de símbolos usados para indicar atalhos de teclado no Mac OS X. Em todo o sistema operacional, eles são usados universalmente, para que não haja confusão. Na internet, muitas vezes as pessoas usam nomes completos ou breves, pois não sabem digitar os símbolos ou querem garantir que seja muito claro qual chave elas significam. Aqui estão as teclas e símbolos mais comuns que você precisará usar para atalhos.
- Comando (CMD) - Frequentemente mostrado como quatro pétalas? símbolo, logotipo da apple ou resumidamente como CMD.
- Opção - Mostrado usando o símbolo de uma barra da esquerda para a direita com linhas horizontais? ou resumidamente como OPT.
- Controle - visto em atalhos como o símbolo de sinal de intercalação ^ ou em breve como CTRL.
- Fn (Função) - Geralmente escrito como Fn.
- Mudança - frequentemente indicada por uma seta para cima?
- Caps Lock - Mostrado nos menus de atalho como uma seta para cima com uma linha embaixo?
- Excluir - visto como um símbolo de seta para trás? ou resumidamente como DEL.
- Escape - Geralmente visto como um símbolo circular com uma seta aquecendo no canto superior esquerdo? ou resumidamente como ESC.
Observe também que, se você estiver em um laptop, pode ser necessário usar a tecla Função para acessar determinadas teclas, como as teclas F1-F12.
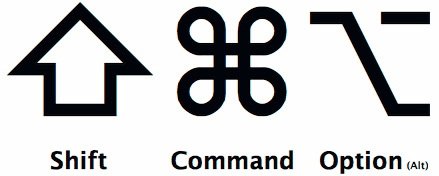
Os atalhos mais importantes do Mac OS X
Existem tantos atalhos de teclado disponíveis por padrão que seria impressionante listar todos eles aqui. Em vez disso, aprenda alguns dos atalhos mais importantes e dê uma olhada nas folhas de dicas abaixo.
Atalhos de inicialização / desligamento:
- C - Iniciar a partir do disco inicializável.
- CMD-S - Iniciar no modo de usuário único.
- SHIFT - Iniciar no modo de segurança.
- OPTION-CMD-EJECT - Coloque o computador em suspensão.
- CTRL-EJECT - Abre o diálogo Reiniciar / Suspender / Desligar.
Localizador e atalhos de aplicativos:
- CMD-A - Selecionar tudo.
- CMD-C - Cópia.
- CMD-X - Corte.
- CMD-Z - Desfazer / Refazer.
- CMD-V - Colar.
- CMD-S - Salvar.
- CMD-F - Abrir Localizar Diálogo.
- CMD-N - Nova janela do Finder.
- CMD-Shift-N - Crie uma nova pasta.
- CMD-R - Mostrar Original do Alias.
- CMD-W - Fechar janela.
- CMD-M - Janela Minimizar.
- CMD-Q - Feche o aplicativo.
- CMD-OPTION-ESC - Open Force Quit Dialogue.
Atalhos da captura de tela:
- CMD-SHIFT-3 - Captura de tela da tela inteira.
- CMD-SHIFT-4 - Captura de tela da área selecionada.
Atalhos de alteração do Spotlight / aplicativo:
- CMD-Space - Abra o campo de pesquisa do Spotlight.
- Guia CMD - Altere para o próximo aplicativo usado mais recentemente.
- F9 - Janelas abertas de ladrilho / untile.
Dicas para atalhos do Mac OS X
Adoramos tanto os nossos atalhos no MakeUseOf que criamos folhas de dicas para que todos possam fazer o download. Aqui está a versão mais recente do nosso Dicas para atalhos do Mac OS X Os atalhos de teclado do Mac mais úteis para conhecerUma folha de dicas para impressão que contém os atalhos de teclado do Mac mais úteis que você precisará. consulte Mais informação para você usar. Além disso, aqui está uma folha de dicas escrita pela Apple, que também pode ser útil para você, pois aborda muitos dos atalhos comuns usados nos programas no Mac OS X. Se você está com problemas para aprender seus atalhos, também há um programa chamado Folha de dicas Aprenda os atalhos do teclado usando o CheatSheet [Mac]Se você está cansado de mover constantemente a mão do mouse ou do trackpad para o teclado, a fim de iniciar ou sair de um aplicativo, pausar a reprodução do iTunes ou copiar ou colar ... consulte Mais informação o que ajudará você a lembrá-los.
Atalhos de teclado em programas
Em todos os programas do Mac OS X, você pode encontrar atalhos úteis do teclado do Mac para usar simplesmente observando os itens de menu. Ao lado do item de menu que você deseja usar, geralmente há um atalho de teclado listado ao lado. Nem todos os itens terão um atalho por padrão, mas se você estiver usando o mesmo item de menu repetidamente, poderá ver facilmente como pode tornar o trabalho mais rápido.
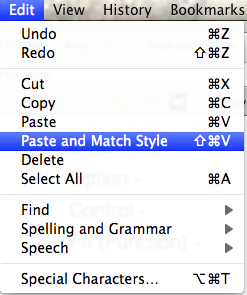
Se você usa um programa específico todos os dias, procure o atalho de teclado desse programa. Às vezes, existem atalhos muito específicos disponíveis que fazem a diferença no seu uso diário.
Criando seus próprios atalhos de teclado no Mac OS X
Vá para Preferências do sistema, Teclados e você encontrará uma opção para Atalhos do teclado. A partir daqui, você pode adicionar seus próprios atalhos de teclado para controlar suas ações no Mac OS X. Seja criativo! Quando terminar, você verá os atalhos listados nos menus dos programas relevantes.
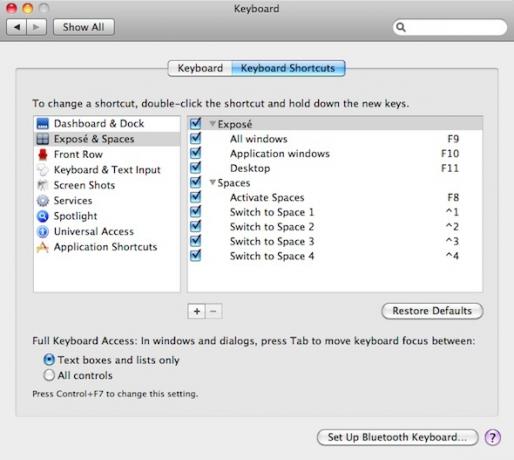
Atalhos para caracteres especiais
Para digitar caracteres especiais no Mac OS X, há muitos atalhos disponíveis. Por exemplo, é fácil digite acentos para idiomas estrangeiros se você aprender os atalhos do teclado Como: Atalhos de teclado fáceis para marcas de destaque em letras [Mac] consulte Mais informação . Isso evitará que você precise trocar os idiomas do teclado regularmente.
Transferindo atalhos de teclado de outros sistemas operacionais
Muitos programas têm instruções online, apresentando atalhos de teclado para Windows. Geralmente, esses mesmos atalhos podem ser usados no Mac OS X, alterando a tecla CTRL da tecla CMD. Por exemplo, normalmente você encontraria CTRL-S para salvar no Windows e CMD-S para salvar no Mac OS X. Salve seu trabalho primeiro, no entanto, para o caso de não fazer exatamente o que você espera!
Quais atalhos de teclado do Mac OS X você não poderia viver sem?
Ange é graduada em Estudos da Internet e Jornalismo e adora trabalhar on-line, redação e mídia social.


