Propaganda
A atualização de abril de 2018 para Windows 10 está finalmente aqui, e isso significa um monte de novos recursos e melhorias para você brincar.
Se você ainda não possui a atualização, consulte nossa postagem em baixar manualmente a atualização de abril de 2018 Como baixar manualmente a atualização do Windows 10 de abril de 2018A atualização do Windows 10 de abril de 2018 finalmente começou a ser lançada para os usuários. consulte Mais informação . Mudanças notáveis incluem melhorias no Windows Hello Como o Windows Hello funciona e como ativá-lo?Deseja acesso seguro sem senha ao seu computador? O Windows Hello pode fazer isso, mas primeiro você precisa configurá-lo. consulte Mais informação e mais controle sobre quais dados são enviados para a Microsoft Como ver e excluir os dados que o Windows 10 coleta e envia para a MicrosoftDeseja ver o que o Windows 10 está enviando para a Microsoft e excluir esses dados? Veja como a versão mais recente do Windows facilita. consulte Mais informação
. Mas meu novo recurso favorito? A linha do tempo. Aqui está tudo o que você precisa saber e como começar a usá-lo.O que é a linha do tempo do Windows 10?
A linha do tempo é um aprimoramento do recurso de exibição de tarefas. O Task View apresenta uma visão geral de todos os aplicativos abertos e em execução, semelhante à maneira como o Task Switcher funciona. Porém, enquanto o Task Switcher é ativado usando Alt + Tab, o Task View é ativado usando Win + Tab.
Saiba mais em nossa visão geral da exibição de tarefas no Windows 10 Uma introdução à área de trabalho virtual e exibição de tarefas no Windows 10Os novos recursos Área de trabalho virtual e Exibição de tarefas do Windows 10 são aprimoramentos de qualidade de vida que você não deve ignorar. Eis por que eles são úteis e como você pode começar a se beneficiar deles agora. consulte Mais informação .
Então, como a Linha do tempo leva isso em consideração? Bem, com a atualização de abril de 2018, o Modo de exibição de tarefas não mostra apenas os aplicativos em execução no momento. Agora você pode rolar para baixo e ver uma "linha do tempo" dos aplicativos anteriores que você executou, dos documentos que abriu e das páginas da web que visitou. É como um histórico do navegador, mas para todo o Windows 10.

O Windows também tentará ser inteligente, analisando como esses aplicativos, documentos e páginas da web foram usados juntos. Se considerar que um determinado grupo de aplicativos, documentos e páginas da web foram relacionados, agrupá-los-á em Atividades.
Tudo na Linha do tempo é, como você esperava, listado cronicamente. As atividades mais recentes estão no topo e, à medida que você desce, começa a ir mais e mais ao passado. Também é organizado em dois níveis: a visualização padrão mostra Atividades por dia, mas você pode ampliar um dia clicando em Ver todas as atividades para visualizar as atividades por hora.
Por padrão, a Linha do tempo armazenará as atividades em seu histórico por vários dias, mas você poderá estender para 30 dias se sincronizar a Linha do tempo com a nuvem. Não está claro por quanto tempo aplicativos e documentos individuais são mantidos, mas suspeito que eles sejam armazenados indefinidamente. Também não está claro quanto espaço em disco a Linha de Tempo usa, mas até agora parece insignificante.
Por que a linha do tempo do Windows 10 é útil
Ou, em outras palavras, como você pode se beneficiar da Linha do tempo?
Os leitores astutos podem perceber que isso se parece muito com o recurso Aplicativos usados recentemente no Windows 10 (e nas versões anteriores do Windows), mas muito mais inteligente e organizado. A capacidade de trocar de uma atividade para outra é muito promissor, especialmente se você tende a alternar entre vários projetos no dia a dia.
Como mencionado anteriormente, A linha do tempo também tem uma opção de sincronização que permite sincronizar seu histórico com sua conta da Microsoft, permitindo exibir e acessar seus documentos a partir de qualquer dispositivo Windows 10, desde que você faça login usando sua conta da Microsoft. É uma maneira limpa de "mover" sua área de trabalho (por exemplo, de desktop para laptop).
Linha do tempo suporta pesquisando Atividades, aplicativos e documentos. A linha do tempo também funciona particularmente bem com o Microsoft Office e o OneDrive, o que não deve ser uma surpresa. A integração não é apenas rígida e em tempo real, mas a Linha do tempo pode extrair dados para documentos do Office e OneDrive antes mesmo de o recurso ser ativado.
As desvantagens do cronograma do Windows 10

No momento, as atividades funcionam apenas com o Microsoft Office e o Edge. Não vejo dados do Chrome, Caixa postal ou qualquer outro aplicativo na Linha do tempo.
Essa é uma grande desvantagem, para ser honesto, mas a Microsoft deixou a possibilidade em aberto para terceiros. desenvolvedores a serem integrados à Linha do tempo depois de criarem “cartões de atividades de alta qualidade” para seus aplicativos. Portanto, mesmo que a Linha do tempo pareça um pouco primitiva agora, provavelmente será muito mais útil dentro de um ano ou mais.
Privacidade é outra preocupação. Se o seu computador tiver vários usuários, as Atividades para outros usuários poderão aparecer na sua Linha do tempo e vice-versa. Você pode desativar isso nas configurações, mas se alguém tiver as permissões corretas, poderá ativá-lo novamente. Sem mencionar os riscos de privacidade de sincronizar os dados com a nuvem da Microsoft.
Como configurar e usar a linha do tempo do Windows 10
Quando você obtém a atualização de abril de 2018, a Linha do tempo deve estar ativada por padrão. Basta abrir o Task View usando o Win + Tab atalho de teclado (consulte o nosso guia para atalhos de teclado do Windows Atalhos de teclado do Windows 101: O melhor guiaOs atalhos do teclado podem economizar horas. Domine os atalhos de teclado universais do Windows, truques de teclado para programas específicos e algumas outras dicas para acelerar seu trabalho. consulte Mais informação ) e role para baixo. Em seguida, clique em "Bem-vindo à sua linha do tempo" para obter uma rápida explicação de seus recursos.
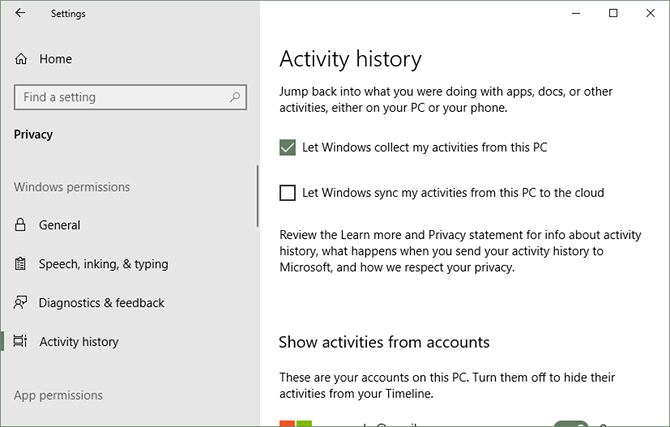
Para ajustar as configurações, abra o aplicativo Configurações, abrindo o Menu Iniciar e clicando no ícone de roda dentada Configurações. No aplicativo Configurações, navegue até Privacidade> Histórico de atividades. Prestar atenção em:
- “Permitir que o Windows colete minhas atividades neste PC” controla se o recurso Linha do tempo está ou não ativado ou desativado.
- "Permitir que o Windows sincronize minhas atividades deste PC com a nuvem" controla se suas Atividades estão ou não acessíveis em outros dispositivos.
- Role para baixo até Mostrar atividades de contas para alternar quais atividades das contas são exibidas na sua Linha do tempo.
Para ver quais dados de atividade estão sendo rastreados pela Microsoft, visite o Página de privacidade do Histórico de atividades e explore e exclua itens individuais. Ou volte para o aplicativo Configurações e clique em Claro para limpar tudo de uma vez.
Outros recursos do Windows 10 que vale a pena usar
A linha do tempo não é o único recurso interessante a ser adicionado nos últimos meses. Há pouco tempo, a Microsoft adicionou um monte de novos recursos na atualização de criadores de outono, incluindo o OneDrive On-Demand, o aplicativo People e várias melhorias no Edge.
Além disso, existem muitas recursos antigos do Windows 10 que você pode ter esquecido Os 10 recursos mais negligenciados do Windows 10O Windows 10 tem muitos recursos, mas você pode ter esquecido alguns deles. Vejamos 10 recursos do Windows 10 que você não quer perder! consulte Mais informação , como áreas de trabalho virtuais, sentido de armazenamento, backups do histórico de arquivos e bloqueio dinâmico (que bloqueia automaticamente o PC quando você se afasta). O Windows 10 percorreu um longo caminho. Não negligencie seus melhores aspectos!
Joel Lee tem um BS. em Ciência da Computação e mais de seis anos de experiência profissional em redação. Ele é o editor chefe do MakeUseOf.

