Propaganda
Os computadores são essenciais para a produtividade em quase todas as profissões - nós os usamos para escrever, enviar e-mail, trabalhar em planilhas, fazer nossos serviços bancários e quase todo o resto. É por isso que pode ser realmente benéfico ter uma tela grande - ou até vários monitores 6 maneiras de configurar monitores duplos para serem mais produtivos consulte Mais informação - trabalhar com.
Mas nem todo mundo tem o luxo de usar uma tonelada de espaço no monitor. O que você pode fazer para se manter produtivo em uma tela pequena?
Seja bom em alternar entre aplicativos e Windows
Geralmente, quando você trabalha em uma tela pequena, você só tem espaço suficiente para visualizar um aplicativo de cada vez, então usando alt + tab Aproveite mais a alternância de aplicativos do Windows 7 ALT + TAB: truques que você não sabiaHá mais no Alt + Tab do que apenas pressionar Alt + Tab para alternar entre janelas. Há uma variedade de atalhos de teclado ocultos que tornam o alternador Alt + Tab mais rápido e fácil de usar. Existem também maneiras de ... consulte Mais informação
(ou command + tab em um Mac) para alternar entre aplicativos é importante. Embora o comando + guia não permita que você percorra janelas individuais do mesmo aplicativo, você pode usar comando + ` (esse é o botão de til, no canto superior esquerdo do teclado do MacBook) para fazer a mesma coisa.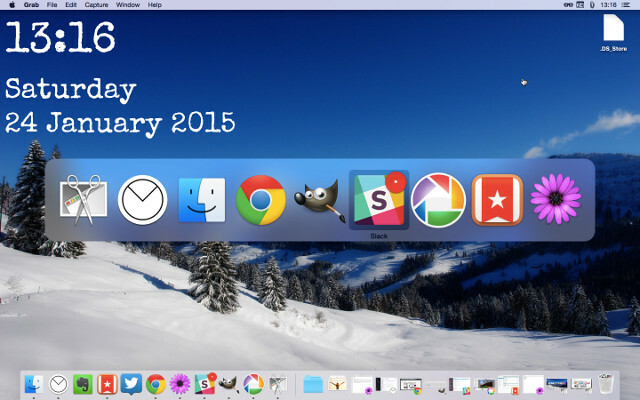
Você também pode usar vários aplicativos de terceiros que ajudarão você a gerenciar suas janelas: Bruxa, por exemplo, é um aplicativo para Mac que mostra rapidamente uma lista de janelas abertas em cada aplicativo e permite usar atalhos de teclado para chegar rapidamente ao desejado. Um aplicativo chamado Switcher permite personalizar as visualizações de troca de aplicativos no Windows 8.1.
Use o espaço da janela com eficiência
Cobrimos várias ferramentas no passado que ajudam você gerenciar as janelas na área de trabalho do Windows 5 pequenos aplicativos de desktop que você deve verificar se faz multitarefa consulte Mais informação antes: KDE Window Resizer e Power Resizer para redimensionar suas janelas, DeskTopMost para acessar a área de trabalho sem perder as janelas de aplicativos, Window Ocultar a ocultação de janelas e os WindowTabs para criar pilhas de janelas com guias ajudam a configurar seus aplicativos para que eles sejam facilmente acessíveis quando você precisar eles.
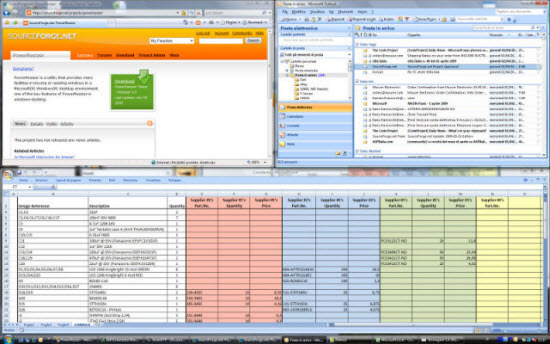
Um aplicativo semelhante para o OS X é o Moom, um aplicativo que temos revisado antes Gerencie seu Mac Windows de maneira eficiente com o MoomUma das coisas mais desajeitadas a fazer no Mac OS X é o gerenciamento do Windows. Normalmente, eu não olho para trás nos meus anos do Windows com saudade, mas o gerenciamento de janelas foi integrado muito menos desleixado em ... consulte Mais informação , que fornece vários atalhos de teclado para mover e redimensionar janelas; com apenas alguns toques, você pode configurar sua área de trabalho como quiser.
Configurar áreas de trabalho
Ter todos os seus aplicativos abertos no mesmo local pode criar uma tela muito cheia, e é por isso que configurar vários espaços de trabalho pode ser tão útil. Você pode manter todas as suas janelas relacionadas ao trabalho em um espaço de trabalho, suas músicas e vídeos em outro e suas mídias sociais em um terceiro. Ou você pode usar um para navegadores, um para os editores de texto e outro para outros aplicativos. Existem muitas maneiras possíveis de usar os espaços de trabalho.
Macs têm uma função interna para usar vários espaços de trabalho Como organizar sua área de trabalho Mac com espaços consulte Mais informação chamado, apropriadamente, Espaços. Você pode criar até dezesseis áreas de trabalho diferentes, aumentando o zoom para Controle da missão (F3 no teclado do MacBook) e clique no sinal de adição no canto superior direito da tela. Para alternar entre espaços, deslize para a esquerda ou para a direita com quatro dedos no track pad ou use controle + [tecla de seta].
Dexpot, que abordamos anteriormente, é um aplicativo que permite que você obtenha a mesma funcionalidade no Windows. Ele cria vários desktops virtuais Expanda o seu espaço de trabalho da área de trabalho com o Dexpot - Cool Desktop Virtual Software [Windows]Eu estava conversando com um dos meus amigos, que é um ávido usuário do Linux. Ele me disse que um dos recursos do Linux que ele simplesmente não pode prescindir são os "desktops virtuais". Agora posso dizer ... consulte Mais informação , permitindo que você mova janelas entre essas áreas de trabalho e alterne rapidamente entre elas. BetterDesktopTool faz a mesma coisa.
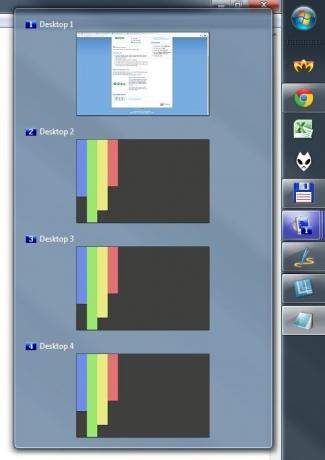
Alguns aplicativos também têm sua capacidade de criar espaços de trabalho. Alguns produtos da Adobe, incluindo Photoshop e Illustrator, permitem que você salvar e mover entre áreas de trabalho melhor configurados para realizar determinadas tarefas. Tenho certeza de que existem outros aplicativos que permitem que você faça isso. Se você conhece um, deixe-o nos comentários!
Distração grátis com aplicativos em tela cheia
Em contraste com os alternadores de aplicativos e com o aprendizado de se mover entre as janelas o mais rápido possível, o uso de aplicativos em tela cheia ajudará você a se concentrar na tarefa em questão. Scrivener e seu modo de composição é uma das minhas formas favoritas de escrever, pois permite definir uma imagem de fundo que Acho propício para escrever, e é tudo o que posso ver - e não esqueço as outras maneiras de Scrivener posso melhore seu fluxo de trabalho de escrita Melhore o seu fluxo de trabalho de escrita: faça melhor uso do ScrivenerNo que diz respeito à conclusão de um trabalho de pesquisa, e-book ou romance, o Scrivener pode ajudá-lo a manter-se organizado e motivado - isto é, se você souber usar algumas de suas melhores características. consulte Mais informação .
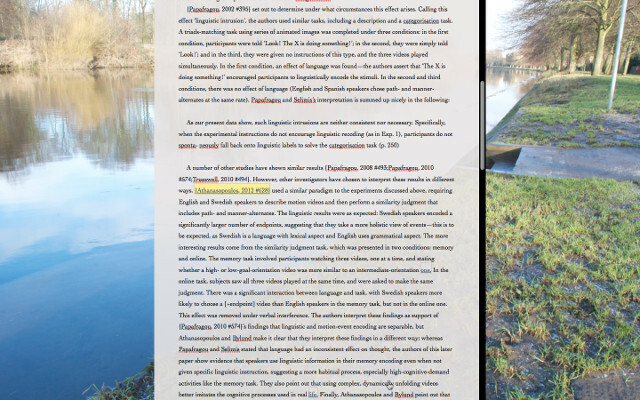
A maioria dos aplicativos de e-mail, incluindo correio aéreo, o melhor aplicativo de email para OS X A busca pelo cliente perfeito do Gmail para desktop MacPrecisa de um cliente de desktop para o Gmail no seu Mac? Aqui estão os melhores que pudemos encontrar. consulte Mais informação , têm modos de tela cheia disponíveis que o manterão focado em lidar com o e-mail e evitarão que você se distraia no Twitter. O OmmWriter do Windows cria um ambiente de escrita livre de distrações Conheça seus prazos de escrita em um ambiente de escrita sem distrações com o OmmWriterOmmWriter é um aplicativo de gravação para Windows, Mac e iPad. É baseado na filosofia de que, para nos concentrarmos e sermos criativos, precisamos de um ambiente calmo e sem distrações. Infelizmente, nossa ... consulte Mais informação , e as Leitor de feed RSS NextGen ajuda você concentre-se nos seus feeds Como usar o Google Reader, estilo Metro, com Nextgen [Windows 8]Adicione um aplicativo Google Reader bonito e estilo Metro ao Windows 8. Se você deseja que sua experiência de leitura seja limpa, rápida e suave - e você se converte recentemente no Windows 8 - esta é a ... consulte Mais informação .
Novamente, existem muitos aplicativos que são exibidos em tela cheia para manter o foco; deixe-nos saber quais são seus favoritos nos comentários!
Ocultar barras de menu e estações
Quando você trabalha em uma tela pequena, especialmente se precisar trabalhar com mais de um aplicativo visível, precisará de todo o espaço possível. A barra de tarefas do Windows possui um recurso de ocultação automática que você pode ativar através do Painel de Controle (vá para Aparência e personalização> Barra de tarefas e menu Iniciar> Aparência da barra de tarefase verifique Esconder automaticamente a barra de tarefas). Agora, quando você não precisa, não está ocupando espaço.
O mesmo pode ser feito com o dock do OS X entrando em Preferências do Sistema / Dock> então selecionando Ocultar e mostrar automaticamente o Dock.
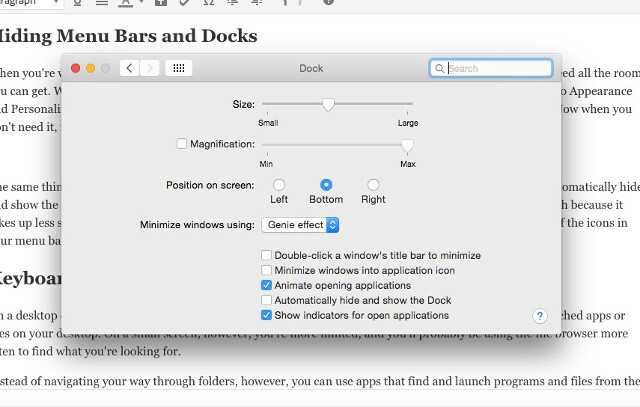
Você também pode usar um aplicativo chamado Menu Eclipse para tornar a barra de menus menos intrusiva, embora, por ocupar menos espaço e abrigar muitas coisas úteis, ela pode não ser tão útil. Se você se distrair com tudo, limpe tudo e minimize as distrações.
Iniciar com o teclado
Em um computador desktop, você pode abrir uma janela ou duas e ainda ter espaço para ver alguns aplicativos ou arquivos iniciados com frequência na área de trabalho. Em uma tela pequena, você é mais limitado e provavelmente usará o navegador de arquivos com mais frequência para encontrar o que procura. Em vez de navegar pelas pastas, no entanto, você pode usar aplicativos que localizam e iniciam programas e arquivos a partir do teclado.
O OS X possui o Spotlight embutido, que pode ser iniciado com comando + espaço. Basta digitar o que você está procurando. Se você o encontrou, pressione enter para iniciá-lo (você pode usar as teclas de seta para navegar pelos resultados da pesquisa). o Alfred app faz o mesmo e pode ajudá-lo a ser mais produtivo com os fluxos de trabalho do Mac 6 fluxos de trabalho incríveis de Alfred para torná-lo mais produtivoAgora que usuários e desenvolvedores podem ampliar os recursos de Alfred adicionando seus próprios fluxos de trabalho, chamá-lo de 'iniciador de aplicativos' parece um pouco limitador. consulte Mais informação . É a escolha preferida para muitos.
Barra de lançamento 6 é outra ótima opção como alternativa para o Spotlight Vá além dos holofotes da Apple com o LaunchBar 6 para MacSpotlight e Alfred não cortá-lo? O LaunchBar coloca aplicativos, pesquisas na web e várias funções ao seu alcance enquanto você digita. consulte Mais informação . O vídeo acima compara os dois.
Funcionalidade semelhante no Windows vem com Launchy, um aplicativo gratuito que permitirá que você iniciar programas e arquivos a partir do teclado Como ser mais produtivo com o Launchy Program Launcher consulte Mais informação . Ele pode ser personalizado com vários plug-ins, tornando-o ainda mais útil.
Executor e Keybreeze fornecerá a mesma funcionalidade com alguns ajustes no desempenho.
Como você se mantém produtivo em telas pequenas?
Os laptops são ótimos para fazer as coisas em movimento, mas as telas pequenas podem ser limitadoras. Felizmente, com alguns atalhos, alguns aplicativos e uma organização adequada, você pode tornar sua tela pequena tão útil quanto uma tela grande. Nada lhe dará tanto espaço quanto uma boa configuração de monitor duplo, mas essas estratégias são um bom começo!
Você acha que trabalhar em uma tela pequena é limitador? O que você faz para garantir o acesso rápido e fácil a tudo o que precisa? Quais aplicativos você gosta de usar no seu laptop para facilitar as coisas? Compartilhe seus pensamentos abaixo!
Créditos da imagem: Mulher trabalhando no laptop (editada) via Shutterstock.
Dann é consultor de estratégia e marketing de conteúdo que ajuda as empresas a gerar demanda e leads. Ele também bloga sobre estratégia e marketing de conteúdo em dannalbright.com.

