Propaganda
Gravar e transmitir jogos no Windows 10 nunca foi tão fácil graças à barra de jogos do Xbox incorporada. Possui ferramentas para gravar a atividade do jogo e também é uma ótima maneira de compartilhar imagens e fazer upload de suas melhores conquistas com a webcam e o microfone.
Mas e se parar de funcionar? Infelizmente, a barra de jogos do Xbox é um pouco complicada. Veja como lidar com os erros da barra de jogos do Xbox e começar a gravar e compartilhar imagens de jogos mais uma vez.
Conheça a barra de jogos do Xbox
aperte o Windows + G para abrir a barra de jogos do Xbox na área de trabalho do seu jogo.
A barra de jogos do Xbox no Windows 10 faz parte da experiência de jogos do Xbox no sistema operacional da Microsoft. Está disponível junto com o Xbox Console Companion como uma maneira de trazer jogos do tipo console para o Windows.
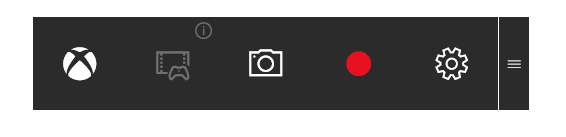
Assim, você obtém acesso ao seu gamertag do Xbox, conquistas (muitas das quais estão disponíveis nos jogos do Windows) e até a capacidade de transmitir jogos do seu Xbox para o Windows.
A Xbox Game Bar fica ao lado disso, trazendo a capacidade de gravar sua jogabilidade no Windows sem software de terceiros. Infelizmente, no entanto, a barra de jogos do Xbox ocasionalmente falha ao funcionar corretamente. Então o que você pode fazer sobre isso?
Problemas típicos da barra de jogos do Xbox no Windows 10
Os problemas que você pode encontrar variam desde a barra de jogos do Xbox não abrir quando solicitado até o vídeo não estar sendo gravado.
Ao longo do caminho, você pode achar que o aplicativo causa mensagens pop-up estranhas ou não transmite vídeo.
A maioria dos problemas com o aplicativo Xbox Game Bar está relacionada às configurações do aplicativo. Como tal, eles podem ser resolvidos desativando o aplicativo, redefinindo, reparando ou desinstalando ou simplesmente aprimorando o registro.
Observe, no entanto, que problemas extremos da barra de jogos do Xbox - aqueles que se recusam a ser resolvidos de maneira normal - exigem ações drásticas. Ou seja, um sistema completo redefinir ou reparar.
Espero que não chegue tão longe.
Erros de gravação e captura de tela da barra de jogos do Xbox
Tentando gravar vídeos de sua jogabilidade ou tirar screenshots e você acha que a barra de jogos do Xbox não está jogando bola? Você pode encontrar estes quatro problemas comuns da barra de jogos do Xbox, para começar:
- Alguns jogos não permitem gravação. Nesse cenário, você não poderá gravar com a barra de jogos.
- Se uma gravação for permitida, mas ela se recusar a funcionar, tente outra ferramenta. Para jogos Steam, você pode transmitir usando o aplicativo, mas precisará de uma ferramenta de terceiros para gravar.
- A barra de jogos pode desaparecer em um jogo em tela cheia. Basta usar o WIN + Alt + R combinação de teclas para iniciar a gravação. Use o mesmo atalho para parar.
- As capturas de tela podem não funcionar usando a barra de jogos por motivos semelhantes. Por exemplo, você pode estar executando algum conteúdo protegido no seu computador (por exemplo, protegido por DRM). Tente fechar isso ou use outro Ferramenta de captura de tela da área de trabalho do Windows As melhores ferramentas para capturar capturas de tela no WindowsVocê costuma tirar screenshots? Atualize sua ferramenta para uma que atenda às suas necessidades. Testamos várias ferramentas gratuitas e apresentamos as melhores para facilitar o uso, editar e compartilhar capturas de tela. consulte Mais informação .
Reinicie o Windows 10 e inicie o seu computador com inicialização limpa
Uma maneira de corrigir problemas com a barra de jogos do Xbox é reiniciar o Windows 10.
Clique Iniciar> Energia> Reiniciar e aguarde enquanto o computador reinicia. Quando você fizer login novamente no Windows, a barra de jogos do Xbox funcionará.
Outra maneira de corrigir isso é fazer a inicialização limpa do seu computador. Não deve ser confundido com inicializando no modo de segurança, uma inicialização limpa começa com um conjunto mínimo de drivers.
Ao contrário do Modo de segurança, você pode usar uma inicialização limpa para determinar qual aplicativo ou serviço está causando um problema. Uma inicialização limpa oferece mais controle sobre o software que está sendo executado.
Para executar uma inicialização limpa no Windows 10:
- Entre no seu computador como administrador
- Clique Começar e tipo msconfig
- Nos resultados, clique em Configuração do sistema
- Encontre o Serviços guia e marque a caixa rotulada Ocultar todos os serviços da Microsoft
- Clique Desativar tudo
- Em seguida, clique em Comece então Abra o Gerenciador de tarefas
- No Comece guia aqui, selecione cada item e Desativar
- Feche o gerenciador de tarefas
- No Configuração do sistema, clique Comece, então Está bem
Para finalizar, reinicie o computador. Experimente a barra de jogos do Xbox e veja se funciona como pretendido. Se isso acontecer, desative ou remova os aplicativos instalados desde a última vez em que a Barra de jogos funcionou corretamente.
Observe que o uso incorreto da configuração do sistema pode causar problemas no seu computador. Portanto, siga estas instruções.
Solucionando o erro "ms-gamingoverlay link" do Xbox Game Bar
Um erro particularmente estúpido do Windows 10 ocorre graças à barra de jogos do Xbox. O lançamento de um jogo ou a própria Barra de Jogos resulta na mensagem de erro:
"Você precisará de um novo aplicativo para abrir este link ms-gamingoverlay"
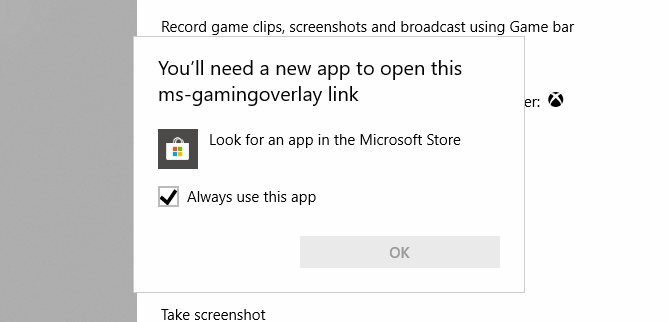
Isso parece ocorrer devido a um problema com a Windows Store, mas há uma correção simples.
Aberto Começar e entre barra de jogo nos resultados, clique em Configurações do aplicativo.
Procure a opção que começa Gravar clipes de jogos no topo da janela e mude para Fora.
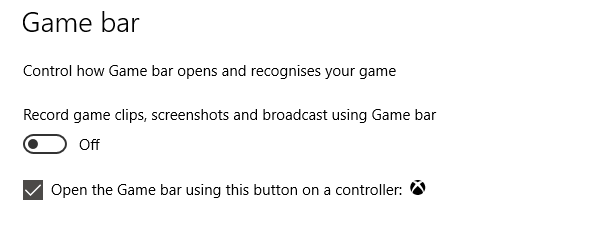
O erro "ms-gamingoverlay" não aparecerá mais. Viva!
A desvantagem, no entanto, é que você não pode mais usar a barra de jogos do Xbox.
O fluxo de mixagem não funciona
Se você está tentando transmitir da Xbox Game Bar para o Mixer, temos más notícias para você. A partir de outubro de 2019, a transmissão do Mixer não estará mais disponível.
Como não há muita informação sobre isso online além Página de solução de problemas da própria Microsoft, é difícil dizer o porquê.
No entanto, com problemas recentes da barra de jogos do Xbox após o Windows Update 1903, é possível que o recurso de transmissão esteja quebrado. Pior ainda, pode não ser restabelecido.
Infelizmente, a única solução para isso é transmitir para outro serviço.
Reparar, redefinir e desinstalar a barra de jogos do Xbox
Se você não tiver nenhum problema listado acima, mas a barra de jogos do Xbox parou de funcionar repentinamente, tente essas correções. Use-os um de cada vez, na ordem apresentada.
1. Reparar a barra de jogos do Xbox
É fácil reparar a barra de jogos do Xbox. pressione Começar e entre barra de jogo para exibir o aplicativo e escolha Configurações do aplicativo.
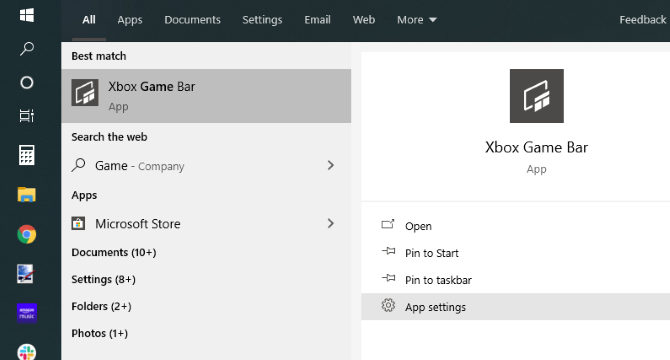
Olhe para Reparar e clique no botão Aguarde enquanto a barra de jogos do Xbox é reparada pelo Windows.
2. Redefinir a barra de jogos do Xbox
Da mesma forma, você pode redefinir a barra de jogos. É como uma redefinição do Windows, mas baseada exclusivamente no aplicativo. Para fazer isso, navegue até a tela Configurações do aplicativo da Xbox Game Bar, dessa vez clicando em Redefinir.
Mais uma vez, aguarde enquanto o aplicativo é redefinido e tente usá-lo novamente.
3. Desativar barra de jogos do Xbox
Outra opção é desativar a barra de jogos do Xbox. Isso não irá repará-lo, mas pelo menos impedirá você de usá-lo. Para fazer isso…
- pressione WIN + R para abrir a caixa Executar. Entrar regedit então Está bem.
- Em seguida, navegue até HKEY_CURRENT_USER \ SOFTWARE \ Microsoft \ Windows \ CurrentVersion \ GameDVR (você pode copiar essa sequência e colá-la na barra de endereço do Editor do Registro).
- Clique com o botão direito do mouse em AppCaptureEnabled e selecione DWORDe defina o Valor para 0. Isso desativará o recurso.
- Navegue até HKEY_CURRENT_USER \ System \ GameConfigStore. Clique com o botão direito GameDVR_Enabled e selecione DWORD, alterando novamente o valor para 0.
(Se você precisar reativar, altere os valores DWORD de volta para 1.)
Reinstalar a barra de jogos do Xbox
Agora, essa opção é bastante extrema, com a intenção de desinstalar e reinstalar a barra de jogos.
Comece clicando com o botão direito Começar então selecione Windows PowerShell (administrador). Em seguida, copie e cole este comando:
Get-AppxPackage * xboxapp * | Remove-AppxPackageA barra de jogos será removida do Windows. Reinicie o seu computador para concluir a ação. Com o sistema de backup, abra o Windows Store e reinstale a barra de jogos do Xbox.
Se isso não funcionar e sua barra de jogos do Xbox ainda não responder, considere uma ação drástica. É hora de aprender como redefinir e reparar o Windows 10 Como redefinir a fábrica do Windows 10 ou usar a restauração do sistemaSaiba como a Restauração do sistema e a Redefinição de fábrica podem ajudá-lo a sobreviver a qualquer desastre do Windows 10 e a recuperar seu sistema. consulte Mais informação .
Barra de jogos do Xbox: corrigível, mas não confie nela
Após um forte início, a Xbox Game Bar tornou-se um acessório para muitos jogadores do Windows 10. Mas, infelizmente, não é perfeito e é propenso a erros ou comportamento imprevisível. A boa notícia é que a barra de jogos do Xbox pode ser consertada.
Se você tiver sorte.
Para ser sincero, a Microsoft não deve enviar um aplicativo tão floco de neve. Embora a maioria dessas correções funcione na maioria das vezes, nenhuma é garantida. Na verdade, você pode acabar abandonando completamente a barra de jogos do Xbox.
Se o fizer, tente estas alternativas Aplicativos de transmissão e registro de jogos do Windows Como gravar e transmitir jogos online no Windows 10Orientaremos você sobre como gravar e transmitir jogos usando o Microsoft Mixer, Steam ou o software nativo da sua placa de vídeo. consulte Mais informação .
Christian Cawley é editor adjunto de segurança, Linux, bricolage, programação e tecnologia explicada. Ele também produz o Podcast Realmente Útil e tem uma vasta experiência em suporte a desktops e softwares. Um colaborador da revista Linux Format, Christian é um funileiro de Raspberry Pi, amante de Lego e fã de jogos retro.

