Propaganda
Você quer instalar o Ubuntu no seu computador Windows, não é? Mas talvez você ainda não esteja 100% certo de que deseja se comprometer. E se algo der errado?
Felizmente, existem muitas maneiras pelas quais você pode experimentar o Ubuntu Linux e ver se realmente gosta, executando um Live CD para instalar o sistema operacional em uma máquina virtual, antes de percorrer todo o caminho e instalá-lo ao lado do Windows em uma inicialização dupla configuração.
Você pode acabar abandonando o Windows completamente, mas é bom ter uma amostra antes de mergulhar até o fim. Aqui estão as melhores maneiras de instalar o Ubuntu no seu dispositivo Windows 10.
Você está pronto para mudar?
A primeira coisa a fazer é descobrir se você está ou não pronto para mudar para o Linux. Que você está lendo isso é um bom sinal de que você tem uma forte tendência a experimentar o Linux, e o lugar ideal para começar é com o Ubuntu.
Embora o Linux não seja idêntico ao Windows, o Ubuntu é a distribuição Linux mais acessível, oferecendo uma interface de usuário intuitiva e um gerenciador de pacotes sólido.
Se você se sente particularmente corajoso, pode ter passado algum tempo pensando em como usar o Ubuntu como seu novo sistema operacional principal, substituindo o Windows por completo. Para isso, você precisará entender como pode migrar seus dados do Windows para o Ubuntu Migrando do Windows 7 para o Ubuntu: o melhor guiaApesar do que dizem os inimigos do Linux, escolher o Ubuntu é lógico e migrar do Windows 7 para o Ubuntu é muito fácil. Este artigo resume o processo e fornece soluções para os iniciantes mais comuns ... consulte Mais informação , supondo que essa seja a versão para a qual você alternará.
Qual versão do Linux você deve escolher?
Como você provavelmente sabe, vários tipos de Linux estão disponíveis. Alguns destinam-se a entusiastas do hardcore, enquanto outros vêm com uma interface de usuário do tipo Windows, projetada para ajudar os novatos na plataforma a facilitar sua entrada.
O Ubuntu é um meio termo entre os dois tipos de distribuição Linux e, embora o restante deste guia se aplique especificamente ao Ubuntu, não há razão para você não dar uma olhada em nossos lista das melhores distribuições Linux As melhores distros operacionais do LinuxAs melhores distribuições Linux são difíceis de encontrar. A menos que você leia nossa lista dos melhores sistemas operacionais Linux para jogos, Raspberry Pi e muito mais. consulte Mais informação e tente algumas alternativas.
Com a chegada do Windows Subsystem para Linux, você pode execute o Linux no seu computador com Windows 10 com pouco esforço Como executar uma área de trabalho Linux usando o subsistema Windows para LinuxDeseja executar o Linux no seu PC com Windows? Veja como executar uma área de trabalho Linux no Windows usando o Windows Subsystem for Linux. consulte Mais informação . Várias distribuições Linux estão disponíveis como aplicativos na Microsoft Store, como Ubuntu, Debian, SUSE Linux e até o sistema operacional de teste de penetração do Kali Linux. Vejo nossa comparação do Debian e Ubuntu Debian vs. Ubuntu: Melhor distribuição Linux para laptops, desktops e servidoresConsiderando o Linux OS para um novo projeto? O Debian e o Ubuntu são ótimas opções para um PC, laptop ou servidor Linux. Mas qual é o melhor? consulte Mais informação e as diferenças entre o Fedora e o Ubuntu Fedora vs. Ubuntu: Linux Distros ComparadoSe você está procurando o melhor que o Linux tem a oferecer, você pode escolher dois. Mas entre o Fedora e o Ubuntu, qual é o melhor? consulte Mais informação se você precisar de ajuda para decidir.
Instale o Ubuntu Linux a partir da Microsoft Store
Para instalar qualquer versão do Linux no Windows, primeiro você precisa instalar o Windows Subsystem for Linux.

Clique com o botão direito Começar e aberto Windows PowerShell (administrador), em seguida, insira este comando:
Enable-WindowsOptionalFeature -Online -FeatureName Microsoft-Windows-Subsystem-LinuxAguarde enquanto o processo é concluído e, quando solicitado, insira Y para reiniciar o seu computador.
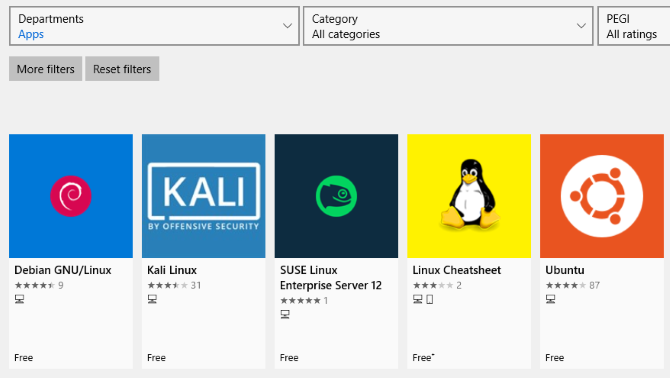
Com o Windows em execução novamente, baixe e instale sua distribuição preferida na Windows Store. (Isso funciona com o Windows build 16215 e posterior. Para obter os melhores resultados, atualize o Windows para a versão mais recente.)
Isso levará alguns momentos. Depois de concluído, inicie o aplicativo Linux e aguarde enquanto ele finaliza a instalação.

Feito isso, você será solicitado a criar uma conta UNIX inserindo um novo nome de usuário e senha. Eles não precisam ser iguais à conta do seu computador.
A instalação será concluída e você terá uma ampla seleção de comandos do bash à sua disposição. Hora de brincar com o Linux a partir do Windows!
Mas você não precisa passar por todo esse problema apenas para acessar o terminal Linux. Você pode acessar o shell bash a partir do Windows Como obter o Shell Bash do Linux no Windows 10Precisa usar o Linux sem tempo para mudar para um PC diferente ou executar uma VM? Execute o Linux no Windows 10 com um terminal shell Bash! consulte Mais informação .
Instale o Ubuntu Linux com um Live CD ou máquina virtual
Se você deseja um ambiente de área de trabalho Linux, o Windows Subsystem for Linux não vai cortá-lo. Em vez disso, você precisará pensar em usar um CD ao vivo, uma máquina virtual ou até mesmo a inicialização dupla do Linux com o Windows.
Depois de baixar o Ubuntu, grave-o em CD ou USB. Antes de instalar o sistema operacional no seu computador, passe algum tempo com o Ubuntu no modo ao vivo, o que permite carregar o sistema operacional do disco óptico na memória do computador.
Faça isso inserindo o CD ou pendrive, reiniciando o PC e selecionando Experimente o Ubuntu sem nenhuma alteração no seu computador no menu de inicialização. Em breve o Ubuntu aparecerá, dando a você a chance de experimentar os aplicativos e se familiarizar com tudo antes de tomar a decisão de instalar.
Embora algumas funcionalidades possam estar faltando aqui, esta é a melhor maneira de dar seus primeiros passos em direção ao Ubuntu.
Nem todas as distribuições Linux têm um modo ativo, portanto, verifique a documentação se estiver procurando uma opção diferente do Ubuntu.
Se você está satisfeito com o que vê, pode prosseguir com a instalação. Nosso guia para instalando o Ubuntu a partir do USB Instale o Ubuntu no seu computador usando uma unidade flash USBDeseja instalar o Ubuntu, mas não possui um DVD em branco sobressalente? Não se preocupe! Depois de baixar o arquivo ISO, você pode usar uma unidade flash USB altamente reutilizável para realizar o trabalho. consulte Mais informação explica mais.
Para facilitar a alternância entre Windows e Ubuntu, enquanto isso, bem como testar o sistema operacional conforme sua conveniência, sem a flexibilidade presença do Live CD (não é possível alternar facilmente para o Windows ao executar uma distribuição Linux da unidade), você pode considerar o uso de um virtual máquina.
Usar uma máquina virtual é uma maneira fácil de experimentar o Ubuntu Linux. Se você quiser usar essa opção, dê uma olhada no nosso guia detalhado do VirtualBox Como usar o VirtualBox: Guia do UsuárioCom o VirtualBox, você pode instalar e testar facilmente vários sistemas operacionais. Mostraremos como configurar o Windows 10 e o Ubuntu Linux como uma máquina virtual. consulte Mais informação .
Inicialização dupla do Windows e Ubuntu Linux
Depois de descobrir que você gosta muito do Ubuntu, você ainda pode ter reservas sobre como mudar completamente.
A resposta aqui é Ubuntu de inicialização dupla com Windows Dual Boot vs. Máquina virtual: qual é a certa para você?Se você deseja executar vários sistemas operacionais em uma máquina, pode inicializar duas vezes ou usar uma máquina virtual. Mas qual opção é melhor para o seu caso? consulte Mais informação , o que é feito essencialmente criando uma nova partição na unidade de disco rígido do computador e instalando o sistema operacional Linux nela. Ao fazer isso, você instala o Ubuntu ao lado do Windows, na mesma máquina.
Após a instalação, você verá um menu de inicialização sempre que inicializar ou reiniciar o computador, com o sistema operacional preferido selecionado usando os botões de seta no teclado.
Não gosto: Como desinstalar o Ubuntu
No caso improvável de você perceber que o Ubuntu Linux não diminui a mostarda e sua produtividade é extremamente prejudicial, a melhor coisa que você pode fazer é voltar para o Windows.
Se você está usando um Live CD ou máquina virtual até o momento, isso não deve ser um problema.
No entanto, se você instalou o Ubuntu para inicialização dupla com o Windows, poderá ficar mais feliz ao voltar ao sistema operacional principal e excluindo o Ubuntu do seu disco rígido. Felizmente, isso é relativamente simples e pode ser feito com segurança, sem perda de dados.
O processo envolve fazer backup dos dados do Linux em um dispositivo externo e, em seguida, mudar para o Windows para excluir a partição e restaurar o MBR.
Enquanto isso, se você decidir que sim, você gosta desse novo sistema operacional, pode instale o Ubuntu como o único sistema operacional do seu computador, ideal para dar vida a um computador antigo ou aproveitar novas funcionalidades em um dispositivo moderno.
Depois de instalar o Ubuntu, é hora de entender o novo sistema operacional. Explorar Recursos mais recentes do Ubuntu e aplicativos essenciais do Ubuntu 10 aplicativos essenciais para o Ubuntu logo após uma nova instalaçãoOlhando para uma nova instalação do Ubuntu e se sentindo perdido? Aqui estão os aplicativos Ubuntu essenciais que você deve instalar primeiro. consulte Mais informação e confira os melhores temas do Ubuntu para uma ótima aparência. Também mostramos como compartilhar arquivos facilmente entre Windows e Linux Como transferir e compartilhar arquivos entre Windows e LinuxPassando do Windows para o Linux e precisa copiar dados? Use esses truques para transferir ou compartilhar arquivos do Windows para o Linux. consulte Mais informação .
Christian Cawley é editor adjunto de segurança, Linux, bricolage, programação e tecnologia explicada. Ele também produz o Podcast Realmente Útil e tem uma vasta experiência em suporte a desktops e softwares. Um colaborador da revista Linux Format, Christian é um funileiro de Raspberry Pi, amante de Lego e fã de jogos retro.