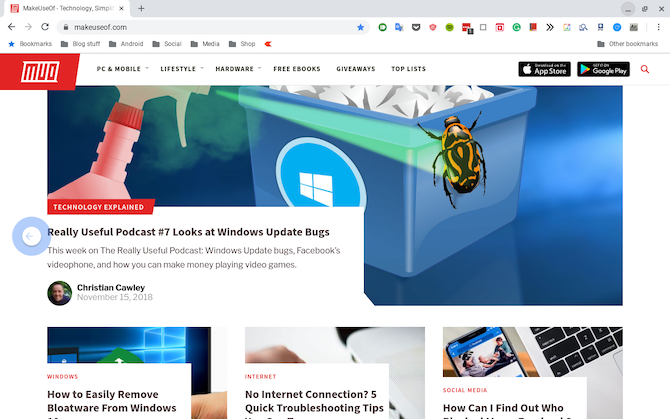Propaganda
O Google deseja substituir o seu computador por um sistema operacional que, aparentemente, pode parecer apenas um navegador da web. Porém, quando você deseja concluir o trabalho, precisa dessas ferramentas multitarefa para desktop e alterna facilmente entre vários aplicativos e janelas.
E apesar do que você possa acreditar, o Chrome OS tem um bom suporte para multitarefa.
1. Verifique aplicativos abertos com visão geral
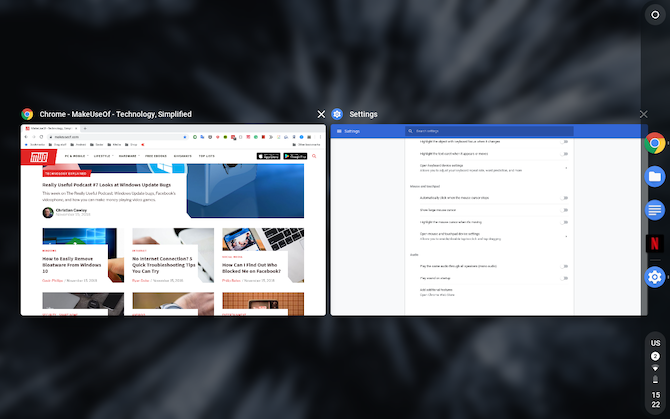
A tela Visão geral, como o próprio nome sugere, é uma maneira de você ver todos os aplicativos ativos. A partir daí, você pode localizar e pular rapidamente para outra janela ou fechar as que você acha que não são mais necessárias.
No modo laptop, existem dois métodos para iniciar a página Visão geral. Você pode executar o deslize para baixo com três dedos no touchpad ou pressione a tecla dedicada disponível no seu Chromebook. Geralmente é o sexto botão da esquerda na linha superior do seu teclado.
Novo no Chromebook? Confira nossos Guia para iniciantes do Chromebook
O melhor guia de instruções para iniciantes no ChromebookOs Chromebooks merecem sua reputação por serem fáceis de usar, mas isso não significa que tudo é simples. Para ajudar você a se familiarizar, aqui está um guia completo sobre como fazer o seu Chromebook. consulte Mais informação para começar.)Quando o Chromebook está na posição do tablet, a tela Visão geral pode ser acessada por deslizando para baixo na parte superior da tela. A mudança para o modo tablet também traz um botão especial na extremidade direita da barra de tarefas para ativar a Visão geral.
2. Gerenciar dois aplicativos ou Windows com tela dividida
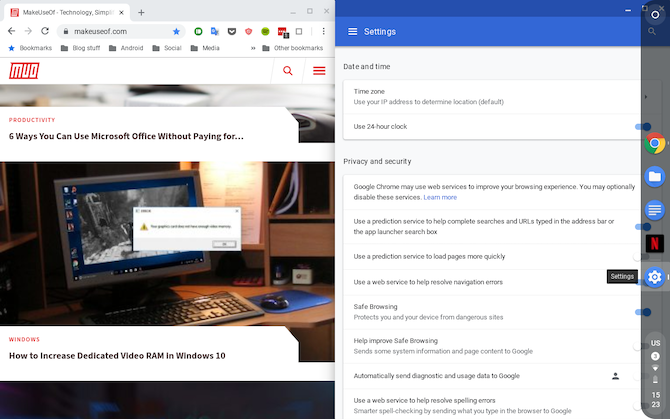
A ferramenta de tela dividida é a pedra angular dos recursos de multitarefa do Chrome OS. Para os não iniciados, a tela dividida significa essencialmente que você pode colocar dois aplicativos ou janelas lado a lado e trabalhar neles em paralelo.
No modo tablet, a tela dividida pode ser acessada por deslizando de cima para baixo na tela e colocando a janela em ambos os lados. Em seguida, você pode selecionar qual das janelas disponíveis (e compatíveis) fica do outro lado.
Além disso, também há uma linha no centro que você pode arrastar em qualquer uma das duas direções para ajustar seus tamanhos.
Para colocar os aplicativos em tela dividida quando o Chromebook estiver na posição do laptop, arraste a janela para um dos lados e ele ocupará automaticamente a metade da tela. Repita o mesmo gesto para colocar a segunda janela.
Como alternativa, você pode empregar a combinação do teclado, Alt +] ou Alt + [ para encaixar aplicativos em tela dividida. O mesmo pode ser feito pressionando e segurando a janela de um aplicativo botão maximizar e arrastando-o para os dois lados da tela.
3. Alternando entre aplicativos e guias
Para alternar instantaneamente entre aplicativos no Chrome OS, use o universal Alt + Tab atalho. Para fazer o mesmo com as guias do navegador, no entanto, você pode usar o Ctrl + Tab combinação ou deslize para a esquerda ou direita com três dedos no touchpad.
Infelizmente, no modo tablet, você não tem outras opções além de ir para a tela Visão geral ou abrir a prateleira.
4. Retroceda rapidamente no Chrome
Se você é proprietário de um Chromebook, é provável que gaste a maior parte do tempo no navegador fazendo malabarismos entre várias páginas e guias. E se você encontrar botões de voltar ou avançar com muita frequência, veja como fazê-lo com o touchpad ou a tela sensível ao toque.
Quando você está no modo laptop, pode voltar e avançar no Google Chrome, passando com dois dedos para a esquerda ou direita no touchpad.
O gesto permanece o mesmo para tablets também, exceto lá, você precisa deslize com um dedo e, é claro, faça-o na tela e não no trackpad.
5. Dominando a prateleira no Chrome OS
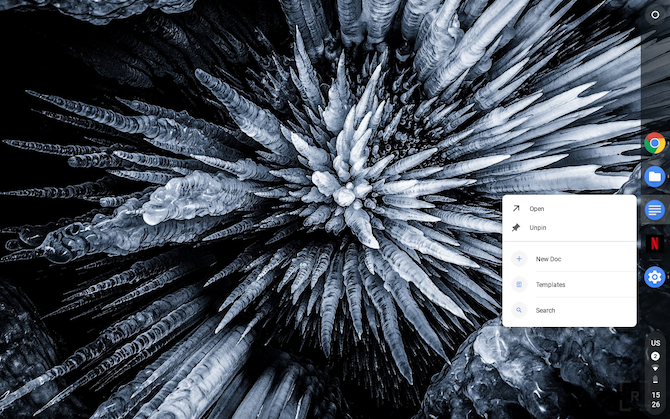
A personalização da barra de tarefas (denominada “a prateleira”) também é igualmente importante. Há algumas opções de personalização disponíveis quando você pressiona por muito tempo, como alterar sua posição ou decidir se deseja que ela seja sempre exibida.
Uma outra função de prateleira que pode ser útil são os atalhos de aplicativos. Sempre que você pressionar um aplicativo fixado na prateleira, você encontrará algumas ações rápidas que você pode executar rapidamente. Por exemplo, o Google Docs possui três - Novo Doc, Modelos e Pesquisa.
6. Visualizar rapidamente arquivos em um Chromebook
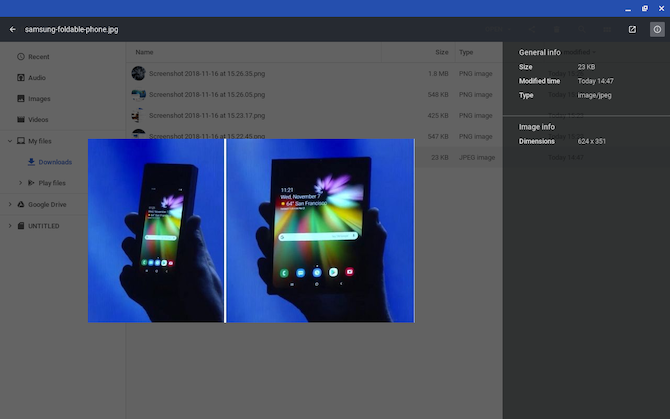
Você provavelmente está acostumado ao aplicativo Arquivos no Chrome OS, mas um recurso interessante que a maioria dos usuários ignora é o atalho de visualização.
Em vez de clicar duas vezes, você pode olhar rapidamente sobre um documento ou uma imagem no Chrome OS, selecioná-lo e pressionar a barra de espaço, semelhante ao macOS. A tela de visualização exibirá até detalhes adicionais, como tamanho, resolução e muito mais.
O Chrome OS oferece várias ferramentas de privacidade, então não esqueça de proteger esses arquivos Como tornar seu Chromebook mais seguro em 7 etapas fáceisVocê pode afirmar facilmente que os Chromebooks são os laptops mais seguros do mercado. No entanto, isso não significa que você não pode melhorar a segurança deles. Aqui estão quatro maneiras de tornar seu Chromebook ainda mais seguro. consulte Mais informação .
7. Transforme páginas da Web em aplicativos
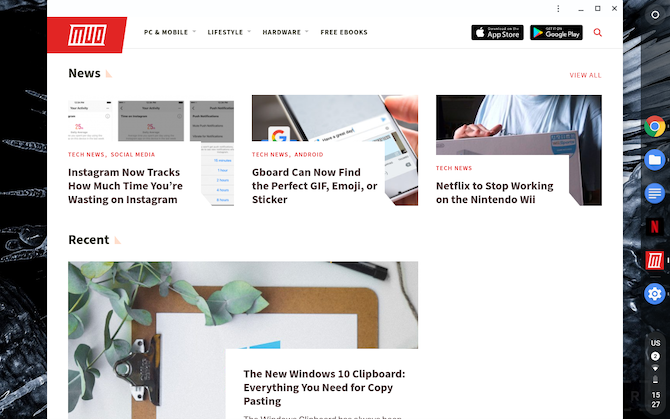
Se houver um site que você visita com frequência, crie um atalho para ele, que permite iniciá-lo em uma janela dedicada diretamente da prateleira.
Primeiro, carregue o site e no diretório menu de visão geral, sob Mais ferramentas, selecione crie um atalho.O site será adicionado à prateleira.
Para garantir que o site seja iniciado em uma janela dedicada, clique duas vezes no ícone na prateleira e, na primeira lista, selecione Nova janela.
8. Ativar o teclado flutuante

Teclado virtual ocupando muito espaço no modo tablet? Faça flutuar.
O teclado virtual no Chrome OS tem uma opção para encolher e se transformar em um teclado flutuante, como sua contraparte Android 10 coisas que você não sabia que o Gboard para Android poderia fazerO melhor teclado para Android é provavelmente o que vem pré-instalado: Gboard. Mas você está aproveitando ao máximo todos os seus excelentes recursos? consulte Mais informação . Tudo que você precisa fazer é clicar no ícone no meio. Para retornar ao tamanho original, pressione-o novamente.
Mudar para o canal do desenvolvedor do Chrome OS
Com mais usuários aprendendo sobre Chrome OS e suas vantagens nos sistemas operacionais tradicionais, o Google está em uma atualização, liberando recursos para a esquerda e para a direita.
E se você quiser experimentá-los antes de alguém, tente mudar para o canal do desenvolvedor. Entenda todos os canais de desenvolvedores e suas desvantagens Chromebooks - qual canal de lançamento é ideal para você?Se você deseja acesso antecipado aos novos e empolgantes recursos que o Google planejou para futuras atualizações, por que não mudar seu canal de lançamento? consulte Mais informação antes de pular a arma, no entanto.
Sediado em Ahmedabad, Índia, Shubham é jornalista freelancer em tecnologia. Quando ele não está escrevendo sobre o que é tendência no mundo da tecnologia, você o encontrará explorando uma nova cidade com sua câmera ou jogando o jogo mais recente em seu PlayStation.