Propaganda
A verificação ortográfica é uma bênção, mas não é perfeita. Como não consegue acompanhar nomes próprios e termos de tecnologia, geralmente adicionamos palavras ao dicionário de verificação ortográfica.
Mas e se você acidentalmente adicionar um erro de digitação ao dicionário do Windows? Você não deseja deixá-lo lá, pois isso fará com que erros de digitação futuros não sejam detectados. Felizmente, você tem algumas maneiras de editar seu dicionário de verificação ortográfica no Windows 10.
Nota: Isso se aplica apenas a programas que dependem do verificador ortográfico interno do Windows. Aplicativos com dicionários próprios, como Chrome e Microsoft Office, não os usam. Verificação de saída nosso guia para gerenciar a verificação ortográfica no Microsoft Word Como verificar a ortografia e gramática no Microsoft WordVocê pode personalizar as ferramentas internas de verificação ortográfica e gramatical do Microsoft Word para atender às suas necessidades. Você pode até usar a AutoCorreção para acelerar sua digitação. consulte Mais informação para mais.
Como editar o dicionário de verificação ortográfica no Windows 10
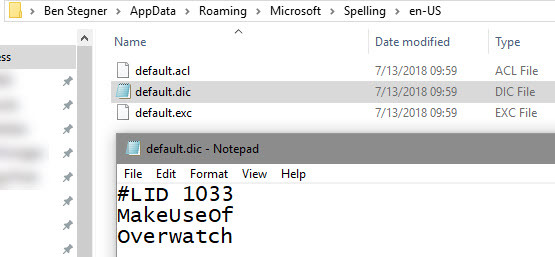
O primeiro método permite acessar seu arquivo de dicionário personalizado. Abra uma janela do Explorador de Arquivos e navegue para este local:
% APPDATA% \ Microsoft \ OrtografiaVocê verá uma lista de combinações de idioma / região no seu dispositivo, como en-US e en-CA. Selecione o seu principal e você verá três arquivos. Clique com o botão direito do mouse em default.dic e escolha Abrir com Bloco de anotações ou outro editor de texto As 6 melhores alternativas do Windows NotepadO bloco de notas do Windows é muito simples, mas o Microsoft Office é um exagero? Se você está procurando uma substituição do bloco de notas, aqui estão as principais alternativas. Um será perfeito para você. consulte Mais informação .
Dentro do arquivo, você verá uma lista de palavras em seu dicionário, uma em cada linha. Estas são as palavras que você adicionou ao seu verificador ortográfico. Para remover um, basta excluí-lo deste arquivo. Você também pode adicionar novas palavras inserindo uma nova linha e digitando a palavra. Observe que eles diferenciam maiúsculas de minúsculas e você não deve excluir a primeira linha começando com #TAMPA.
Quando terminar de fazer as alterações, salve o arquivo e está tudo pronto.
Como remover todas as entradas personalizadas da verificação ortográfica
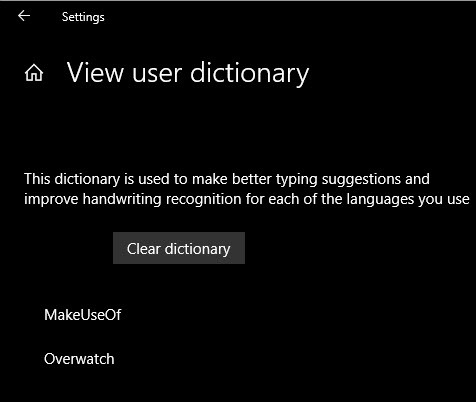
Se você quiser uma maneira um pouco mais fácil de revisar e remover todas as palavras que você adicionou à verificação ortográfica, vá para Configurações> Privacidade> Fala, tinta e digitação. Clique no Ver dicionário do usuário link e você verá todas as entradas. Por algum motivo, você não pode remover itens individuais aqui, mas pode clicar em Limpar dicionário para removê-los todos.
Isso exclui toda a parte do default.dic arquivo mencionado anteriormente. No futuro, quando você quiser adicionar itens ao seu dicionário, clique com o botão direito do mouse no aplicativo atual e escolha Adicionar ao dicionário.
Se você não sabia sobre esta pasta, confira alguns pastas padrão do Windows que você nunca deve tocar 5 arquivos e pastas padrão do Windows, dos quais você nunca deve tocarO Windows contém inúmeros arquivos e pastas padrão, muitos dos quais o usuário comum não deve tocar. Aqui estão cinco pastas que você deve deixar em paz para evitar danificar seu sistema. consulte Mais informação .
Ben é editor adjunto e gerente de postagem patrocinada da MakeUseOf. Ele é bacharel em direito. em Computer Information Systems pela Grove City College, onde se formou Cum Laude e com honras em seu curso. Ele gosta de ajudar os outros e é apaixonado por videogames como um meio.


