Propaganda
Os gráficos são ferramentas maravilhosas para exibir dados visualmente. E se você é um usuário do Microsoft Excel, tem uma variedade de opções de gráficos ao seu alcance. Veja como criar um gráfico no Excel e personalizá-lo, usando os tipos de gráfico mais comuns.
Se você nunca criou um gráfico no Microsoft Excel, comece aqui com seu primeiro gráfico.
Iniciando o gráfico
Com cada tipo de gráfico no Excel, você passa pelo mesmo processo inicial para inseri-lo sempre.
Selecione seus dados. Você pode fazer isso clicando na primeira célula, mantendo pressionado o mouse e arrastando o restante das células. Ou, clique na célula superior esquerda, mantenha pressionado o botão Mudança chave e, em seguida, clique na célula inferior direita.
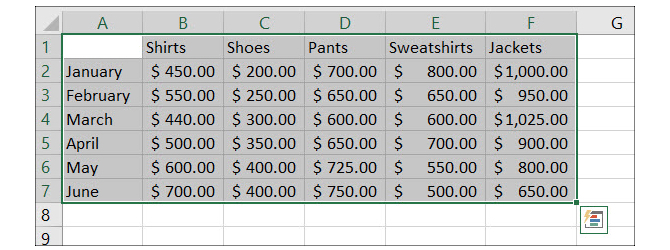
Seus dados serão exibidos no gráfico melhor se você incluir cabeçalhos para as colunas e linhas. Isso facilitará a leitura do gráfico e você poderá fazer os ajustes necessários.
Insira seu gráfico. Clique no Inserir guia e, em seguida, escolha seu gráfico na faixa de opções. Você verá uma breve visualização enquanto passa o mouse sobre ele e, quando clicar, ele aparecerá na sua planilha.
Como alternativa, você pode escolher o Gráficos Recomendados para exibir opções diferentes, se você não tiver certeza de qual deseja usar. Você também pode ver todos os tipos de gráficos disponíveis, o que é útil. Se você selecionar um de lá, clique em Está bem para inseri-lo.
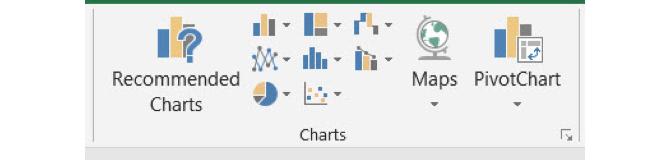
Se você não tiver certeza de qual tipo de gráfico combina melhor com seus dados, daremos exemplos à medida que avançamos. Mas, para uma explicação mais aprofundada, confira nosso artigo sobre Tipos de gráficos do Excel e quando usá-los 8 tipos de tabelas e gráficos do Excel e quando usá-losOs gráficos são mais fáceis de entender do que o texto e os números. Os gráficos são uma ótima maneira de visualizar números. Mostramos como criar gráficos no Microsoft Excel e quando melhor usar de que tipo. consulte Mais informação .
Criando um gráfico de linhas no Excel
Um tipo de gráfico comum é o gráfico de linhas. O Excel oferece 2D e 3D, empilhados ou não empilhados, com e sem gráficos de linhas de marcador.
Este funciona bem para exibir tendências ao longo de um período de tempo ou categorias quando a ordem é essencial. Por exemplo, temos totais de vendas para produtos acima de seis meses.
- Selecione seus dados.
- Clique no Inserir
- Clique no botão na faixa de opções para Inserir gráfico de linha ou área.
- Escolha o estilo do gráfico desejado e o gráfico aparecerá em sua planilha.
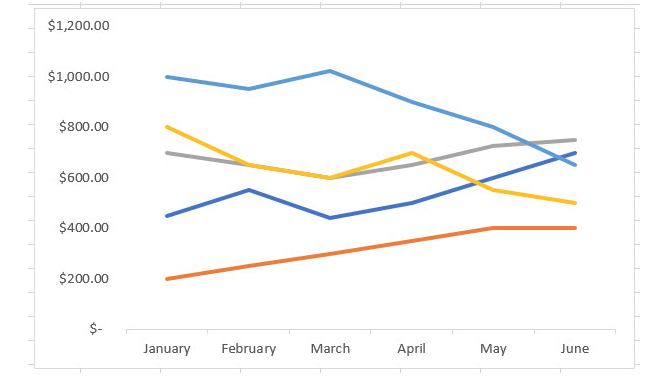
Criando um gráfico de colunas ou barras no Excel
Outro tipo de gráfico que você provavelmente vê com frequência é um gráfico de colunas ou barras e o Excel fornece gráficos de colunas e barras em 2D e 3D.
Esses tipos de gráficos também funcionam bem com os dados de vendas que usamos para nosso gráfico de linhas. Eles se destinam a comparar partes de um todo ou categorias, juntamente com alterações ao longo do tempo.
- Selecione seus dados.
- Clique no Inserir
- Clique no botão na faixa de opções para InserirGráfico de colunas ou barras.
- Escolha o estilo do gráfico e o gráfico aparecerá na sua planilha.
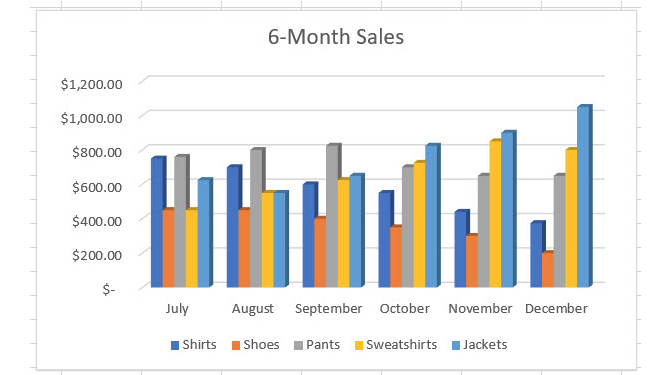
Criando um gráfico de pizza no Excel
Os gráficos de pizza são excelentes ferramentas para exibir partes de um todo quando esse total é igual a 100%. O Excel oferece gráficos de pizza 2D, 3D e de rosca.
Usando nosso exemplo de dados de vendas, digamos que você deseja visualizar as vendas apenas das camisas durante o período de seis meses.
- Selecione apenas essa seção dos seus dados.
- Clique no Inserir
- Clique no botão na faixa de opções para InserirGráfico de torta ou rosquinha.
- Escolha o estilo do gráfico desejado e ele será exibido em sua planilha.
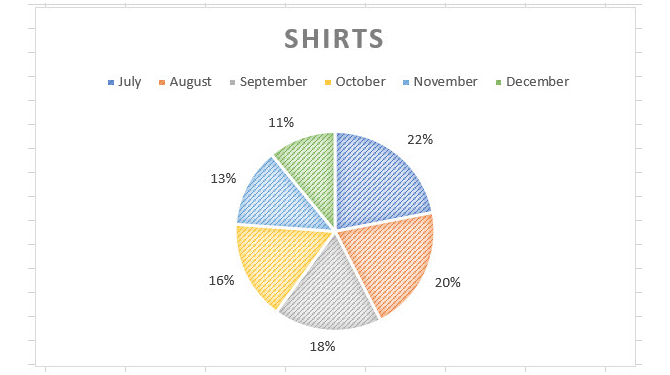
Se um gráfico de pizza é um tipo de que você precisa com frequência ou gostaria de se aprofundar mais nele, confira nosso artigo em como criar um gráfico de pizza no Excel Como criar um gráfico de pizza no Microsoft ExcelTodos podem criar um gráfico de pizza simples. Mas você pode formatá-lo com perfeição? Vamos levá-lo através do processo, um passo de cada vez. consulte Mais informação .
Criando um gráfico em cascata no Excel
Os gráficos em cascata podem não ser tão usados ou vistos como outros tipos. Mas eles podem funcionar bem quando você lida com dados financeiros e deseja exibir os aumentos e diminuições. Há apenas um tipo de gráfico em cascata no Excel, no entanto, você poderá ajustar sua aparência.
Você pode usar um gráfico em cascata para exibir os altos e baixos da renda mensal, porcentagens de vendas ou contagens de estoque.
- Selecione seus dados.
- Clique no Inserir
- Clique no botão na faixa de opções para InserirGráfico em cascata, funil, estoque, superfície ou radar.
- Selecione Cascata e será exibido em sua planilha.
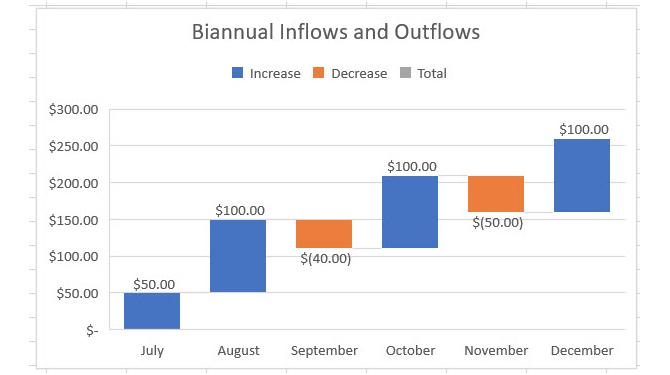
Mais tipos de gráficos do Excel
Essa certamente não é a extensão dos gráficos do Excel que você pode criar. Para ver os recomendados para seus dados ou para todos os tipos de gráficos, clique no botão Inserir guia e Gráficos Recomendados da fita.
Você pode navegar pelas Gráficos Recomendados guia se você não tiver certeza de qual tipo de gráfico é melhor para você.
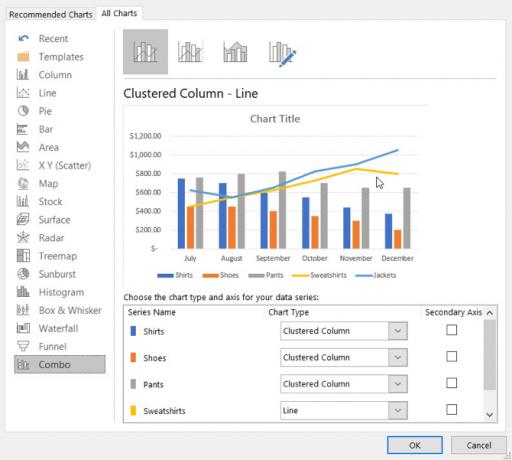
Clique no Todos os gráficos para ver todos os gráficos disponíveis no Excel. Como você pode ver, há muitas opções para escolher junto com os tipos comuns. Escolha um gráfico de estoque, funil, raio de sol ou superfície se ele se adequar melhor aos seus dados. Depois de fazer sua escolha, clique em Está bem e o gráfico será exibido em sua planilha.
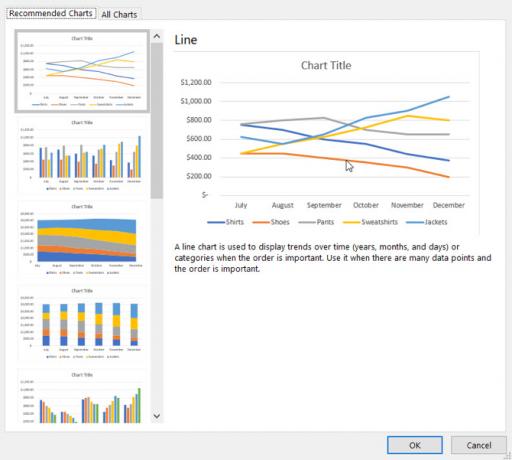
Personalizando seu gráfico
Agora que você possui seu gráfico, é possível personalizá-lo com uma variedade de opções. Selecione seu gráfico e um pequeno menu será exibido no canto superior direito com botões para Elementos do gráfico, Estilos de gráfico e Filtros de gráfico (apenas determinados gráficos).
Elementos do gráfico
Essa área permite selecionar os elementos do gráfico que você deseja exibir, como eixos, rótulos de dados, linhas de grade e uma legenda. Essas opções mudam dependendo do tipo de gráfico que você usa. E alguns dos elementos permitem aprofundar ainda mais. Por exemplo, se você deseja uma legenda, pode selecionar o local que ela deve exibir no gráfico.
Usando nosso gráfico de linhas acima, vamos adicionar e mover alguns elementos. Incluiremos um título no gráfico, uma tabela de dados sem chaves de legenda, uma legenda à direita e diminuiremos nossas linhas de grade.
Selecione o gráfico e clique no ícone Elementos do gráfico botão. Em seguida, marque e desmarque os elementos conforme necessário.
- Verifica Título do gráfico, clique na seta, escolha Acima do gráficoe clique dentro da caixa do gráfico para inserir o título.
- Verifica Tabela de dados, clique na seta e escolha Sem teclas de legenda.
- Verifica Linhas de grade, clique na seta, marque Horizontal Menor Primárioe desmarque as outras opções.
- Verifica lenda, clique na seta e escolha Direita.
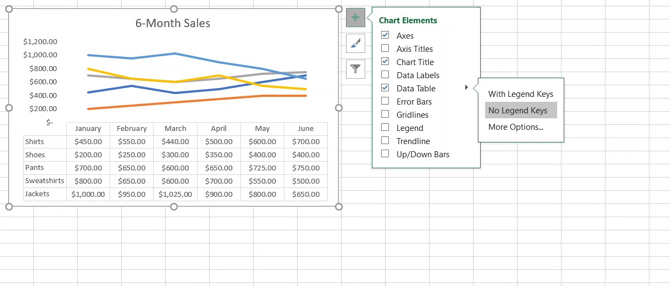
Aqui estão nossas capturas de tela antes e depois dos gráficos. Essas mudanças tornam o gráfico muito mais claro para entender e incluem dados adicionais para nosso público.
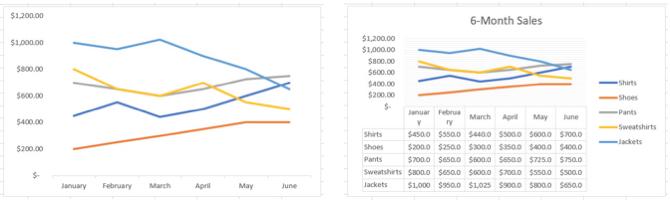
Estilos de gráfico
Esse recurso permite alterar a aparência do gráfico. Você pode escolher entre estilos atraentes e esquemas de cores para dar personalidade ao seu gráfico. Vamos dar um pizzazz ao nosso gráfico em cascata usando as cores da nossa empresa.
Selecione o gráfico e clique no ícone Estilos de gráfico botão para o Estilo aba. Ao passar o mouse sobre os vários estilos, você pode ver uma prévia da aparência do seu gráfico. Clique em quando vir um que você goste.
Funciona da mesma forma com o Cor Na guia, passe o mouse sobre as opções do esquema para ver a aparência delas e clique para fazer uma seleção. Para esquemas de cores e temas adicionais para seu gráfico, selecione o Layout da página guia e navegue com o Temas e Cores botões
Aqui estão nossas capturas de tela antes e depois dos gráficos. Essas mudanças podem não fazer diferença na clareza, mas vamos organizar o lado esquerdo e usar as cores que queremos.
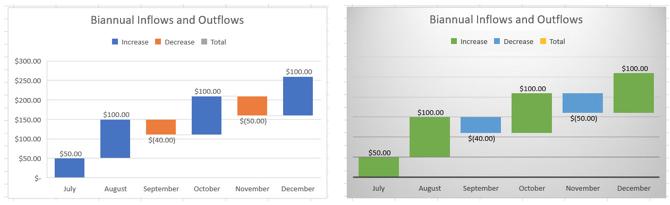
Filtros de gráfico
Certos tipos de gráficos, como linhas e torta, oferecem filtros de gráficos para você adicionar e remover dados específicos. Isso pode ser útil se você precisar fazer uma alteração rápida.
Para este, usaremos nosso gráfico de pizza. Digamos que precisamos mostrar apenas vendas trimestrais para nossas camisas, em vez de vendas de seis meses.
Selecione o gráfico e clique no ícone Filtros de gráfico botão. Agora, desmarque os dados no Valores guia que você deseja remover. Estamos tirando julho e agosto de cena. Clique Aplique quando você terminar.
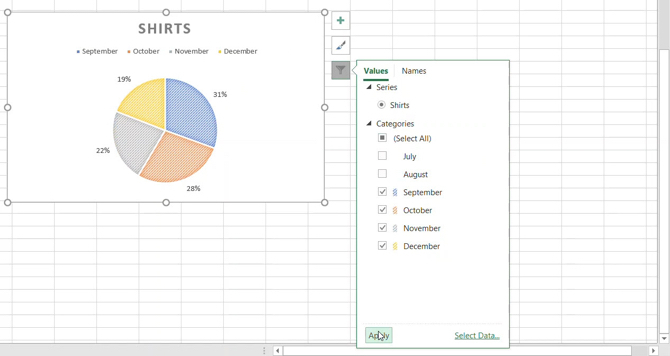
Você também pode selecionar o Nomes para remover os nomes de séries ou categorias do gráfico. Mais uma vez, clique em Aplique para salvar suas alterações.
Movendo ou redimensionando seu gráfico
Para mover o gráfico para outro ponto da planilha, selecione-o e, quando a seta de quatro lados aparecer, arraste o gráfico para o novo local.
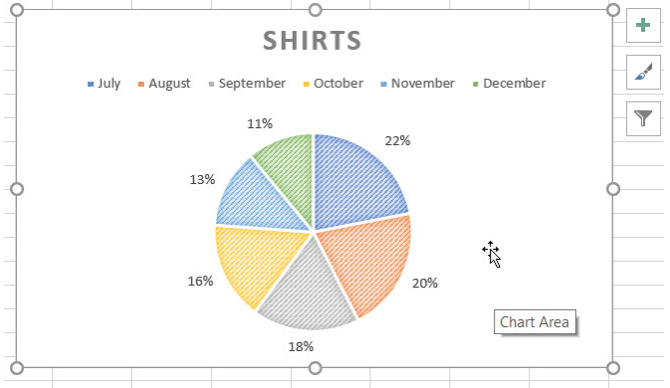
Para redimensionar seu gráfico, selecione-o e arraste um dos círculos na borda do gráfico na direção em que deseja expandi-lo.
Gráficos felizes!
Como você pode ver, criar gráficos no Excel é muito mais fácil do que você imagina. Se você está pronto para usar seus dados, é fácil inserir um gráfico e personalizá-lo para o seu público-alvo ou sua finalidade!
Se você gostaria de ajuda criando um fluxograma no Excel Como criar um fluxograma no Microsoft ExcelVocê sabia que pode criar fluxogramas no Microsoft Excel? Veja como configurar um fluxograma no Excel imediatamente. consulte Mais informação , também temos um artigo dedicado a esse tipo de gráfico.
Com seu bacharelado em Tecnologia da Informação, Sandy trabalhou por muitos anos no setor de TI como gerente de projetos, gerente de departamento e líder de PMO. Ela então decidiu seguir seu sonho e agora escreve sobre tecnologia em tempo integral.
