Propaganda
A Restauração do sistema é uma ferramenta essencial de recuperação de computadores. Se você estiver com problemas no seu computador com Windows, a Restauração do Sistema pode ajudá-lo a reverter arquivos do sistema, arquivos de programas e informações do registro para um estado anterior. Se esses arquivos foram corrompidos ou danificados, a Restauração do Sistema os substituirá por bons, resolvendo o problema.
A Restauração do sistema é uma excelente ferramenta para muitos desses problemas inesperados. Mas a Restauração do sistema falhou e exibiu uma mensagem de erro ou não corrigiu nada? Com um pouco de planejamento prévio, você pode garantir que a Restauração do Sistema sempre estará de volta em momentos de necessidade.
1. Tente um ponto de restauração do sistema alternativo
Primeiro, tente outro ponto de restauração do sistema. Algo pode ter corrompido o ponto de restauração padrão durante o processo de armazenamento e, como tal, não inicializa. O uso de um ponto alternativo funciona para uma ampla variedade de problemas de restauração.
Tipo recuperação na barra de pesquisa do menu Iniciar e selecione a melhor correspondência. Selecione Restauração do sistema aberto. Como você pode ver na imagem abaixo, eu tenho apenas um ponto de restauração do sistema, o que significa que eu poderia ter algum problema se este apresentar algum problema.
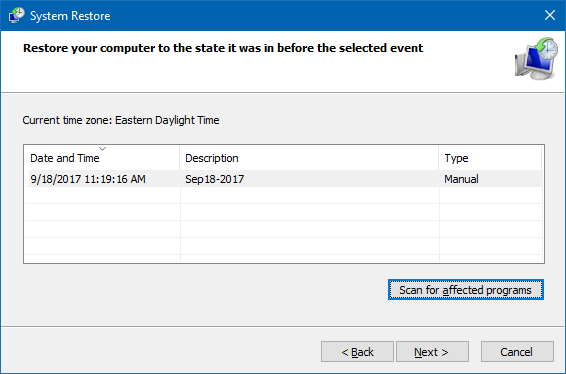
No entanto, se a janela Restauração do sistema tiver mais de um ponto para escolher, selecione um antes do mais recente. Você pode ter que clicar Mostrar mais pontos de restauração (não mostrado acima) para ver todos os seus backups. Após selecionar um ponto de restauração, pressione Próximoe siga as instruções na tela.
Idealmente, isso resolverá seu problema. No entanto, se você receber uma mensagem de erro ou se a Restauração do sistema executar uma operação de restauração que não resolve o seu problema, continue lendo a próxima seção.
2. Executar restauração do sistema no modo de segurança
Sua primeira porta de escala deve ser o Modo de segurança. O modo de segurança é um salva-vidas em muitas situações. Ao contrário do processo de inicialização normal, o Modo de Segurança carrega um intervalo limitado de drivers e arquivos. Os problemas encontrados durante a execução da restauração do sistema geralmente são atenuados ao tentar novamente no modo de segurança.
Inicializando no modo de segurança no Windows 8, 8.1 e 10
Primeiro, precisamos inicialize no modo de segurança no Windows 10. Existem três maneiras fáceis de fazer isso:
- Dirigir a Configurações> Atualização e segurança> Recuperação. Sob Inicialização avançada, selecione Reinicie agora. Isso reiniciará o sistema no menu de configurações da Inicialização avançada. A partir daí, selecione Solução de problemas> Opções avançadas> Configurações de inicialização> Reiniciar. Na reinicialização, você verá uma lista de opções. Selecione 4 ou F4 para inicializar seu PC no modo de segurança (escolha 5 ou F5 para o modo de segurança com rede).
- pressione Chave do Windows + R abrir Corre. Tipo msconfig e pressione Entrar. Abra o Boot aba. Marque a caixa ao lado Modo de segurança. Se você precisar de Rede, selecione-o abaixo. Depois de bater Apliquee feche a janela Configuração do sistema, você receberá uma solicitação para reiniciar o sistema. (Observe que seu sistema será inicializado continuamente no modo de segurança, a menos que você desmarque a opção Configuração do sistema. Repita o mesmo processo no Modo de segurança quando tiver certeza de que corrigiu o problema.
- Reinicie o seu PC. pressione F8 durante o processo de inicialização para entrar no modo de segurança. Este é um método testado e comprovado. No entanto, se você usar o recurso de Inicialização Rápida do Windows, o envio de spam F8 não funcionará.
Quando estiver no modo de segurança, vá em frente e digite recuperação na barra de pesquisa do menu Iniciar. Selecione Recuperação da lista, então Restauração do sistema aberto de Ferramentas de recuperação avançadas cardápio.
Inicializando no modo de segurança no Windows 7
O processo de inicialização do Windows 7 Safe Mode é muito semelhante à versão mais recente do sistema operacional. Ou seja, com algumas pequenas diferenças.
- pressione Chave do Windows + R abrir Corre. Tipo msconfig e pressione Entrar. Abra o Boot aba. Marque a caixa ao lado Modo de segurança. Se você precisar de Rede, selecione-o abaixo. Depois de bater Aplique e feche a janela Configuração do sistema, você receberá uma solicitação para reiniciar o sistema. (Observe que seu sistema será inicializado continuamente no modo de segurança, a menos que você desmarque a opção Configuração do sistema. Repita o mesmo processo no Modo de segurança quando tiver certeza de que corrigiu o problema.
- Reinicie o seu PC. pressione F8 durante o processo de inicialização para abrir o menu Opções avançadas de inicialização do Windows. Selecione Modo de segurança ou uma configuração alternativa do modo de segurança, como com rede ou com prompt de comando.
Após inicializar no modo de segurança
Se a Restauração do sistema funcionar no Modo de segurança, é um claro indicador de que algo, provavelmente um programa ou serviço, a está impedindo durante uma inicialização regular. Às vezes, as configurações de antivírus podem fazer com que a Restauração do Sistema se comporte incorretamente (por exemplo, a Proteção contra adulteração do produto da Norton é um conhecido culpado).
Como alternativa, uma infecção por vírus ou malware pode estar criando um problema. Nesse caso, você precisará verificar seu sistema usando um programa antivírus atualizado.
3. Configurar o uso do espaço em disco da restauração do sistema
Se você ainda não conseguir que a Restauração do Sistema seja executada corretamente, tente ajustar a alocação de espaço no disco rígido. Pode ter acabado sem informar você (uma jogada clássica do Windows).
Eu recomendaria alocar pelo menos 4 GB. Alguns dirão que isso é um exagero. No entanto, eu diria que cada atualização principal do Windows 10 pesa cerca de 4 GB (atualização principal nesse caso significa a atualização de outubro de 2018, em vez das atualizações cumulativas regulares). Por outro lado, talvez você não queira que a Restauração do Sistema ocupe muito espaço, principalmente se você já estiver limitado.
Configurando espaço em disco no Windows 8, 8.1 e 10
Vamos verificar o que está acontecendo com sua alocação de restauração do sistema. Tipo proteção do sistema na barra de pesquisa do menu Iniciar e selecione Crie um ponto de restauração do sistema. Selecione Configurar. Verifique o uso do espaço em disco e aumente se for menor ou igual a 300 MB.
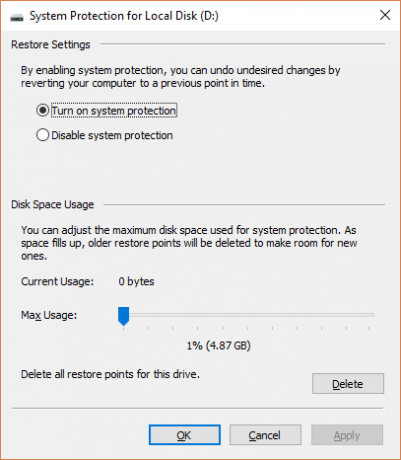
Configurando espaço em disco no Windows 7
O Windows 7 nos leva a uma rota um pouco mais longa. Abra o menu Iniciar, clique com o botão direito do mouse Computador e selecione Propriedades. Selecione Propriedades do sistema da coluna da esquerda. Em Configurações de proteção, selecione Configurar.
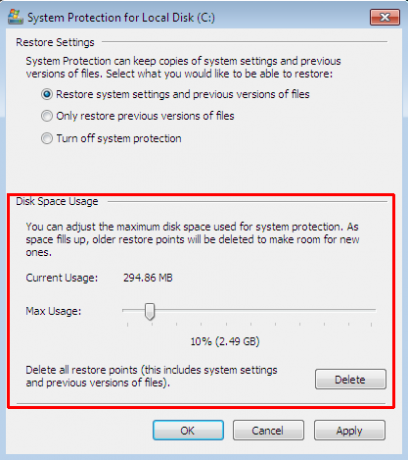
Verifique sua alocação de armazenamento atual do ponto de restauração. O Windows 7 não precisa de tanto espaço em disco quanto o Windows 8, 8.1 ou 10. Mas se você tiver espaço de sobra, como muitos discos rígidos modernos, considere aumentar dos 3% padrão para mais de 5%.
Limpando pontos de restauração antigos do sistema
Você pode excluir pontos antigos de restauração do sistema. Por fim, a Restauração do Sistema atualiza seus pontos de Restauração do Sistema, substituindo os mais antigos a cada vez. (É por isso que algumas pessoas alocam muito espaço para a restauração do sistema.) Dito isto, se você deseja excluir seus pontos de restauração do sistema, mostrarei como fazê-lo sem destruir tudo.
Usuários do Windows 8, 8.1 e 10 deve digitar disco limpo na barra de pesquisa do menu Iniciar. Clique com o botão direito do mouse na melhor correspondência e selecione Executar como administrador. Selecione C: como a unidade que você deseja limpar e pressione ESTÁ BEM. A Limpeza de disco calculará a quantidade de espaço disponível para limpeza.
Abra o Mais opções aba. Sob Restauração do sistema e cópias de sombra, selecione Limpar. Você encontrará a seguinte mensagem:
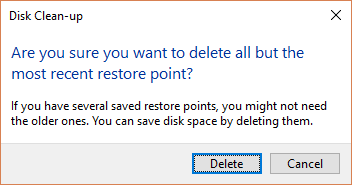
pressione Excluir se você quiser prosseguir. Este método mantém seu último ponto de restauração do sistema no lugar, enquanto que pressionar Excluir no painel Proteção do sistema eliminará todos eles.
Usuários do Windows 7 deve digitar disco limpo na barra de pesquisa do menu Iniciar e selecione a primeira opção. No painel Limpeza de disco, selecione Limpar arquivos do sistema. Isso adiciona um novo Mais opções guia (após um momento ou dois). Selecione Limpar… sob Restauração do sistema e cópias de sombra.
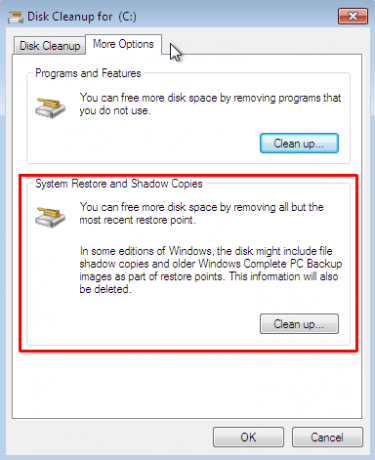
Isso excluirá todos, exceto o último ponto de restauração do sistema. pressione Excluir se você quiser continuar.
4. Verifique se os pontos de restauração do sistema estão sendo criados
Isso não ajudará totalmente a resolver seu problema atual, mas absolutamente o ajudará na próxima vez. Os pontos de restauração do sistema estão ativados? Eles estão sendo criados regular e automaticamente?
Windows 8, 8.1 e 10
Tipo rstrui na barra de pesquisa do menu Iniciar e selecione a entrada correspondente. pressione Próximo quando solicitado, e você verá uma lista dos pontos de restauração do sistema atuais.
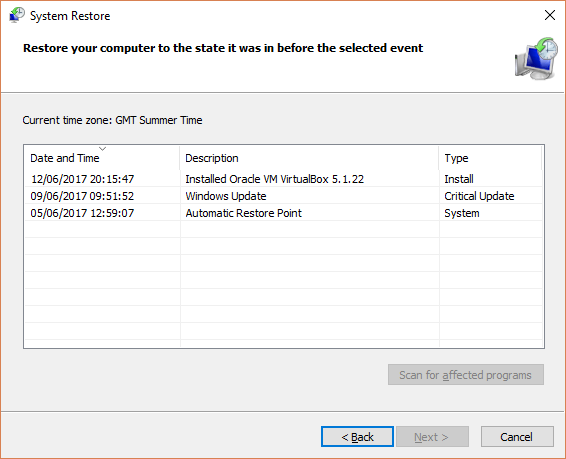
Nada ali? Você precisará voltar para o Proteção do sistema opções que usamos anteriormente. Tipo proteção do sistema na barra de pesquisa do menu Iniciar e selecione Crie um ponto de restauração do sistema. Selecione Configurar. Sob Restaurar configurações, certificar-se de que Ativar a proteção do sistema está checado.
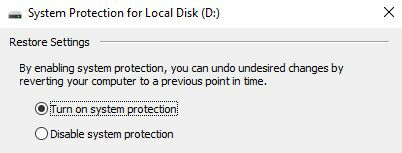
Windows 7
A versão do Windows 7 é minuciosamente diferente. Dirigir a Computador> Proteção do Sistema. No Proteção do sistema guia, selecione Configurar. Certificar-se de que Restaurar configurações do sistema e versões anteriores de arquivos está checado. Aplique e Está bem.
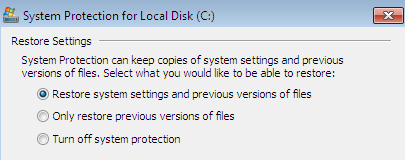
5. Reinstalar, redefinir ou reparar o Windows 7, 8, 8.1 ou 10
É aqui que as opções entre o Windows 7 e as versões modernas do Windows divergem. Usuários do Windows 8, 8.1 e 10 pode atualizar ou redefinir seus arquivos de instalação 4 maneiras de redefinir o seu computador com Windows 10 de fábricaDeseja saber como redefinir a fábrica de um PC? Mostramos os melhores métodos para redefinir um computador Windows usando o Windows 10, 8 ou 7. consulte Mais informação . Esse processo geralmente limpa quaisquer problemas remanescentes relacionados aos arquivos do sistema. Além disso, com opções adicionais sobre quais arquivos são atualizados ou redefinidos, você não perde nenhum dado importante. (Mas faça backup dos arquivos importantes primeiro!)
Windows 8, 8.1 e 10
Os usuários do Windows 8, 8.1 e 10 podem optar por Atualizar ou Redefinir seu sistema operacional.
- Atualização (Windows 8): reinstala o Windows, mantendo intactos os arquivos e configurações pessoais.
- Redefinir: reinstala o Windows, mas exclui arquivos, configurações e aplicativos, exceto os que acompanham o seu PC.
- Redefinir com Manter meus arquivos (Windows 10): reinstala o Windows a partir da unidade de recuperação, mantendo intactos os arquivos, configurações e aplicativos
A atualização do Windows 8 evoluiu para o Windows 10 Reset com Keep My Files. Eles executam o mesmo processo de restauração.
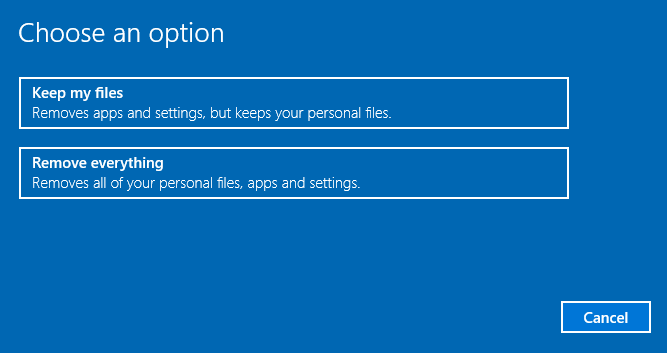
pressione Chave do Windows + I e vá para Atualização e segurança> Recuperação. Sob Redefinir este PC, bater iniciar. Selecione um Mantenha meus arquivos ou Remova tudo. Como apenas queremos atualizar seu sistema, selecione o primeiro.
Notaque esse processo redefine suas configuraçõese removerá seus aplicativos do Windows. (Aqui está exatamente o que acontecerá quando você pressionar o botão Redefinir!)
Clique Redefinir quando solicitado, e o processo real pode levar alguns minutos para ser concluído.
Windows 7
Os usuários do Windows 7 estão limitados a reinstalar ou reparar.
Pressione F8 durante o processo de inicialização para entrar no menu Opções Avançadas de Inicialização. Selecione Reparar o seu computador do topo da lista. Siga as instruções na tela.
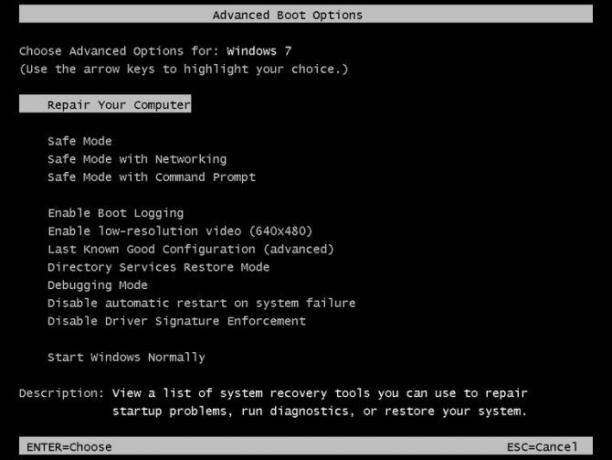
Se a opção de reparo do Advanced Boot Menu falhar (ou não estiver lá), volte para a mídia de instalação do Windows 7 ou para um disco de reparo do sistema.
Se você tiver mídia de instalaçãoou um disco de reparo do sistema, insira o disco ou a unidade USB no seu PC. Inicie seu sistema e selecione Pressione qualquer tecla para inicializar a partir do CD. Se você estiver usando uma unidade USB, é possível que você tenha que escolher especificamente inicializar a partir de uma unidade USB. Alguns fabricantes têm uma tecla de função específica para entrar no menu de opções de inicialização rápida, enquanto outros exigem que você entre no BIOS. Verifique as especificações do fabricante. (Além disso, aqui está como criar mídia de instalação inicializável do Windows.)
Quando você chega no Bem-vindo à Inicialização tela, selecione Reparar Instalação, e siga as instruções na tela.
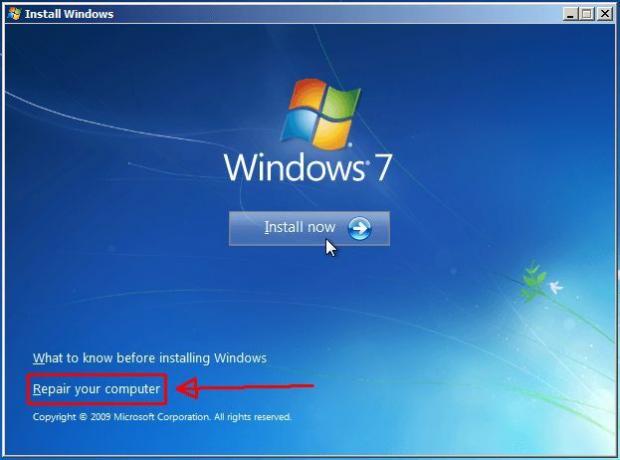
Como corrigir a restauração do sistema e recuperar seu sistema
Pode ser um momento excruciante quando a Restauração do Sistema falha. Não entre em pânico. Um dos métodos listados acima fará com que a Restauração do sistema volte à vida útil e, com ela, ao resto do seu sistema doente. Lembrar:
- Tente um ponto de restauração do sistema alternativo.
- Execute a Restauração do sistema no modo de segurança.
- Configure o uso do espaço em disco.
- Verifique se o Windows cria pontos de restauração do sistema quando necessário.
- Use Redefinir, Atualizar ou Reparar para reviver os arquivos do sistema.
Você prepara rotineiramente backups do sistema? Fazendo backup regularmente do seu sistema é incrivelmente importante. Há uma razão pela qual todos perguntam se você fez backup de seus dados.
E se você está procurando o melhor discos de resgate e recuperação para restauração do sistema do Windows Os 5 melhores discos de resgate e recuperação para uma restauração do sistema WindowsAqui estão os melhores discos de recuperação do Windows para ajudá-lo a acessar seu computador para fazer reparos e backups, mesmo quando ele não inicializa. consulte Mais informação , confira esta lista:
Gavin é escritor sênior do MUO. Ele também é o editor e o gerente de SEO do site irmão da MakeUseOf, Blocks Decoded. Ele tem uma redação contemporânea BA (Hons) com práticas de arte digital saqueadas nas montanhas de Devon, além de mais de uma década de experiência profissional em redação. Ele gosta de grandes quantidades de chá.