Propaganda
A digitação em smartphones permaneceu praticamente a mesma desde a sua introdução. Você cutuca a placa de vidro para enviar mensagens de texto a um amigo, procurar um endereço ou inserir texto em qualquer outro lugar do telefone.
Mas você ficou surpreso ao saber que existem vários métodos divertidos e interessantes adicionais para entrada de texto no seu telefone. Aqui estão as seis principais maneiras de digitar no Android.
1. Digitação padrão
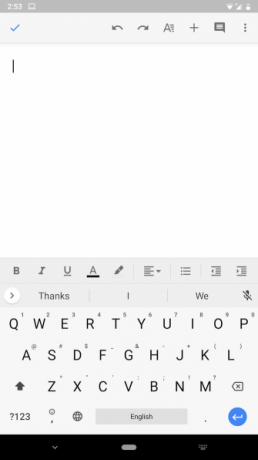

Começamos com a digitação padrão. Todo telefone Android é fornecido com um teclado virtual padrão que oferece um layout QWERTY com o qual você provavelmente já conhece. Você pode tocar nas teclas individuais para compor o texto e não precisa se preocupar com nenhum processo de configuração.
No entanto, você pode substituir este teclado padrão por outras opções de terceiros disponíveis na Play Store. Você pode configurar um teclado virtual diferente Como alterar seu teclado AndroidMudar para um novo teclado no Android é fácil - eis como fazê-lo. consulte Mais informação
dependendo do que você está procurando. Existem todos os tipos de opções - se você deseja mais personalização, melhor precisão ou um recurso de backup entre plataformas mais confiável.Enquanto o Google Gboard executar bem o trabalho, o SwiftKey é um dos nossos teclados alternativos favoritos do Android. Oferece previsões poderosas, inúmeras opções de personalização e suporte para digitação em vários idiomas.
Baixar:SwiftKey (Livre)
2. Digitação por gestos
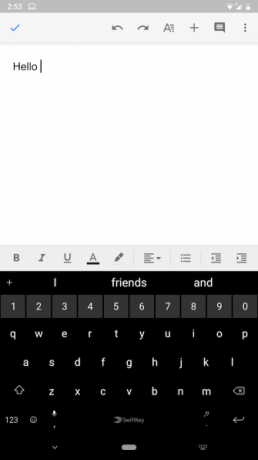
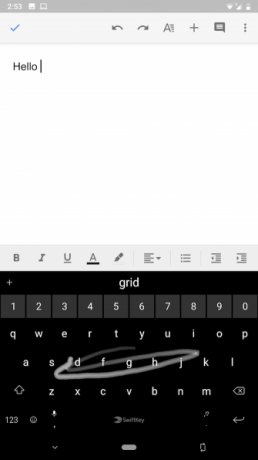
Se você acha que a digitação regular é muito lenta, tente adotar gestos. Hoje, quase todos os teclados virtuais permitem que você escreva deslizando o dedo pelas teclas. Em vez de tocar em cada tecla individualmente, com a digitação por gestos, basta deslizar para digitar sem sequer levantar o dedo.
Além disso, alguns aplicativos também permitem digitar frases inteiras com esse método. Tudo o que você precisa fazer é visitar a barra de espaço quando quiser mudar para outra palavra e o teclado virtual adicionará um espaço entre as palavras. Novamente, SwiftKey é a melhor opção aqui para precisão e capacidade de resposta.
Além de economizar tempo, a digitação por gestos também exige muito menos esforço. Depois de se acostumar, não há como voltar atrás. Se você tiver dificuldade para digitar rapidamente, mesmo depois de mudar para a digitação rápida, confira estes dicas para digitar mais rápido em um telefone Android 9 dicas para digitar mais rápido no seu telefone AndroidSe você deseja melhorar sua velocidade de digitação no Android, essas dicas e truques ajudarão você. consulte Mais informação .
3. Teclados externos
Muitas pessoas confiam no telefone para realizar um trabalho real. Se você já fez isso em um smartphone, sabe que os teclados virtuais não estão à altura da tarefa. Em tais cenários, você precisa de uma opção melhor. Felizmente, o Android permite conectar um teclado externo completo.
Você tem duas maneiras de conectar isso. Se eles são sem fio, você pode simplesmente emparelhá-los por Bluetooth e deve estar tudo pronto sem mais ajustes.
Para teclados com fio USB, você precisará de um dongle especial para usar o USB OTG (On-The-Go). Isso permite conectar um conector USB-A em tamanho real à porta micro-USB ou USB-C do seu telefone. Como o Android suporta nativamente esses teclados, não é necessário modificar nenhuma configuração para começar a usá-lo.
Além disso, alguns fabricantes de teclados agora oferecem placas projetadas para telefones que incluem teclas dedicadas para navegar em um sistema operacional móvel. Série K da Logitech, como a K480, é um excelente exemplo disso.
Verificação de saída nosso guia completo para usar um teclado USB no Android Como conectar um teclado USB ao seu telefone AndroidSempre quis usar um teclado real no seu dispositivo Android? É realmente muito fácil de configurar! Aqui está um guia passo a passo. consulte Mais informação para ajuda.
4. Código Morse
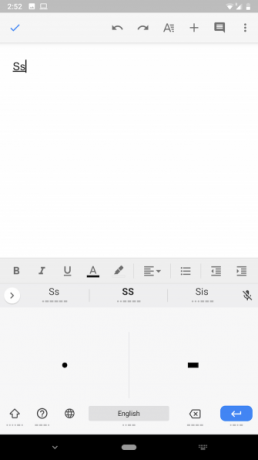
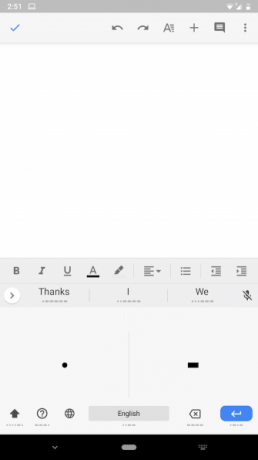
Se você está em busca de um pequeno desafio de digitação, o Android está coberto. O Gboard do Google vem com a capacidade de interpretar o código Morse Agora você pode usar o código Morse no Google GboardO Google incorporou o código Morse ao Gboard para Android e iOS. Esta é uma tentativa de ajudar as pessoas com mobilidade limitada a se comunicarem usando seus smartphones. consulte Mais informação para que você possa digitar o idioma dos pontos e traços. Você já deve saber o código Morse, pois esse recurso não foi criado para aprender. Em vez disso, é para usuários desativados que dependem do código Morse para digitar.
Para mudar para o código Morse no Gboard, vá para Configurações> Idiomas e entrada. Selecione Teclado virtual, então Gboard. Escolher línguas, toque no seu idioma atual e deslize pela lista até ver Código Morse. Selecione isso e revise as opções abaixo, se desejar. Bater Feito e você está pronto.
No campo de texto em que você deseja escrever no código Morse, verifique se está usando o Gboard. Se estiver, continue tocando no Globo até chegar ao código Morse. Agora você pode inserir texto usando pontos e traços.
5. Digitação por voz
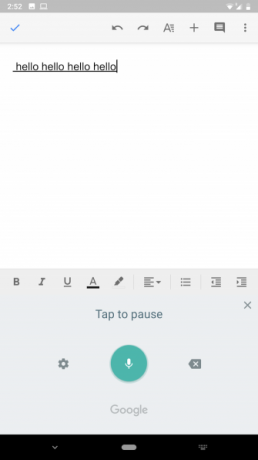

Há muito o que você pode fazer com sua voz no Android Como controlar seu dispositivo Android inteiramente com sua vozDeseja controlar completamente seu telefone ou tablet Android com sua voz? Este aplicativo oficial do Google torna surpreendentemente fácil. consulte Mais informação . A entrada de voz para digitação é sem dúvida a maneira mais conveniente de digitar em um smartphone, desde que você não esteja em um local público ou barulhento. O botão para ditar algum texto está situado na linha superior ou inferior em quase todos os teclados. Você pode tocar nele para começar a falar.
O mecanismo descobrirá automaticamente os espaços. No entanto, você precisará informar para inserir sinais de pontuação. Por exemplo, para digitar Como você está?, você precisará dizer "Como está o seu ponto de interrogação".
O teclado continuará a transcrever o que você fala até fazer uma pausa por alguns segundos ou pressionar o costas chave. Encontre a opção de alterar o idioma de entrada dentro do definições ícone à esquerda da tela de ditado.
6. Caligrafia
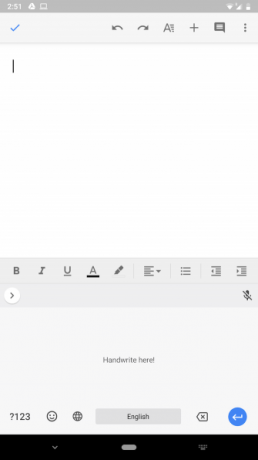
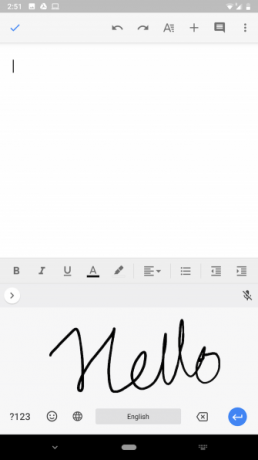
Você pode até digitar com sua própria caligrafia no Android, graças ao Gboard. Para ativar o modo, você precisará seguir o mesmo processo do código Morse acima. Navegar para Configurações> Idiomas e entrada> Teclado virtual> Gboard. Depois toque línguas, escolha seu idioma atual e deslize pela lista até ver Caligrafia.
Para usar esse método de entrada, selecione Gboard e toque no Globo ícone até chegar Caligrafia. No painel, você pode escrever caracteres individuais ou desenhar a palavra inteira. Além disso, o recurso também suporta cursivo, se você quiser usá-lo.
Alterne para um aplicativo de teclado Android de código aberto
Ao digitar em teclados virtuais como SwiftKey ou Gboard, sempre há uma chance de seus dados estarem em risco. Portanto, sugerimos mudar para uma alternativa de código aberto. Nós compilamos uma lista de os melhores teclados virtuais de código aberto para Android 4 Melhores teclados Android gratuitos e de código abertoProcurando um teclado de código aberto para o seu dispositivo Android? Estas são as melhores opções disponíveis. consulte Mais informação se você quiser dar o salto.
Sediado em Ahmedabad, Índia, Shubham é jornalista freelancer em tecnologia. Quando ele não está escrevendo sobre o que é tendência no mundo da tecnologia, você o encontrará explorando uma nova cidade com sua câmera ou jogando o jogo mais recente em seu PlayStation.