Propaganda
Criando cópias digitais de gravações analógicas estimadas é uma habilidade útil de se ter. Além de facilitar a escuta da sua coleção, você preserva a mídia original, causando menos desgaste ao longo do tempo.
Muitas plataformas giratórias modernas já estão equipadas com interfaces digitais por esse motivo preciso. Outras configurações exigirão algum hardware adicional, mas nada disso está além do alcance do hobby de vinil.
Então, vamos analisar o processo de gravação e limpeza de suas gravações em vinil.
Antes de começar: Obtendo o Audacity
A primeira coisa que você precisa fazer é baixar Audácia para o seu sistema operacional. O Audacity é um software de edição e gravação de áudio de código aberto. Você pode usar outro aplicativo, mas escolhemos o Audacity, pois ele vem com tudo o que você precisa em um pacote.
Vamos executar esse processo em um Mac, mas as instruções para usuários de Windows e Linux são praticamente idênticas. Lembre-se de que a maioria das plataformas giratórias e interfaces de áudio USB são projetadas para uso somente em máquinas Windows e Mac, para que os usuários do Linux possam encontrar alguns problemas de driver.
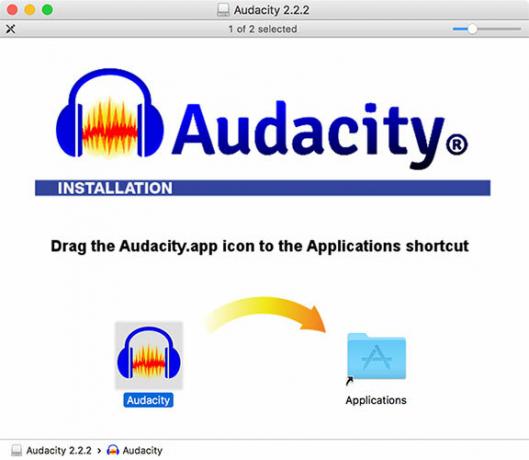
Depois de baixar e instalar o Audacity, concentre sua atenção na sua coleção de vinil. Qualquer que seja o registro que você escolher, faça uma limpeza rápida antes de começar. Você pode usar soluções de limpeza projetadas especificamente para vinil, mas pelo menos uma escova de vinil ajudará a remover a poeira de dentro das ranhuras.
Hardware de áudio necessário para gravar vinil
Para gravar vinil no seu computador, você precisará de um dos seguintes:
- Uma plataforma giratória USB: Isso é surpreendentemente comum hoje em dia, pois muitas plataformas giratórias de nível básico Os 7 melhores presentes para os amantes da músicaComprar um presente para um fã de música pode ser complicado. Precisa de alguma inspiração? Aqui estão alguns dos melhores presentes para os amantes da música. consulte Mais informação estão equipados com saídas USB. A maioria dos modelos de marcas de empresas como Stanton e Numark e a maioria dos nossas recomendações de toca-discos Os melhores gravadores para todos os orçamentosDeseja começar a ouvir discos de vinil? Você precisará de uma plataforma giratória de vinil! Aqui estão os melhores gravadores que você pode obter. consulte Mais informação também possuem saídas USB.
- Uma interface de áudio USB: Idealmente, você desejará um com um pré-amplificador phono e um pino de aterramento, a menos que esteja direcionando sua plataforma giratória através de um amplificador existente.

Se você optar pela opção de toca-discos USB, basta conectá-lo ao computador e ativar o pré-amplificador embutido. Muitas mesas giratórias têm um interruptor na parte traseira ao lado da saída USB que liga ou desliga o pré-amplificador. Se possível, obtenha um com um controle de volume de pré-amplificador.
Se você está no mercado de uma interface USB, algo como o Behringer U-PHONO UFO202 fornece tudo o que você precisa em um pacote: um pré-amplificador, entradas estéreo apropriadas e um pino de aterramento. Ele extrai a energia do seu computador, para que você não precise conectar nada além da plataforma giratória.
Outras interfaces de áudio USB também funcionam muito bem. Como seu prato giratório provavelmente já está rodando em um amplificador comum, você pode pegar esse sinal estéreo já amplificado e encaminhá-lo por qualquer interface USB antiga.
Qualquer que seja a opção escolhida, o Audacity provavelmente reconhecerá a entrada como algo genérico como CODEC de áudio USB ou Dispositivo de áudio USB PnP. Depois de conectar corretamente a plataforma giratória ao computador, as instruções para capturar esse áudio são as mesmas, independentemente do método usado.
Configurando o Audacity para gravações em vinil
Antes de começar a gravar, é uma boa ideia passar alguns minutos configurando o Audacity.
Audacity aberto e acesso Preferênciase clique em Aparelhos no menu do lado esquerdo. De Gravação suspenso, escolha sua plataforma giratória ou dispositivo de áudio USB (se não aparecer, verifique se está conectado e ligado e reinicie o Audacity).
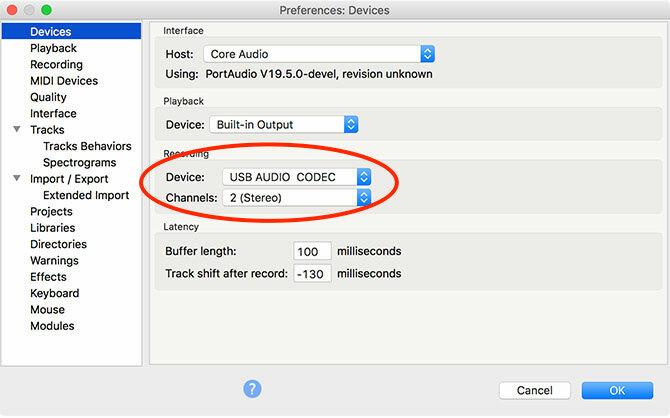
Em seguida, clique em Gravação na barra lateral esquerda. Aqui você pode conferir o Reprodução de software opção, que permite ouvir suas gravações enquanto as realiza.
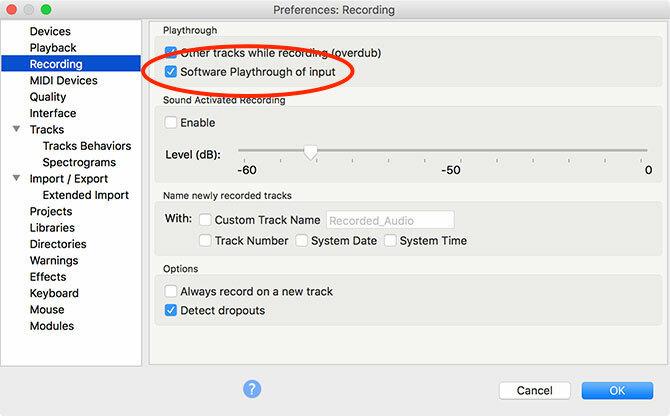
Por fim, clique em Qualidade no menu É recomendável que você use as configurações padrão do Audacity para novas gravações. Certificar-se de que Taxa de amostra padrão está configurado para 44100 Hze Formato de amostra padrão está configurado para Flutuador de 32 bits.
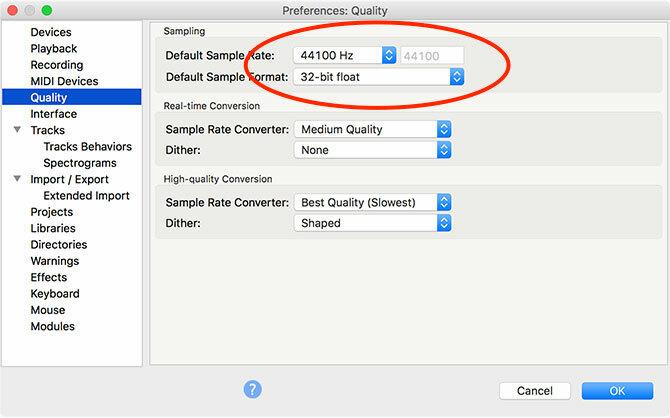
Antes de gravar, é uma boa ideia monitorar sua gravação para evitar cortes. O recorte ocorre quando o áudio da fonte está muito alto, causando distorção e perda de áudio. Se a forma de onda atingir o topo da escala, ocorrerá o corte.
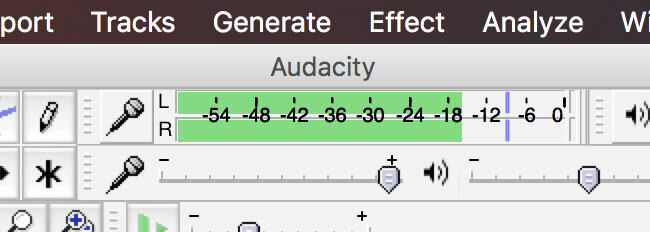
Para verificar seus níveis:
- Clique no medidor de registro na parte superior da tela, onde diz Clique para iniciar o monitoramento.
- Comece a reproduzir o registro que deseja gravar.
- Observe o medidor para cortar. Você deseja atingir um pico máximo de cerca de -6dB (0,5 se você escolheu um medidor linear).
- Ajuste os níveis de gravação usando o controle deslizante logo abaixo do medidor para evitar cortes, enquanto garante que a fonte seja alta o suficiente.
- Pule o registro para qualquer seção especialmente alta para garantir que suas configurações funcionem durante toda a gravação.
Usuários de Mac: Não conseguem ajustar o controle de volume USB?
Alguns dispositivos USB não permitem alterar o volume de um sinal recebido. Nesse caso, o sinal que você recebe é o sinal com o qual está preso. É por isso que os pré-amplificadores de toca-discos com controles de volume são mais úteis.
O único aplicativo que encontramos que pode ajudar nesse sentido (tentamos muitos, incluindo Soundflower, Sound Control e Sound Siphon) é Loopback. Não é barato por US $ 99, mas faz o trabalho. Crie um dispositivo de áudio virtual com o seu dispositivo de áudio USB e use-o como entrada de gravação no Audacity. Você terá controle total sobre o volume de entrada.
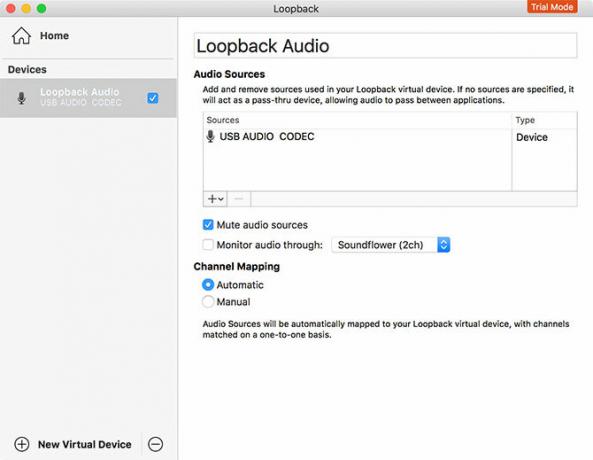
Sua outra opção é investir em uma interface de áudio USB e conectar sua plataforma giratória dessa maneira. Isso é quase certamente mais barato do que os US $ 99 que você pagará pelo Loopback, mas adiciona mais cabos para se preocupar. No entanto, você pode encontrar outros usos para sistema de gravação de áudio Como gravar áudio do sistema em qualquer plataformaA gravação do áudio do sistema é útil para dublagens e captura de fluxos especiais. Mostraremos as melhores maneiras de gravar áudio interno no Mac, Windows, Android e muito mais. consulte Mais informação com loopback no futuro.
Conhece outro aplicativo que pode rotear o áudio do dispositivo USB para um dispositivo virtual e restaurar o controle de volume? Deixe-nos saber nos comentários!
Gravando seu vinil com o Audacity
Depois de configurar o Audacity, pressione o Registro para criar uma nova faixa e comece a tocar o vinil no toca-discos conectado. Se você ativou Reprodução de software você ouvirá a gravação em tempo real. Sente-se e aguarde a gravação terminar.

As mesas giratórias são especialmente sensíveis a vibrações, portanto, verifique se não há interferência externa durante a gravação. Você pode comprar prateleiras de vinil e suportes de absorção de choque para mitigar vibrações e choques.
Acerte o Pausa quando chegar a hora de virar o registro, Currículo a gravação depois de fazer isso. É melhor gravar o registro inteiro (ou vários discos, quando aplicável) antes de começar a processar as faixas de áudio e identificação.
Rotulagem e limpeza de áudio
No Audacity, clique em Faixas> Adicionar novo> Faixa de etiqueta para criar uma faixa abaixo da sua gravação de áudio. Diminua o zoom para que você possa ver a gravação completa (ou uma parte decente dela). Na faixa do rótulo, clique e arraste o comprimento inteiro de uma faixa e pressione Cmd + B (ou Ctrl + B) para criar um rótulo.
Digite um nome de faixa, de preferência com o número da faixa no início para facilitar a exportação do seu registro. Repita até rotular todas as faixas.
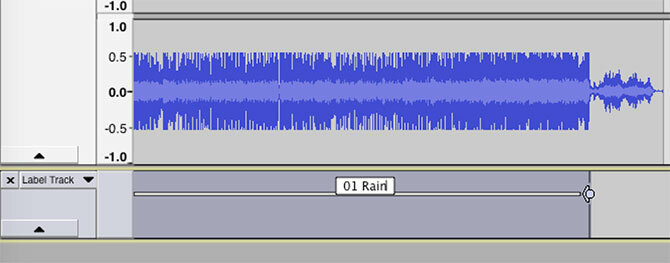
Nesta fase, é possível limpar o áudio, se você quiser, usando um variedade de ferramentas integradas do Audacity 7 dicas do Audacity para uma melhor edição de áudio em um orçamentoDeseja ir além dos trabalhos simples de cortar e cortar? Conhecer apenas algumas dicas do Audacity pode facilitar muito sua vida na edição de áudio. consulte Mais informação . Isso inclui remover estalos e rachaduras do áudio, reduzir assobios ou aumentar o volume geral, se você achar que está muito silencioso.
Remoção de cliques remove cliques e cliques do áudio, que é um problema comum nas gravações de vinil. Para usá-lo, encontre um clique em sua faixa (elas se parecem com linhas verticais) e ouça para confirmar que é algo que você deseja remover. Agora, com o áudio selecionado, vá para Efeitos> Remoção de Clique. Brinque com as configurações até ficar satisfeito com os resultados.
Remoção de silvos é outra ferramenta à sua disposição. Primeiro, selecione alguns segundos do áudio produzido entre as faixas, quando apenas o som de fundo for audível. Então vá para Efeitos> Redução de ruído e clique Obter perfil de ruído.
Agora, selecione sua faixa inteira com Cmd + A (ou Ctrl + A). Por fim, volte para Efeitos> Redução de ruído então aperte Pré-visualização para ver como são os resultados. Ajuste as configurações e pressione Está bem aplicar.
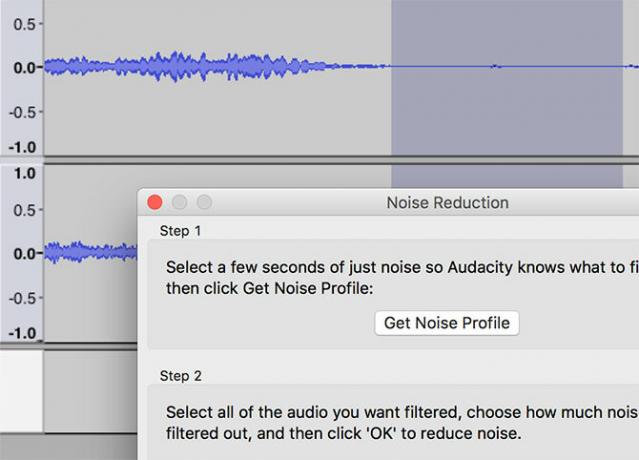
Finalmente, Efeitos> Amplificar permitirá aumentar o volume se você achar que sua gravação está um pouco quieta demais.
Finalizando: exportando seu áudio
Com suas faixas rotuladas e seu áudio limpo, vá para Arquivo> Exportar> Exportar vários. Escolha um formato para salvar seu áudio. Os arquivos WAV não compactados são sem perdas e, portanto, os mais próximos da qualidade "principal", mas ocupam muito espaço.
Convém manter uma cópia WAV em uma unidade externa e exportar uma versão MP3 ou M4A para ouvir em seus dispositivos portáteis. FLAC é outra boa opção; apesar de ter perdas, é um formato de áudio compactado de alta qualidade ALAC vs FLAC: o melhor para ouvir música sem perdas no Mac e iOSVocê sabia que a Apple tem seu próprio codec de áudio sem perdas? É compatível com o iTunes e o iOS, para que você possa alterar os formatos sem alterar sua rotina. consulte Mais informação isso resulta em nenhuma perda discernível no som.
Tim é um escritor freelancer que vive em Melbourne, na Austrália. Você pode segui-lo no Twitter.