Propaganda
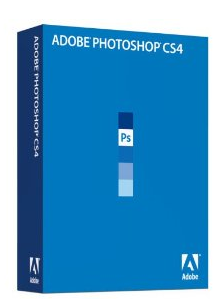 Se você é relativamente novo no Photoshop CS3 ou CS4 e costuma usá-lo regularmente, acabará descubra que você executa algumas das mesmas tarefas ou procedimentos repetidas vezes ao processar fotos ou criar designs. Você pode, por exemplo, cansar-se de duplicar camadas, recriar repetidamente os mesmos estilos de camada ou aplicar seus ajustes ou filtros favoritos de camada a cada nova foto que você trouxer para o programa. Bem, a Adobe, há muito tempo, percebeu que dar aos usuários a capacidade de automatizar tarefas os ajudaria a trabalhar com mais rapidez e eficiência no Photoshop.
Se você é relativamente novo no Photoshop CS3 ou CS4 e costuma usá-lo regularmente, acabará descubra que você executa algumas das mesmas tarefas ou procedimentos repetidas vezes ao processar fotos ou criar designs. Você pode, por exemplo, cansar-se de duplicar camadas, recriar repetidamente os mesmos estilos de camada ou aplicar seus ajustes ou filtros favoritos de camada a cada nova foto que você trouxer para o programa. Bem, a Adobe, há muito tempo, percebeu que dar aos usuários a capacidade de automatizar tarefas os ajudaria a trabalhar com mais rapidez e eficiência no Photoshop.
Portanto, se você sabe como usar camadas e outros controles básicos no Photoshop, deve começar a aprender sobre ações. No aprendizado da automação do Photoshop, um processo que leva vários cliques para ser realizado será feito com um clique quando esse processo for salvo como uma ação.
As ações podem ser tão simples ou complexas quanto você precisa para realizá-las. Este tutorial mostrará como criar uma ação que o ajudará a começar a se tornar um assistente de automação no Photoshop. A ação envolve a criação de uma borda de estilos de camada branca em torno de uma foto. Depois de criar a ação, você poderá executar o mesmo processo em um simples clique.
Então inicie o Photoshop e vamos começar.
Passo 1
Abra uma foto no Photoshop. Para este tutorial, você não precisa fazer melhorias na sua imagem. O foco aqui é criar uma ação. Vá para o menu Photoshop e clique em Janela> Ações. Um painel de ações padrão será exibido e você poderá explorar mais tarde. Se o seu painel estiver no modo botão, clique no pequeno triângulo na parte superior direita do painel. Uma janela suspensa será exibida. Marque o Modo Botão, se necessário. Quando você estiver no modo de lista, em vez disso, abra o mesmo painel e clique em Novo conjunto. Nomeie seu conjunto como "Minhas ações". Este conjunto é como uma pasta onde você armazenará suas próprias ações personalizadas.
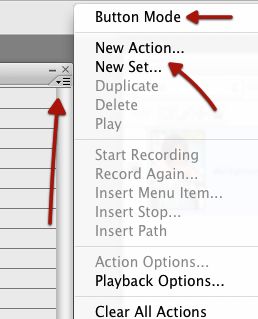
Passo 2
Agora, clique novamente no mesmo triângulo na parte superior do painel Ações e, desta vez, clique em Nova ação. Atribua um nome à ação, como Borda branca, e clique no botão Gravar à direita. Nesse ponto, o Photoshop começará a gravar os processos que você concluir no programa. Na parte inferior do painel Ações, você verá um pequeno botão vermelho destacado. Não se preocupe, ele não está gravando todos os movimentos que você faz com o mouse nem um cronômetro sendo executado. Você pode levar o tempo que quiser. Está apenas gravando ações concluídas que você faz nas etapas a seguir.
etapa 3
Volte para a sua foto e verifique se a camada de fundo está selecionada. Deve ser a única camada no painel da camada. Duplique essa camada (Layer> Duplicate Background Layer ...). Depois de fazer isso, você perceberá que o processo de duplicação que você acabou de executar é registrado no painel Ações.
Passo 4
Agora vá ao botão da paleta Layers e clique no botão "fx" (Adicionar um estilo de camada). No menu pop-up, selecione Traçado. Quando a janela se abrir, faça as seguintes alterações:
Ajuste o botão Tamanho para dizer 3-8 px. Clique no botão Posição e selecione Dentro ao invés de fora. E, finalmente, se você estiver trabalhando no Photoshop CS3, selecione o botão Cor e selecione branco como a cor, o que alterará a cor vermelha padrão. Clique OK. Nota: se você estiver trabalhando no Photoshop CS4, a cor padrão já pode ser branca.
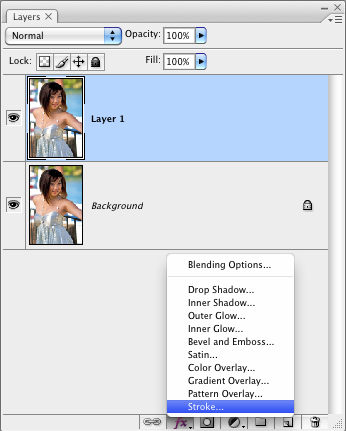
Etapa 5
Volte ao painel Ações e clique no pequeno quadrado ao lado do botão vermelho destacado na parte inferior do painel Ações. Clicar no quadrado interromperá a gravação. Você já gravou um processo de sete cliques.

Etapa 6
Vá para Editar> Desfazer na barra de menus e desfaça todas as etapas que você acabou de concluir, porque agora você verá Ações em ação. Selecione o título da ação que você acabou de criar no painel Ações. Na parte inferior do painel, clique no pequeno triângulo. Ele ficará verde quando você colocar o cursor nele. Clique nesse triângulo e assista ao Photoshop, em um piscar de olhos, adicione a borda de volta à sua foto.
Etapa 7 - Importante: salve sua ação
Se você deseja manter essa ação, deve Salve isto. O Photoshop não o salvará para você. Então, volte ao painel Ações. Selecione o conjunto Minhas ações que você criou (não selecione a ação em si.) Em seguida, clique novamente no pequeno triângulo no canto superior direito do painel e selecione Salvar ações na lista de itens de menu. Você provavelmente desejará salvar todos os seus conjuntos de ações na pasta padrão do Photoshop (Photoshop> Presets> Ações), localizada na pasta Aplicativos.
Agora, essa ação foi criada e salva. Sempre que você traz uma nova foto para o Photoshop e deseja adicionar a mesma borda ao redor, todas você precisa abrir o painel Ações, selecionar a ação e clicar no triângulo Reproduzir para executar isto.
Você pode criar ações longas e curtas como essa para quase todos os processos realizados no Photoshop. Você pode até pesquisar ações desenvolvidas gratuitas na Internet que podem experimentar e usar no programa.
Se você estiver interessado em saber mais sobre automações no Photoshop, obtenha uma cópia do artigo de Matt Kloskowski. A clínica de velocidade do Photoshop CS2. Mesmo se você estiver trabalhando no CS3 ou CS4, este livro será útil.
Você usa ações no Photoshop? Qual é a ação mais útil que você conhece / usa com mais frequência? Deixe-nos saber nos comentários.
Bakari é um escritor e fotógrafo freelancer. Ele é um usuário de longa data do Mac, fã de música jazz e homem de família.

