Propaganda
Os dispositivos de streaming estão se tornando cada vez mais populares, à medida que mais usuários se desligam das redes de TV tradicionais e optam por assistir conteúdo diretamente de aplicativos e da Web.
Embora no começo, alguns argumentassem que você não alcançaria a mesma qualidade com um dispositivo de streaming como faria com um decodificador, produtos como o Chromecast Ultra (que é transmitido em 4K) comprovam que esse não é mais o caso.
A conveniência de transmitir vídeo e música do seu telefone, além da facilidade de instalação, torna o Chromecast Ultra uma ótima opção para quem deseja se desconectar do decodificador tradicional caixas.
Adicione a isso muitas outras coisas que você pode fazer com o dispositivo, incluindo espelhamento de tela, jogos e transmissão de fotos, e você tem um forte argumento para investir em uma.
Portanto, se você optar por abandonar as redes tradicionais e comprar um Chromecast Ultra, como você o configuraria? E quais são as principais coisas que você pode fazer com isso?
Você pode descobrir tudo isso e muito mais em nosso guia detalhado de configuração do Chromecast Ultra abaixo.
O que está na caixa

O Chromecast Ultra vem com um equipamento mínimo, que faz parte das tentativas do Google de tornar seus dispositivos domésticos discretos e simples de usar.
Na caixa, você encontrará:
- Chromecast Ultra
- Cabo de energia conectado a um adaptador de energia com uma porta Ethernet
- Cartões com informações de configuração e garantia
Com hardware mínimo, existem certos pré-requisitos necessários para que você possa usar o dispositivo. Você precisará de uma conexão Wi-Fi funcional e de uma televisão com uma porta HDMI disponível.
Para usar o dispositivo em todo o seu potencial, também é recomendável usá-lo com uma TV 4K e roteador de 5GHz.
Chromecast vs. Chromecast Ultra
O Chromecast e o Chromecast Ultra são semelhantes em aparência, configuração e funcionalidade. No entanto, a principal diferença entre os dois dispositivos é a resolução do conteúdo que eles podem transmitir.
O Chromecast original transmite conteúdo com uma resolução máxima de 1080p (Full HD Qual é a diferença entre 4K e Ultra HD (UHD)?Pensando em comprar uma nova TV ou monitor, mas confuso com as diferenças entre 4K vs. UHD? Aqui está o que você precisa saber. consulte Mais informação ), enquanto o Chromecast Ultra pode transmitir conteúdo em 4K / 2160p (Ultra HD).
É por isso que é sugerido que você conecte seu Chromecast Ultra a uma televisão 4K. Se você não possui uma TV UHD, poderá optar pelo Chromecast original Como configurar e usar seu ChromecastSe você acabou de adquirir um Chromecast, este é o guia de tudo o que você precisa saber para configurá-lo. consulte Mais informação em vez de.
Configurando o Chromecast Ultra: a versão curta
O Chromecast Ultra é relativamente simples de configurar, mesmo para iniciantes. Todo o processo consiste em apenas algumas etapas, que você pode ver resumidas abaixo:
- Conecte o cabo de alimentação a uma tomada e conecte-o ao Chromecast usando a porta micro-USB.
- Conecte o Chromecast Ultra à sua TV conectando-o a uma porta HDMI.
- Use o aplicativo Página inicial do Google ou o navegador Chrome para conectar-se ao dispositivo.
- Siga as instruções do Google para configurar o dispositivo.
Estes são os esboços básicos das etapas. No entanto, o guia de configuração completo abaixo passa por cada estágio com muito mais detalhes.
Como configurar o seu Chromecast Ultra: etapas detalhadas
Com exceção do processo de configuração, a configuração do Chromecast Ultra tem um nível de facilidade quase plug-and-play.
Você precisa garantir que o dispositivo tenha uma fonte de energia. Para fazer isso, conecte o cabo de alimentação a uma tomada apropriada. Você deve conectá-lo ao seu Chromecast Ultra usando a porta micro-USB.
Feito isso, você pode conectar o Chromecast diretamente a uma porta HDMI disponível na sua televisão. Se o dispositivo estiver conectado corretamente, você verá uma pequena luz LED branca começar a piscar na borda redonda do dispositivo. Uma tela azul aparecerá na sua TV, solicitando que você conclua a instalação, configurando o dispositivo.
Você terá duas opções para configurar o dispositivo: usando o navegador Chrome na área de trabalho ou usando o aplicativo Página inicial do Google.
Configurando o Chromecast Ultra com a Página inicial do Google
Usar a Página inicial do Google para configurar seu Chromecast Ultra é provavelmente a opção mais conveniente se você já possui o aplicativo. O aplicativo é útil quando se trata de gerenciar seu dispositivo diariamente. Isso significa que, mesmo que você ainda não o tenha instalado, é recomendável tentar.
Após a ativação do Chromecast Ultra, a Página inicial do Google informará que um novo dispositivo foi descoberto. Se seu aplicativo não detectou isso automaticamente, você pode simplesmente selecionar Descobrir, e ele pegará o Chromecast. Selecione o Chromecast no aplicativo e ele perguntará se você deseja configurar o dispositivo. Selecione Próximo, e o processo de instalação será iniciado.
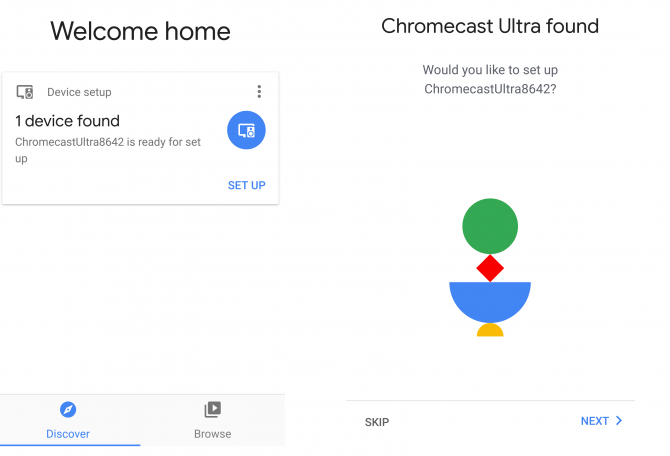
Estabelecer uma conexão com o Chromecast Ultra
Uma tela de carregamento aparecerá para notificá-lo de que o aplicativo está tentando se conectar ao Chromecast Ultra. Às vezes, você precisa esperar mais ou menos um minuto. Durante esse período, seu telefone ou tablet pode se desconectar da rede Wi-Fi.
Se o processo de conexão estiver demorando muito, você poderá cancelar a instalação e tentar se conectar novamente.
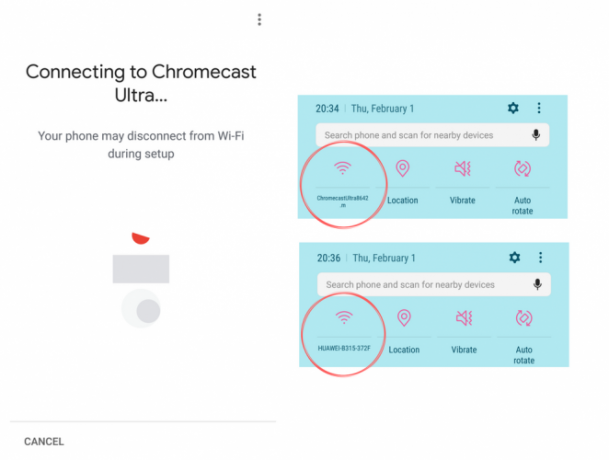
Depois que o Google Home se conectar ao Chromecast Ultra, você será solicitado a verificar se o código fornecido no aplicativo corresponde ao código visto na TV. Isso é para que o usuário possa ter certeza de que está conectado ao dispositivo correto.
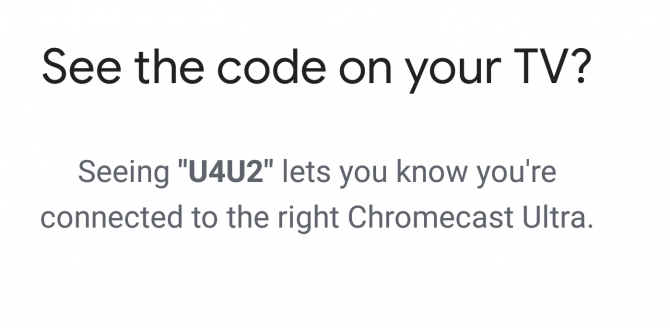
Se os códigos no seu aplicativo e na tela da TV corresponderem, você poderá continuar selecionando sim. Caso não correspondam, selecione Não, e o aplicativo fornecerá os dispositivos disponíveis novamente para tentar se conectar ao dispositivo correto.
Se você importou seu Chromecast de outro país, receberá um aviso de que ele pode não ser compatível com o seu roteador. No entanto, descobrimos que um roteador com uma frequência de 2,4 GHz funcionou bem. O Google, no entanto, sugere 5GHz para os melhores resultados.
Conecte seu Chromecast Ultra à sua rede Wi-Fi
Depois de confirmar a conexão, o aplicativo Início solicitará que você selecione a seção da sua casa em que o dispositivo está localizado e em qual conexão Wi-Fi você gostaria de usar.
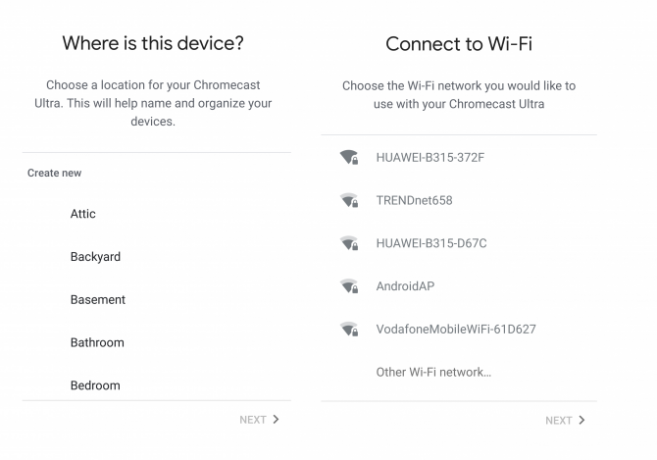
Esta etapa determina a maneira como o aplicativo rotula o dispositivo (por exemplo, TV de sala), bem como a rede à qual está conectado. Você não pode transmitir do seu telefone para o Chromecast sem que os dois dispositivos estejam na mesma rede. Portanto, você deve selecionar a rede à qual seus dispositivos inteligentes, computadores e dispositivos móveis estão todos conectados. Isso garante que eles trabalhem juntos sem problemas.
O aplicativo tentará recuperar sua senha de Wi-Fi do telefone ou você precisará digitá-la manualmente. Feito isso, o aplicativo se conectará à rede.
Após esse ponto, o aplicativo irá notificá-lo de que usa sua conta do Google. Ele também fornecerá um resumo dos detalhes da configuração, como a rede Wi-Fi e o nome do dispositivo.
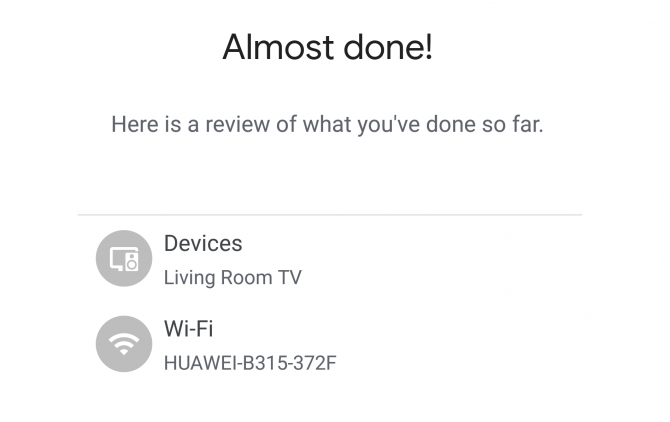
Basta selecionar Continuar, e você receberá uma notificação de que a configuração foi bem-sucedida. Você pode escolher se deseja seguir o tutorial. Esta breve demonstração mostra aos usuários como transmitir com o dispositivo.
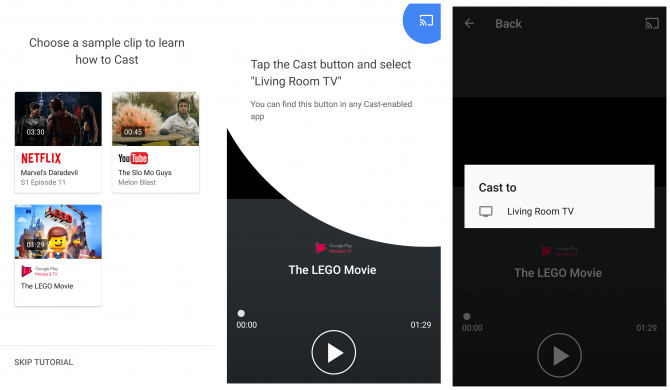
Essa é uma etapa opcional, mas pode ser muito útil para quem nunca usou um Chromecast antes. A transmissão do seu dispositivo para o Chromecast é muito simples. Você só precisa pressionar o botão "Transmitir" em um aplicativo compatível e selecionar o dispositivo que deseja usar.
Baixar: Página inicial do Google para Android | iOS (Livre)
Configurando o Chromecast Ultra com Chrome
A configuração do seu Chromecast com o Chrome é muito semelhante ao processo na Página inicial do Google. De fato, o uso do Chrome é simplesmente um meio diferente para configurar o dispositivo, e não um processo diferente.
Para começar a configurar seu dispositivo, você precisa visitar chromecast.com/setup de um desktop ou laptop - não de um dispositivo móvel como um telefone ou tablet. No site, selecione a opção para configurar o dispositivo usando o seu computador.
A seleção desta opção abre uma janela de extensão do Chrome: Chrome Media Router.
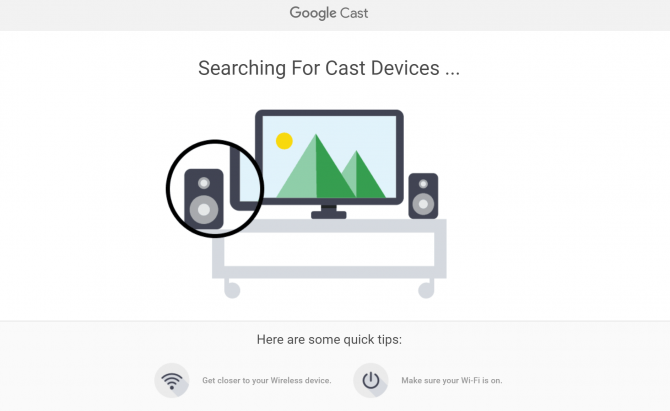
Estabelecer uma conexão com o Chromecast Ultra
Uma vez encontrado, o navegador o notificará a qual dispositivo você está conectado e perguntará se você deseja configurá-lo. Depois de selecionar esta opção, o Google solicitará que você aceite a política de privacidade da empresa.
Se o seu computador não conseguir detectar o Chromecast Ultra, é provável que você esteja muito longe do dispositivo. Aproximando-se geralmente resolve isso. Você também precisará verificar se está conectado à sua rede Wi-Fi.
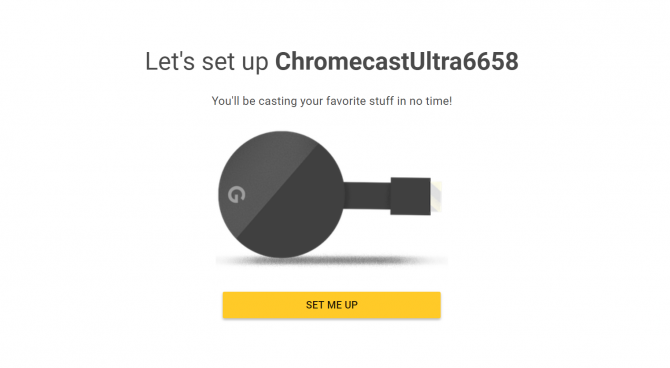
Em seguida, uma tela será exibida com um código de quatro dígitos. Você saberá se o seu PC se conectou ao Chromecast correto se o código na tela da TV corresponder ao código no seu computador.
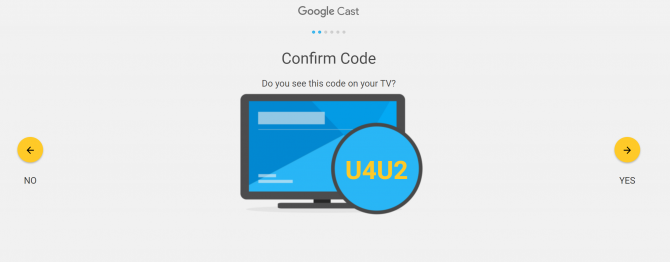
Se os códigos corresponderem, você pode selecionar sim para prosseguir. Caso contrário, você precisará selecionar Não, e seu computador tentará novamente o processo de conexão.
Conecte seu Chromecast Ultra à rede Wi-Fi
Diferentemente do aplicativo Google Home, o Chrome não poderá detectar automaticamente sua senha de Wi-Fi. Você precisará inserir manualmente a senha.
Este prompt aparecerá após você salvar o nome do seu Chromecast Ultra. Em vez de selecionar a sala em que seu dispositivo está localizado (como no aplicativo), você será solicitado a nomear seu dispositivo. Você pode manter o número do modelo padrão do Chromecast, renomeá-lo de acordo com a seção da sua casa em que o dispositivo está localizado (por exemplo, TV na sala) ou escolher o nome que seu coração desejar.
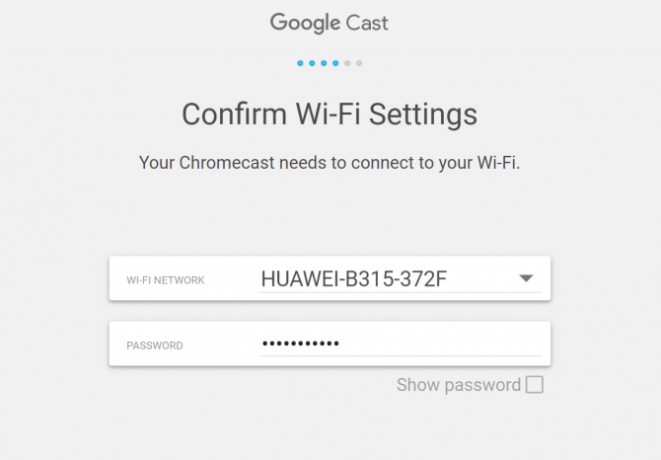
Ao se conectar à sua rede Wi-Fi, verifique se é a mesma rede usada para os dispositivos dos quais planeja transmitir. Você não pode transmitir do seu telefone para o Chromecast Ultra se estiverem em redes diferentes. Obviamente, você pode alterar a rede nas suas configurações posteriormente, se desejar mudar.
Uma vez conectado, o navegador carregará uma tela informando quais dispositivos estão prontos para transmissão. Se você configurou o Chromecast com sucesso, verá o nome dele nesta janela.
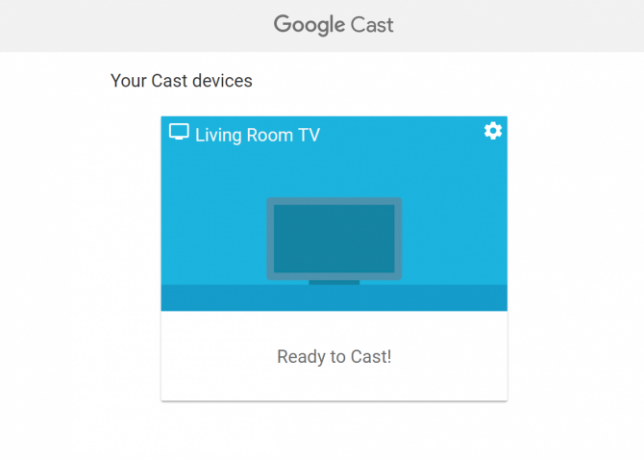
Ao contrário do aplicativo Google Home, você não receberá um tutorial sobre como transmitir a partir de seus vários dispositivos. No entanto, este é um processo muito simples. Enquanto você estiver conectado à mesma rede que seu Chromecast Ultra, qualquer aplicativo compatível exibirá um botão Transmitir. Pressionar este botão permitirá que você escolha o dispositivo para o qual deseja transmitir.
Parece um retângulo com um símbolo de Wi-Fi no canto inferior esquerdo.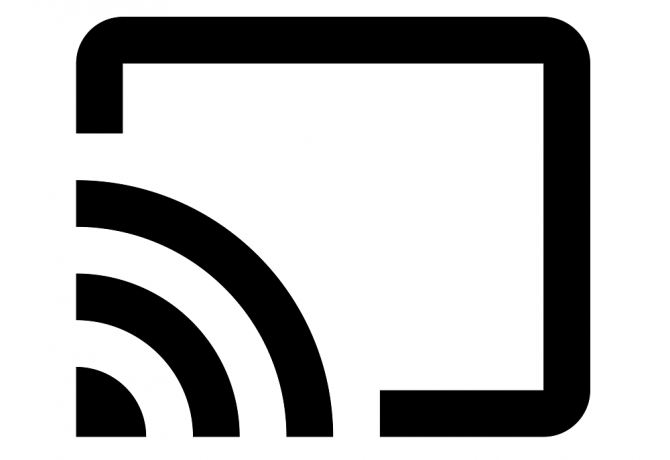
O botão Transmitir pode ser encontrado nos aplicativos para computador e para dispositivos móveis; no entanto, às vezes eles funcionam de maneira um pouco diferente. Por exemplo, transmitir o YouTube a partir do seu navegador resulta na reprodução de um vídeo por vez. No entanto, o uso do aplicativo móvel do YouTube permite enfileirar facilmente vídeos que serão reproduzidos automaticamente.
Baixar:cromada (Livre)
O que você pode fazer com o seu Chromecast Ultra
Agora que seu Chromecast Ultra está configurado, você pode estar se perguntando o que o dispositivo pode fazer. Entre seus recursos mais comuns estão várias formas de streaming de mídia, espelhamento de tela e jogos.
Há também uma variedade de outros truques que você pode usar com seu Chromecast Ultra Hackear sua experiência com o Chromecast com esses truquesVocê sabia que seu Chromecast é capaz de muito mais do que simplesmente transmitir vídeo? Neste artigo, mostraremos oito truques inteligentes que tornarão sua experiência com o Chromecast ainda melhor. consulte Mais informação , incluindo a exibição de notícias. No entanto, focaremos nos principais recursos deste guia.
Transmissão de vídeo 4K
O mais usado e provavelmente o melhor recurso do Chromecast Ultra é o streaming de vídeo em 4K. O dispositivo é compatível com uma grande variedade de aplicativos de streaming de vídeo, incluindo Netflix, Google Play Filmes, Plex, BBC iPlayer, Twitch e muito mais.
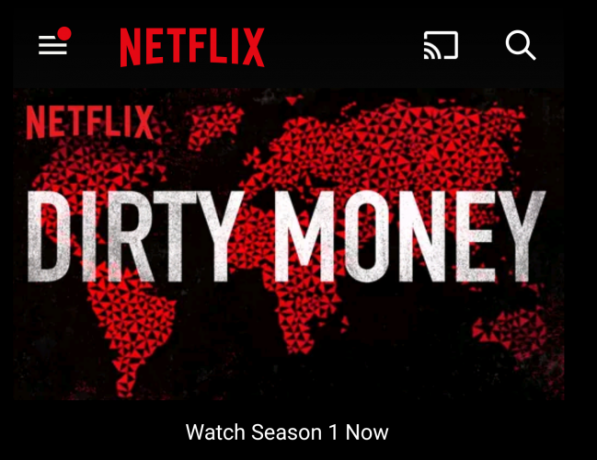
Você pode transmitir vídeo de seus dispositivos móveis ou dos PCs da sua rede Wi-Fi. Alguns sites vêm com a funcionalidade de transmissão nativa (como o YouTube), para que você possa transmitir diretamente do seu navegador.
Se você deseja transmitir arquivos de vídeo armazenados em um dispositivo na sua rede (em vez de transmitir pela Web), use um serviço de terceiros como o Videostream.
Você também pode transmita qualquer guia do Chrome ou toda a área de trabalho, que permite transmitir vídeos nativos ou vídeos em tela cheia de sites que não possuem recursos de transmissão incorporados.
Tocar música
O Google possui um dispositivo Chromecast totalmente separado que você pode usar para música e áudio: o Chromecast Audio Como configurar e usar o áudio do Google ChromecastSe você acabou de adquirir um Chromecast Audio, é tudo o que você precisa saber para instalá-lo. consulte Mais informação . Embora este dispositivo autônomo possua funcionalidades e recursos de áudio mais abrangentes, você também pode transmitir áudio usando o Chromecast Ultra 10 aplicativos Chromecast indispensáveis para ouvir músicaChromecasts são mais do que apenas conteúdo de vídeo; eles também podem transmitir música. Neste artigo, listamos 10 aplicativos Chromecast obrigatórios para ajudar você a começar a ouvir música. consulte Mais informação .
Os aplicativos compatíveis incluem Google Play Music, Soundcloud, Spotify, Deezer, Tidal, TuneIn Radio, Vevo e muitos outros serviços de streaming de música Como escolher o melhor serviço de streaming de música para vocêVocê usa um serviço de streaming de música? Se sim, como você sabe que está usando o melhor para você? consulte Mais informação . O Google também possui vários aplicativos compatíveis adicionais listados na página de aplicativos do Chromecast Ultra.
Como nos aplicativos de vídeo, basta pressionar o botão Transmitir para reproduzir sua mídia no Chromecast.
Jogar jogos
Um recurso muitas vezes esquecido do Chromecast Ultra é a capacidade de jogar jogos no dispositivo. Você precisará fazer o download dos compatíveis com o Chromecast, pois nem todos os jogos funcionam com o dispositivo.
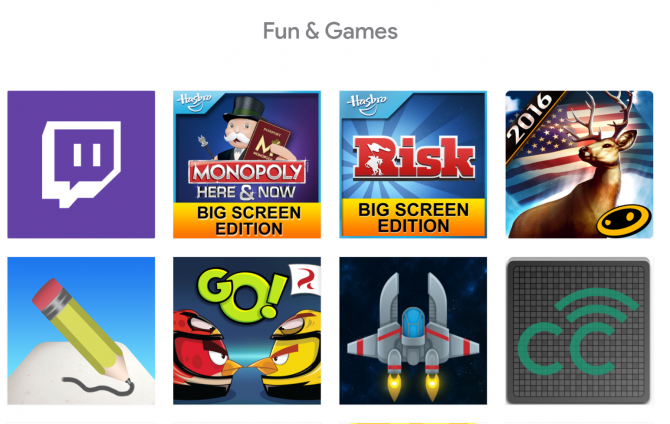
Muitos desses Jogos Chromecast Os 7 melhores jogos para celular para jogar no Google ChromecastAlguns jogos para celular merecem ser jogados na TV. Aqui estão os melhores jogos para celular para jogar no Google Chromecast. consulte Mais informação são títulos para vários jogadores ou jogos de tabuleiro. Tricky Titans, Angry Birds Go!, Just Dance Now e Scrabble Blitz estão entre o número surpreendentemente grande de jogos que você pode jogar no dispositivo.
Integrar com a Página inicial do Google
Como qualquer outro dispositivo inteligente do Google, você pode controlar o Chromecast Ultra usando um Página inicial do Google 15 coisas engraçadas para perguntar ao seu Google HomeProcurando rir na sua Página inicial do Google ou no Assistente do Google? Aqui estão perguntas engraçadas para fazer ao Google agora mesmo! consulte Mais informação orador e Assistente do Google. Isso é útil se você deseja uma maneira totalmente mãos-livres de controlar seu dispositivo de fundição.
Os comandos que você pode usar incluem comandos como "OK Google, transmita o YouTube para o Chromecast", que abrirá o aplicativo do YouTube e permitirá que você selecione um vídeo para reprodução.
Comandos do Assistente do Google As 15 perguntas mais populares do "OK Google" que você pode fazerO Google pode responder a uma ampla variedade de perguntas, mas quais são as mais comuns? As perguntas mais populares sobre o Google OK podem surpreendê-lo. consulte Mais informação em dispositivos móveis são um pouco mais limitados, mas podem ser usados para pausar ou interromper o que você estiver transmitindo no Chromecast. Isso é especialmente útil se o menu de reprodução do seu Chromecast não estiver mais sendo exibido no telefone - um erro que ocorre às vezes se você reproduz conteúdo há algum tempo sem interagir com o aplicativo.
O espelhamento de tela
O recurso de espelhamento de tela do Chromecast lembra muito o recurso Airplay da Apple. O espelhamento de tela é útil quando você deseja exibir algo em uma tela maior (como fotos, uma janela do navegador etc.).
Você também pode usar esse recurso para mostrar apresentações em um ambiente de escritório ou simplesmente usá-lo como uma maneira de trabalhar em uma tela maior sem precisar conectar seu PC usando cabos.
Solução de problemas: problemas comuns com o Chromecast Ultra
Há várias coisas que podem interferir na configuração ou no uso do seu Chromecast Ultra. De fato, às vezes seu O Chromecast interfere na sua conexão Wi-Fi Seu Chromecast pode estar matando seu Wi-FiSe você notou que seu Wi-Fi está enfrentando problemas recentemente, você pode ter motivos para culpar o Google ... consulte Mais informação .
Aqui estão alguns dos problemas comuns que você pode encontrar ao configurar e usar o Chromecast Ultra.
A extensão do roteador de mídia do Chrome não carrega
Ao tentar configurar nosso Chromecast usando o Chrome, encontramos um problema em que a extensão do Chrome Media Router simplesmente não carregava. Enquanto o navegador abriria uma guia separada para a extensão, ele seria suspenso na tela de carregamento.
No nosso caso, a extensão do Google Hangouts estava interferindo na extensão do Chromecast. Removemos nossa extensão do Hangouts temporariamente para ignorar esse problema.
Se você estiver com dificuldades para carregar esta janela, convém ver qual extensão ou plug-in pode estar interrompendo o processo de carregamento.
O Chromecast não aparece ao tentar transmitir
Às vezes, apesar de já ter sido configurado, seu Chromecast não aparece no menu de dispositivos disponíveis quando você tenta transmitir. Isso geralmente ocorre porque o Chromecast se desconecta da sua rede Wi-Fi. Você também pode ter desconectado seu dispositivo móvel da rede Wi-Fi (e pode estar na sua rede móvel ou em outra rede Wi-Fi).
Verifique se todos os seus dispositivos estão conectados à mesma rede Wi-Fi e se a conexão de rede está funcionando corretamente. Se o seu roteador perdeu a conexão com a Internet, talvez seja necessário reiniciá-lo ou resolver a causa da desconexão da Internet.
A mídia não é transmitida após a reprodução de conteúdo de outros lugares
O Chromecast Ultra não é infalível. Você pode encontrar alguns problemas ao tentar alternar da mídia de transmissão em um aplicativo para a mídia de transmissão de outro aplicativo (por exemplo, alternar do Netflix para o YouTube).
Geralmente, você pode remediar isso acessando o aplicativo Google Home e escolhendo manualmente Parar de transmitir para o seu Chromecast. Se isso não funcionar, você também pode usar as configurações do dispositivo para reiniciar o Chromecast.
Qual é o seu recurso favorito do Chromecast Ultra?
Agora que você sabe o que é necessário para configurar o Chromecast Ultra, bem como algumas das coisas que o dispositivo pode fazer, você poderá ver o apelo de investir em um. No entanto, existem mais algumas coisas o dispositivo pode fazer 7 coisas que você não sabia que poderia fazer com um ChromecastVocê finalmente tomou a iniciativa e comprou um novo Chromecast brilhante, mas o que acontece a seguir? Aqui estão sete coisas que você não sabia que poderia fazer com um dos dongles do Google ... consulte Mais informação . Por exemplo, pode dobrar como um segundo monitor de computador Como usar um Chromecast como um segundo monitor de computadorTem um Chromecast e uma TV? Aqui estão algumas maneiras de transformar sua TV habilitada para Chromecast em um segundo monitor de computador. consulte Mais informação .
Megan decidiu unir seu Diploma de Honra em Novas Mídias e uma vida de nerd para seguir uma carreira no jornalismo de tecnologia e jogos. Geralmente, você pode encontrá-la escrevendo sobre uma variedade de tópicos e babando sobre novos gadgets e jogos.

