Propaganda
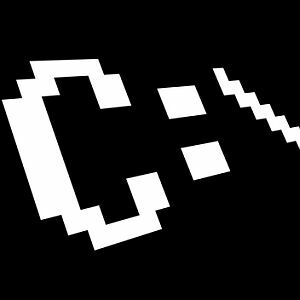 Quando a maioria das pessoas pensa na antiga janela do prompt de comando do DOS - aquele vestígio arcaico e persistente dos dias de computador passados - eles pensam naqueles comandos simples que quase todo mundo aprendia se tivesse que usar um computador durante os primeiros dias.
Quando a maioria das pessoas pensa na antiga janela do prompt de comando do DOS - aquele vestígio arcaico e persistente dos dias de computador passados - eles pensam naqueles comandos simples que quase todo mundo aprendia se tivesse que usar um computador durante os primeiros dias.
As pessoas aprenderam como ver um conteúdo de diretório com o DIR ou como navegar de um diretório para outro com o CD. Nem todos os comandos foram muito intuitivos e, é claro, em pouco tempo, tínhamos aquela maravilhosa interface gráfica do Windows 3.1 (ainda a minha favorita de todos os tempos) e além.
Uma coisa seria que, com o advento da interface gráfica do usuário, não haveria necessidade de usar qualquer tipo de atividade de linha de comando - ainda assim, a ferramenta CMD se prolonga de uma geração do Windows para o Próximo.
Os comandos nem sempre permaneceram os mesmos, na verdade alguns foram jogados no lixo enquanto outros comandos mais recentes surgiram, mesmo com o Windows 7. Então, por que alguém iria querer clicar no botão Iniciar e digitar “CMD” no campo Executar? Deixe me mostrar a você o porquê.
A mágica do prompt de comando do Windows
Sem dúvida, o Windows está cheio de muitos recursos e ferramentas para você executar todo tipo de coisa, como executar diagnósticos de unidades de disco, pesquise milhares de arquivos em vários diretórios e copie / cole tudo, desde fotos e documentos a arquivos e diretórios.
Sim, a interação entre Window e Mouse percorreu um longo caminho, mas você sempre se lembra onde encontrar o que precisa fazer? Você sempre se lembra, rapidamente, de onde precisa clicar?
Vamos dar uma olhada em vários comandos CMD muito simples, mas extremamente úteis que você pode usar no Windows 7. A seguir, 13 comandos que economizarão o tempo e a dor de cabeça de ter que clicar, clicar e clicar. Em vez disso, clique em Executar, “CMD” e digite seu comando. Feito.
Antes de começarmos, localize o cmd.exe em C: / windows / system32 /, crie um atalho e coloque-o na área de trabalho. Em seguida, clique com o botão direito do mouse e selecione propriedades.
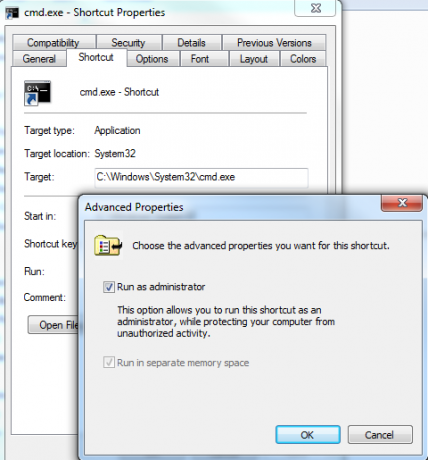
Clique na guia de atalho, clique no botão "Avançado" e selecione "Executar como administrador". Para os comandos que vou compartilhar, clique duas vezes neste atalho para inserir o prompt de comando, para ter certeza de que possui direitos de administrador.
1. ASSOC - Tipos de arquivo associados
Então, você abriu um documento de texto e o Windows gentilmente perguntou qual programa você deseja usar. Só desta vez, você está testando um novo editor de texto. Clique nessa seleção e esqueça de desmarcar a caixa que faz dessa a sua seleção padrão.
Agora, toda vez que você abre um arquivo de texto, ele usa esse novo editor de texto em vez do bloco de notas. Você se lembra de como configurá-lo de volta? Muitas pessoas não o fazem. Em vez disso, abra um prompt de comando e digite o comando "ASSOC".
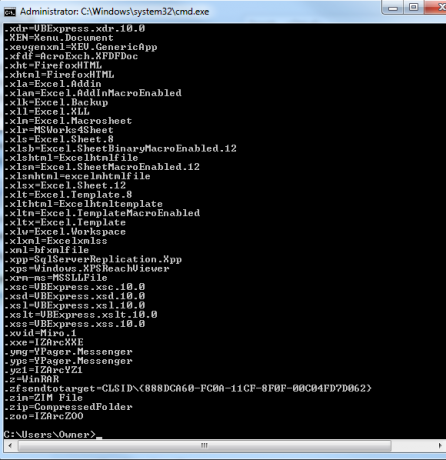
Isso mostrará todas as associações de arquivos relacionadas a todas as extensões de arquivos registradas no seu sistema. Esta é uma lista bastante extensa, mas oferece tudo de uma só vez, o que é realmente conveniente.
Para ver a mesma coisa na GUI do Windows, você deve ir ao Painel de Controle, clicar em “Programa Padrão” e no link para associar os tipos de arquivo.
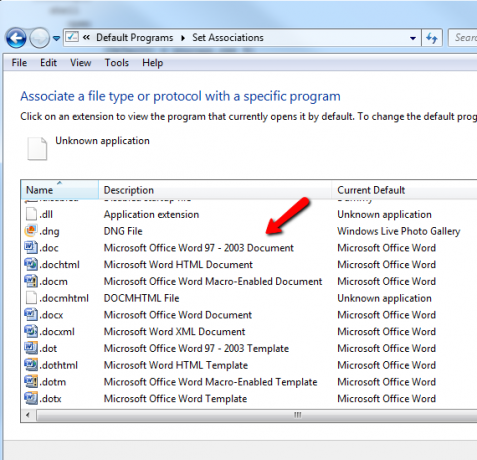
Você pode usar o comando ASSOC para associar qualquer extensão de arquivo aos tipos de arquivos registrados existentes em seu sistema. No entanto, não costumo usá-lo para isso - meu objetivo é liberar rapidamente uma extensão de arquivo que associei acidentalmente a outro programa. Para fazer isso, basta digitar a atribuição de associação de arquivo e deixar o lado direito do comando em branco.
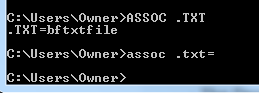
"ASSOC .txt =" informa ao Windows que na próxima vez que clicar duas vezes em qualquer arquivo .txt, me perguntará qual programa eu quero usar para abrir o arquivo. Isso me dá a oportunidade de reatribuir a associação de arquivos, se eu quiser.
2. CIPHER - Comando de criptografia
Sim, você pode criptografar e descriptografar arquivos e diretórios inteiros no prompt de comando, mas lembre-se de que o Cipher (EFS) não é suportado (totalmente) no Windows 7 Starter, Home Basic ou Home Prêmio.
Se você tiver qualquer outra versão, poderá executar o comando CIPHER para ativar um diretório como um diretório criptografado. Quaisquer novos arquivos adicionados a esse diretório também serão criptografados.
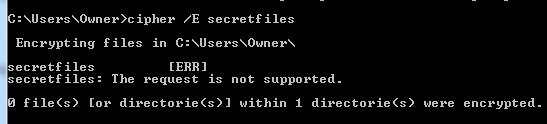
Como você pode ver, meu sistema não suporta criptografia, mas, se o fizesse, você veria o resultado na parte inferior informando que o diretório 1 foi criptografado.
Se você quiser brincar com esse comando na sua máquina, verifique a explicação da Microsoft sobre como o EFS funciona.
3 & 4. MORE e CLIP - Tornando a saída de comando útil
Os próximos comandos são muito simples, mas sinto-me compelido a analisá-los porque eles são úteis com tanta frequência, e nem todo mundo sabe sobre eles. Enquanto você segue seus vários comandos e obtém grandes listas de resultados, como uma listagem de diretórios, pode ser muito bom gravar esse resultado.
Você pode registrar os resultados de um comando diretamente na área de transferência usando o comando CLIP. Basta digitar "| clip ”após o comando.
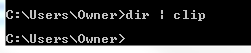
Agora, no exemplo acima, eu posso entrar em qualquer outro aplicativo como Excel, Word ou Bloco de Notas e colar essa saída.
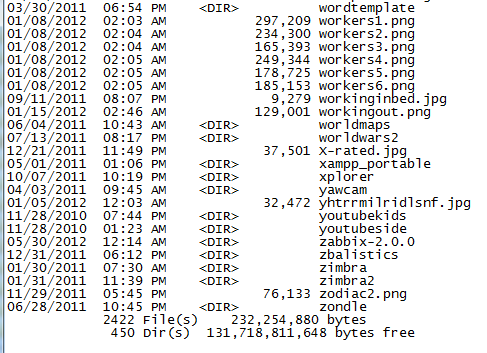
É uma das maneiras mais rápidas e fáceis de obter a lista completa de arquivos em um diretório, driver ou detalhes de hardware do seu computador ou qualquer outra informação que você possa extrair do seu sistema usando qualquer Windows comando.
Se você seguir um comando por “| MORE ”, manterá apenas a saída na tela, mas em vez de rolar como uma louca tela mais rápido do que você pode ler, ele pára quando a tela está cheia e espera que você pressione uma tecla do teclado antes de rolar novamente.
5. COR - Divirta-se
Ok, então nem todos trabalhamos e não brincamos aqui. Se você quiser se destacar, brinque com o esquema de cores da janela de comando do Windows 7 digitando o comando color seguido por um número de dois dígitos. O primeiro dígito hexadecimal é o plano de fundo e o segundo é o primeiro plano.
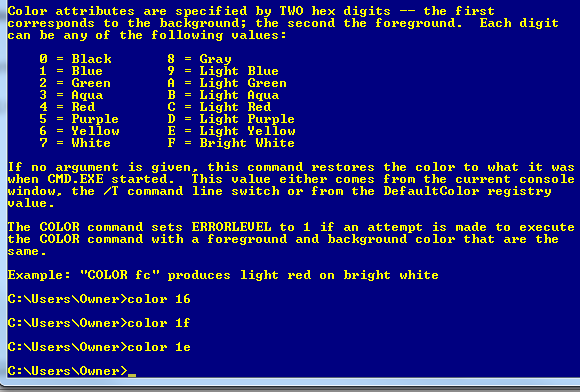
Basta digitar "color /?" se você não consegue se lembrar dos códigos. Apenas preto e branco pode ficar chato, então misture um pouco! Se seus amigos perguntarem como você fez isso, diga a eles que você é um hacker de classe mundial.
6. DRIVERQUERY - Obtenha suas informações de driver
Trabalhando em TI, não há nada mais frustrante do que trabalhar na comunicação com um dispositivo, apenas para saber que o driver do dispositivo está errado ou que a versão está desatualizada. Essa dor de cabeça pode ser evitada executando o comando DRIVEQUERY para obter uma lista completa dos drivers instalados no seu sistema.
Apenas envie-o para a área de transferência com o comando CLIP ou para um arquivo com algo como "DRIVERQUERY >> mydrivers.txt"
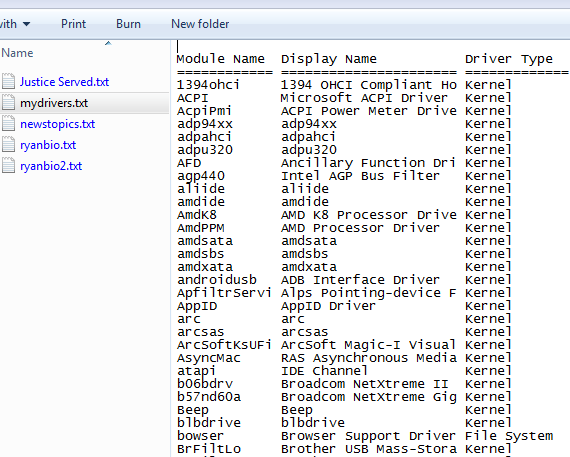
O operador ">>" é na verdade um comando "anexar ao arquivo" e ele criará o arquivo de texto e adicionará os detalhes. Se o arquivo existir, anexará as informações no final. Use ">" se desejar que ele limpe quaisquer dados antigos e crie um novo arquivo.
7. FC - Comparação de Arquivos
Outro comando realmente útil - especialmente se você é um escritor ou programador e, com frequência, tenta descobrir quais mudanças ocorreram em um arquivo - é o comando FC.
No meu exemplo abaixo, eu tinha duas biografias auto-escritas e não sabia qual era a mais recente, então digite "FC / L ryanbio.txt ryanbio2.txt".
Isso faz uma comparação ASCII e, na verdade, gera as seções de texto em cada arquivo que são diferentes.
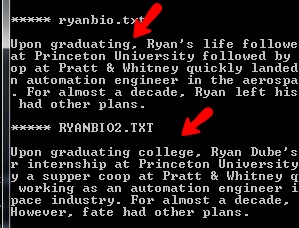
Esse não é o tipo de recurso útil que muitas pessoas associam ao comando do prompt de comando do Windows - mas existe. Não estou dizendo que é um comando muito novo ou empolgante, mas é um comando que pode ser feito usando o comando do Windows solicitar uma maneira muito mais rápida e eficaz de realizar um trabalho do que tentar descobrir como fazê-lo em alguns inscrição.
8 & 9. DEFRAG e CHKDSK - Ferramentas úteis de manutenção
Algumas pessoas juram que uma desfragmentação regular do seu disco rígido o manterá saudável e fará com que tudo corra mais suavemente. Outras pessoas dizem que a diferença de eficiência é insignificante.
Eu digo, se é importante para você, execute o comando. De fato, basta configurar um serviço semanal ou mensal tarefa agendada Agendar tarefas diárias com tarefas até o amanhecer [Mac]Digamos que você queira apenas agendar algumas tarefas diárias ou semanais no seu Mac e não deseja executar o Automator ou descobrir um script no AppleScript. Bem, um pequeno ... consulte Mais informação para fazer o trabalho e você nunca mais precisará pensar nisso novamente.
Como você pode ver no exemplo abaixo, eu uso “DEFRAG C: / U / V”.
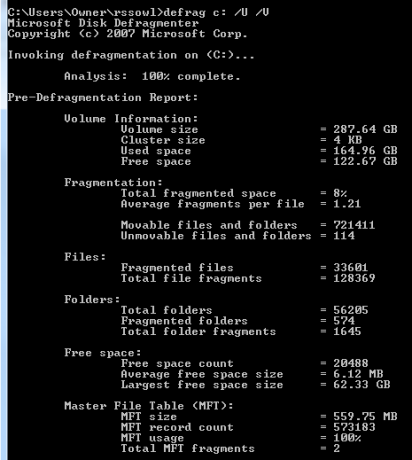
A opção / U imprime o progresso da desfragmentação na tela e / V torna essa saída detalhada. Obviamente, se você estiver executando uma tarefa agendada em segundo plano, não se importaria com isso.
Outro comando de manutenção importante que eu executo regularmente é o CHKDSK para monitorar a integridade do meu disco rígido. Eu corro “CHKDSK c: / F / R”, que verificará a unidade C: quanto a problemas. Se encontrar erros, ele os corrigirá graças a / F e tentará recuperar informações legíveis de setores defeituosos graças a / R.
10 & 11. HOSTNAME e IPCONFIG - Ferramentas de solução de problemas de rede
Então você está no telefone com a TI e eles precisam do nome do host do seu computador, o que você faz? Sim, você pode abrir o Gerenciador de Arquivos, clicar com o botão direito do mouse em Meu Computador e verificar as Propriedades, ou pode visitar “Sistema” no Painel de Controle. Se você quiser ser super rápido, basta abrir o prompt de comando e digitar uma palavra - "HOSTNAME".
Feito.
Tenho certeza que muitas pessoas de TI estão revirando os olhos com a menção do IPCONFIG. Por quê? Bem, porque é um dos primeiros comandos que os técnicos de TI cortam os dentes. É a maneira mais rápida de verificar o endereço IP e o endereço MAC de uma máquina, bem como o estado atual do adaptador de rede.
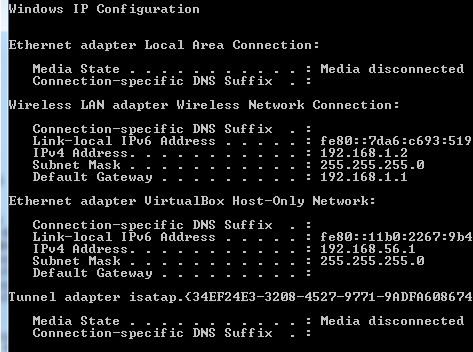
Também é um salva-vidas real em algumas situações. Não consigo contar quantas vezes tive amigos lutando com problemas de conexão com a Internet e fazendo um rápido "IPCONFIG / RELEASE" seguido de "IPCONFIG / RENEW" limpa a lousa (obtém um novo IP e, portanto, uma conexão de Internet "nova" do ISP) e resolve todos os seus problemas. problemas
12. As teclas de função são suas amigas
Outro segredo bem protegido sobre o prompt de comando é que as Teclas de Função também têm um objetivo no Windows 7. Enquanto você digita um comando após o outro, pode navegar rapidamente pelos comandos com as seguintes teclas de função:
F3 - Mostra o último comando executado
F4 - exclui qualquer texto que você acabou de inserir
F7 - Exibe a lista inteira de comandos recentes que você usou
F9 - Permite selecionar um dos comandos da lista F7 para colar na linha de comando
Teria sido muito bom ter esses recursos de teclas de função nos primeiros dias do DOS, quando tivemos que digitar e redigitar comandos se houvesse erros de digitação ou erro. Hoje em dia, você pode acionar comandos muito mais rapidamente do que jamais poderia esperar para navegar por várias janelas com apontar e clicar.
13. TREE - O poderoso visualizador de diretórios
Eu acho que o comando mais legal que eu encontrei é o comando "TREE". Este comando simples e rápido produzirá um mapa visual inteiro da estrutura de diretórios, começando no local do caminho que você definir. Definitivamente, esse é o que você deseja exibir em um arquivo de texto.
No exemplo abaixo, usei o comando "TREE / a >> treeresults.txt".
Como eu já estava sentado em “C: / Proprietário /” quando digitei o comando, ele começou a detalhar todos os diretórios na pasta “Proprietário” e produza toda a estrutura em um gráfico ASCII (graças ao / a interruptor).
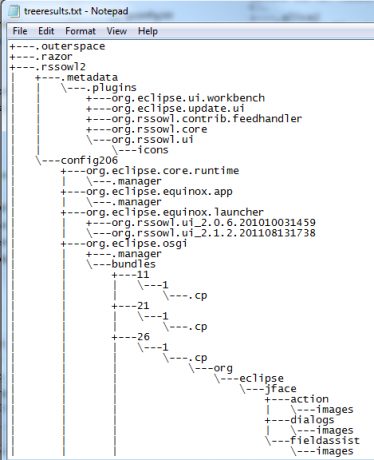
Então, aí está - 13 comandos simples e poderosos que podem tornar sua experiência de computação muito mais eficiente. E se você quiser ser um pouco criativo, tente escrever arquivos em lote que incorporam vários deles!
Eu convenci você a experimentar o prompt de comando do Windows pela primeira vez? Havia algum comando listado aqui que era novo para você? Compartilhe seus pensamentos e suas próprias dicas de CMD na seção de comentários abaixo.
Crédito de imagem: Prompt de comando via Shutterstock
Ryan é bacharel em Engenharia Elétrica. Ele trabalhou 13 anos em engenharia de automação, 5 anos em TI e agora é engenheiro de aplicativos. Um ex-editor-chefe do MakeUseOf, ele falou em conferências nacionais sobre visualização de dados e foi apresentado na TV e rádio nacional.