Propaganda
Seu sistema pode ficar atolado ao longo do tempo, geralmente com dados desnecessários. Embora você possa limpar isso manualmente, mostraremos como automatizar essas tarefas para serem executadas sempre que você desligar o computador.
Do cache do seu navegador aos arquivos temporários, você certamente descobrirá uma nova dica neste artigo - talvez até para algo que você não sabia que poderia ser limpo 7 caches ocultos do Windows e como removê-losOs arquivos em cache podem ocupar muitos bytes. Embora as ferramentas dedicadas possam ajudar a liberar espaço em disco, elas podem não limpar tudo. Mostramos como liberar manualmente o espaço de armazenamento. consulte Mais informação !
Se você tiver seu próprio conselho para compartilhar algo a ser liberado automaticamente no desligamento, informe-nos nos comentários abaixo.
1. Documentos abertos recentemente
Para alguns programas, o Windows controla os arquivos que você visualizou recentemente. Por exemplo, abra algo como o Microsoft Word e clique com o botão direito do mouse na barra de tarefas. A lista de atalhos exibirá todos os seus documentos recentes. Podemos limpar esta lista automaticamente ao desligar
usando o Editor do Registro Como não mexer acidentalmente no registro do WindowsTrabalhando com o registro do Windows? Observe estas dicas e você terá muito menos probabilidade de causar danos permanentes ao seu PC. consulte Mais informação .pressione Tecla do Windows + R para abrir Executar, insira regedite pressione Está bem. No painel esquerdo, navegue até o seguinte caminho:
HKEY_CURRENT_USER \ SOFTWARE \ Microsoft \ Windows \ CurrentVersionVerifique se você tem um Políticas pasta aqui, com um Explorador pasta dentro. Se você não tiver um ou apenas um, precisaremos criá-los. Primeiro, clique com o botão direito Versão Atual e clique Novo> Chave. Nomeie a pasta Políticas e pressione Entrar.
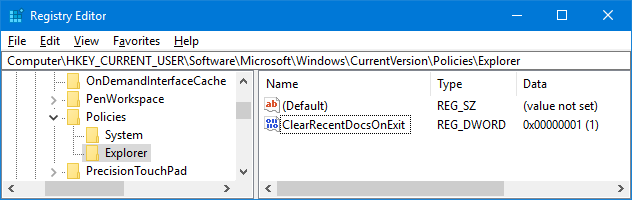
Segundo, clique com o botão direito Políticas e clique Novo> Chave. Nomeie a pasta Explorador e pressione Entrar. Uma vez feito, clique nessa pasta.
No menu superior, vá para Editar> Novo> Valor DWORD (32 bits). Nomeie o valor ClearRecentDocsOnExit e pressione Entrar. Próximo, Duplo click o valor e altere o Dados de valor para 1. Por fim, clique em Está bem. Se você quiser desativar isso, volte para este ponto e defina-o como 0 em vez de.
2. Arquivo de paginação
Windows usa RAM Tudo o que você precisa saber sobre RAM e gerenciamento de memóriaRAM é a memória de curto prazo do seu computador. Portanto, o gerenciamento de memória tem um impacto significativo no desempenho do sistema. Aqui, explicamos como a RAM funciona e se você pode fazer algo para aumentar sua eficiência. consulte Mais informação para armazenar arquivos temporariamente, mas os move para o arquivo de paginação quando o espaço é baixo. Enquanto sua RAM é automaticamente limpa no desligamento, o arquivo de paginação não é. Podemos limpar isso automaticamente no desligamento usando o Editor do Registro.
Uma vez ativado, o computador levará mais tempo para desligar. O tempo adicional dependerá da velocidade e tamanho do seu arquivo de paginação. O risco é mínimo, pois você pode reverter a alteração, se necessário, mas esteja preparado para notar uma diferença.
pressione Tecla do Windows + R para abrir Executar, insira regedite pressione Está bem. No painel esquerdo, navegue até o seguinte caminho:
HKEY_LOCAL_MACHINE \ SYSTEM \ CurrentControlSet \ Control \ Session Manager \ Gerenciamento de MemóriaNo painel direito, você verá uma linha para ClearPageFileAtShutdown. Se você não vir isso, clique com o botão direito do mouse Gerenciamento de memória à esquerda e clique Novo> Valor DWORD (32 bits). Entrada ClearPageFileAtShutdown e pressione Entrar.
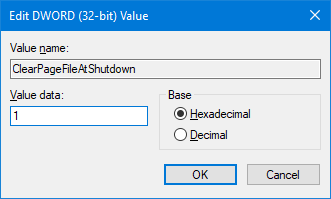
Duplo click a ClearPageFileAtShutdown valor e mudança Dados de valor para 1. Para finalizar, clique em Está bem. Se você deseja desativar isso novamente, volte para esta tela e defina os dados do valor como 0.
Se você está procurando maneiras de aumentar sua RAM e evitar que coisas sejam inseridas no arquivo de paginação, consulte nosso guia em como limpar a memória no Windows 8 maneiras de liberar RAM no seu computador WindowsEste artigo explica como liberar RAM no seu computador Windows. Nosso tutorial mostra como otimizar o uso da memória e muito mais. consulte Mais informação .
3. Dados do Navegador
Dependendo das configurações, o navegador salvará uma variedade de dados à medida que você navega, como histórico, downloads e entradas de formulário. Você pode limpá-las manualmente a qualquer momento, mas também pode defini-las para limpar quando fechar o navegador. Cada navegador é um pouco diferente no método.
Raposa de fogo
Abra o Firefox, clique no ícone do menu (três linhas), então Opções. Clique Privacidade na navegação esquerda. Abaixo História, use o Firefox vai suspenso e defina-o como Use configurações personalizadas para o histórico.
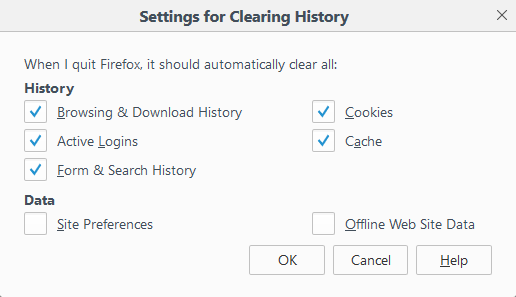
Carraça Limpar histórico quando o Firefox fechar. Clique Definições… para escolher as coisas que o Firefox deve limpar automaticamente quando fechar e clicar Está bem quando terminar.
cromada
Abra o Chrome, clique no Botão Personalizar e controlar (três pontos), então Definições. Role até o final e clique em Avançado> Configurações de conteúdo…> Cookies. Deslizar Mantenha os dados locais apenas até sair do navegador estar em.
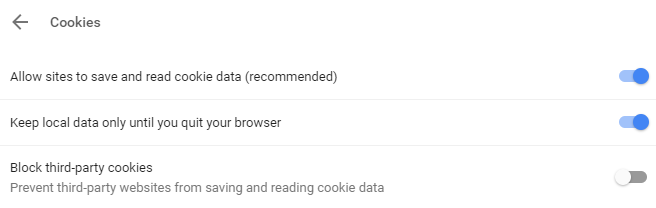
Isso apenas limpará seus cookies, no entanto. Você pode limpe manualmente o cache do Chrome 3 switches ocultos que limpam o cache do Chrome instantaneamentePara otimizar o desempenho do navegador, limpe o cache regularmente. Aqui estão três opções ocultas que permitem fazer isso sem interromper o fluxo de trabalho. consulte Mais informação , mas você não pode automatizar.
Para automaticamente algo diferente de seus cookies, você precisará usar uma extensão. Nós recomendamos Clique e Limpe. Instale-o, clique no Clique e Limpe o ícone ao lado da barra de endereço e clique em Opções. Dentro do Extra categoria, carrapato Excluir dados particulares quando o Chrome fechar.
Beira
Abra o Edge, clique no Botão Configurações e mais (três pontos), então Definições. Sob o Limpar dados de navegação cabeçalho, clique Escolha o que limpar.
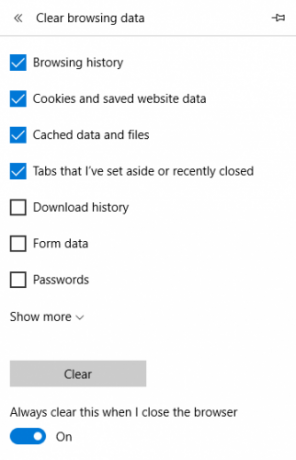
Marque tudo o que você deseja remover e deslize Sempre limpe isso quando fecho o navegador ser estar Em.
4. Notificações do Live Tile
Se você exibir blocos ao vivo no menu Iniciar, notará que alguns deles exibem notificações ou informações ao vivo. É bom para uma visão geral rápida, mas se você não abrir esses aplicativos, as notificações acumuladas podem ser complicadas. Para superar isso, podemos limpar o cache do bloco ativo ao desligar.
pressione Tecla do Windows + R para abrir Executar, insira regedite pressione Está bem. No painel esquerdo, navegue até o seguinte caminho:
HKEY_CURRENT_USER \ Software \ Policies \ Microsoft \ WindowsCom o janelas pasta selecionada, vá para Editar> Novo> Chave. Entrada Explorador e pressione Entrar.
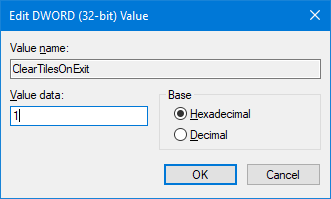
Com o Explorador pasta selecionada, vá para Editar> Novo> Valor DWORD (32 bits). Entrada ClearTilesOnExit e pressione Entrar. Próximo, Duplo click o DWORD que você acabou de criar e defina o Dados de valor para 1. Então clique Está bem. Você pode mudar isso para 0 se você quiser desativá-lo no futuro.
5. Arquivos temporários
À medida que você usa o computador, ele cria automaticamente arquivos temporários que podem ser necessários para aquela sessão específica, como registros de erro ou imagens. Eles são armazenados em uma pasta chamada Temp.
Para ver sua pasta Temp, pressione Tecla do Windows + R para abrir Executar, insira % temp%e clique Está bem.
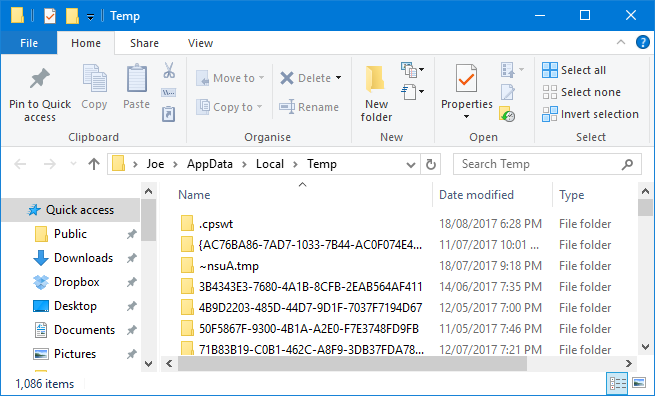
Podemos criar um arquivo em lotes que limpará automaticamente sua pasta Temp sempre que você entrar no Windows. Para começar, abra o Bloco de notas e insira o seguinte:
% temp% / s / q. md% temp%Clique Arquivo> Salvar como… e insira o seguinte Nome do arquivo:
% appdata% \ microsoft \ windows \ menu iniciar \ programas \ inicialização \ temp.batPor fim, clique em Salve . Isso salvará o arquivo em lotes na sua pasta Inicialização. Se você deseja interromper o processo, navegue até o caminho da pasta acima e exclua temp.bak.
Se você deseja levar isso para o próximo nível, consulte nosso guia em como manter o Windows limpo de arquivos obsoletos Como manter automaticamente o Windows 7 limpo de arquivos obsoletosO Windows tem uma maneira de coletar poeira virtual, uma circunstância que não mudou consideravelmente no Windows 7. Esses arquivos obsoletos ocupam espaço e contribuem para a fragmentação do disco rígido. Enquanto nada disso é ... consulte Mais informação . Foi escrito para o Windows 7, mas o processo permanece o mesmo para o Windows 10.
Bônus: Deep Freeze
Se você não deseja limpar algo específico do seu computador, mas sim tudo, então você está procurando um congelamento profundo. Isso redefinirá seu sistema para um estado específico toda vez que você o ligar. Isso significa que qualquer coisa, seja um arquivo editado ou um programa instalado, será revertida e apagada do registro.

O Windows não permite que você faça isso por padrão; portanto, você precisa instalar um programa para alcançá-lo. Existem várias ferramentas gratuitas e comerciais que abordamos anteriormente em nosso artigo sobre como congelar profundamente a instalação do Windows Restauração do sistema ao reiniciar - congele profundamente a instalação do Windows com ferramentas gratuitasSe você sempre quis manter um estado do sistema para mantê-lo seguro e não permitir nenhuma alteração, tente um congelamento profundo do seu computador com Windows. consulte Mais informação . Confira algumas sugestões, além de mais detalhes sobre o congelamento profundo.
Arrumação automática
Felizmente, você aprendeu algo novo sobre o que pode limpar automaticamente no seu computador. Lembre-se de que você pode reverter todas as etapas descritas acima, caso decida que não deseja que elas continuem em execução.
Se você estiver procurando por mais conselhos, leia nossos guias em tarefas chatas para automatizar com o Agendador de tarefas 4 tarefas chatas que você pode automatizar com o Agendador de tarefas do WindowsSeu tempo é valioso demais para ser desperdiçado com tarefas repetitivas. Vamos mostrar como automatizar e agendar tarefas. Também temos alguns ótimos exemplos. consulte Mais informação .
Você usará alguma dessas dicas? Você tem sua própria tarefa de limpeza automática para compartilhar?
Joe nasceu com um teclado nas mãos e imediatamente começou a escrever sobre tecnologia. Ele agora é escritor freelancer em período integral. Pergunte-me sobre o tear.