Propaganda
Existem várias maneiras de reduzir os clipes de vídeo, muitos dos quais são gratuitos. No entanto, o uso de um aplicativo robusto de edição de vídeo, como Adobe Premiere torna o que pode ser uma tarefa extremamente tediosa realmente simples e rápida.
Com isso em mente, veja como cortar vídeos longos em clipes curtos usando o Adobe Premiere.
Por que encurtar vídeos em clipes?
Uma das razões mais óbvias para cortar um vídeo mais longo em clipes mais curtos é compartilhá-los nas mídias sociais. É mais provável que um vídeo mais curto seja assistido e, principalmente no Twitter, você não pode enviar nada além de dois minutos e 20 segundos.
De fato, os vídeos mais populares no Twitter são muito mais curtos.
Se você está tendo um dia ruim, aqui está o meu cachorro, fazendo o melhor possível. pic.twitter.com/SkAovdj91W
- Kaitlyn Paige (@Kaity_Rainwater) 11 de maio de 2018
Você também pode encurtar um vídeo longo para compartilhar no YouTube ou por e-mail. Em vez de enviar um vídeo longo e pedir às pessoas que avancem para o local exato que deseja compartilhar, basta cortá-lo em clipes pequenos.
Como criar clipes usando o Adobe Premiere
O processo de divisão e exportação de clipes usando o Adobe Premiere é muito simples, e o programa facilita a criação dos clipes e a exportação em lote deles.
Se você precisar criar vários clipes, o uso de atalhos do teclado facilitará a entrada em um ritmo com esse tipo de tarefa repetitiva, e você descobrirá que é uma parte essencial do seu trabalho fluxo.
Antes de prosseguir para os primeiros passos, verifique se você também possui Adobe Media Encoder CC 2018 instalado.
Etapa 1: Importando seu arquivo
Para começar, você precisa importar o vídeo para um novo projeto do Premiere:
Abra o Adobe Premiere e crie um novo projeto. Dê um nome ao seu projeto e escolha onde deseja salvar o arquivo Premiere.
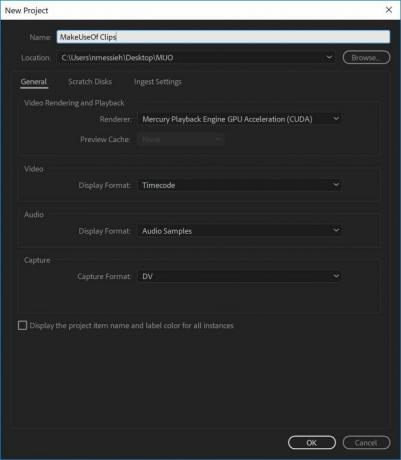
Para este tipo de projeto, o Editando o Espaço de Trabalho é ideal Você pode ter a área de trabalho de edição aberta, acessando Janela> Áreas de trabalho> Edição ou usando o atalho de teclado Alt + Shift + 5.
Em seguida, você precisará importar o vídeo que deseja usar. Você pode fazer isso arrastando o arquivo para o Clipes do Projeto painel no canto inferior esquerdo do programa ou indo para Arquivo> Importar e navegando para o arquivo no seu computador.
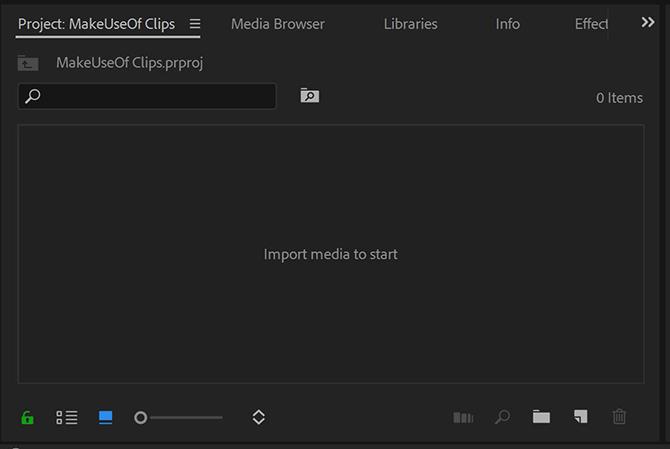
Arraste o vídeo do painel Project Clips para o Linha do tempo.
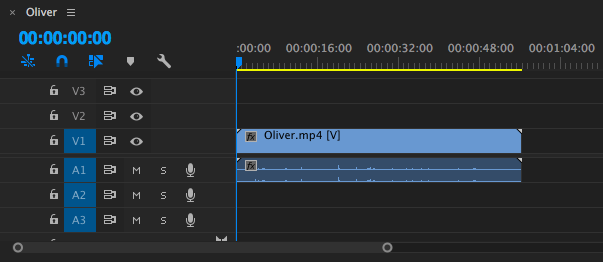
Se você estiver trabalhando com um vídeo particularmente curto, poderá arrastar a barra de rolagem horizontal abaixo da linha do tempo para aumentar o vídeo na linha do tempo.
Etapa 2: Preparando seu clipe
Há outras coisas que você pode querer fazer, como adicionar legendas, terços inferiores, ajustar o áudio, adicionar música ou classifique seus vídeos com cores usando LUTS Como usar predefinições e LUTs do Lightroom no Adobe PremiereÉ fácil fazer com que suas fotos e vídeos pareçam consistentes, usando predefinições e LUTs do Lightroom no Adobe Premiere. consulte Mais informação , mas recomendamos fazer tudo isso antes de dividir o clipe.
Agora que você inseriu seu vídeo, precisará determinar onde deve cortá-lo em pedaços menores. Você pode rolar pelo clipe de várias maneiras diferentes.
Você pode usar as setas esquerda e direita para percorrer o vídeo. Você pode colocar o mouse sobre o indicador azul da hora atual e arrastá-lo para o local que deseja recortar. Ou, se você souber os carimbos de data e hora exatos, poderá inseri-los manualmente no Posição do Playhead.
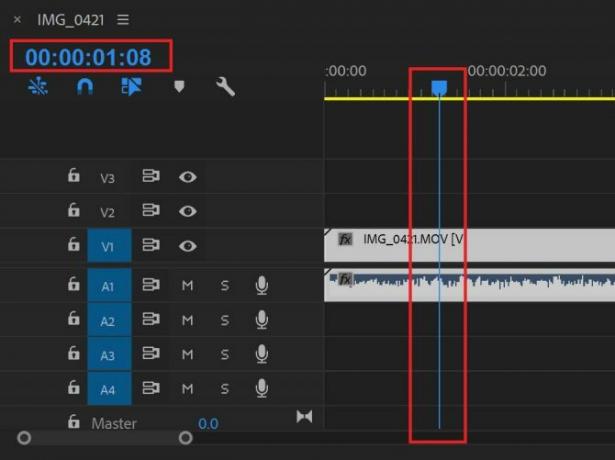
Quando o indicador azul da hora atual for colocado sobre o primeiro ponto em que você deseja dividir seu clipe, vá para Sequência> Adicionar Edição ou, melhor ainda, use o atalho do teclado Cmd / Ctrl + K.
Se houver algum snippet que precise ser excluído ou que não seja exportado, basta clicar neles e pressionar Excluir no seu teclado
Depois de dividir seu clipe maior em trechos menores, você pode prepará-los para a exportação.
Etapa 3: Exportando seus arquivos
Você começará a selecionar cada clipe individualmente usando o Marca em e Marcar e adicionando-os a uma fila de exportação. Você pode ir e voltar do início e do fim de clipes individuais usando as teclas de seta para cima e para baixo.
Mova o cursor para o início do primeiro clipe e marque usando o atalho do teclado Eu ou indo para Marcadores> Marcar. Use a seta para baixo para ir para o final do clipe e, em seguida, Marcar usando o atalho de teclado O ou indo para Marcadores> Marcar. Agora você deve ver esse clipe destacado.
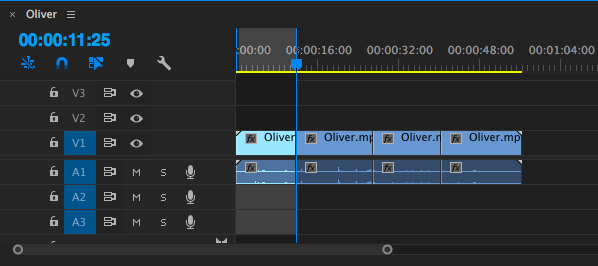
Para adicionar o clipe à fila de exportação, vá para Arquivo> Exportar> Mídia ou use o atalho do teclado Cmd / Ctrl + M.
Na caixa de diálogo exibida, em Nome da saída você deve ver o nome do arquivo original. Clique nele para selecionar seu novo nome de arquivo e o local no seu computador onde você salvará o novo arquivo.
Em vez de apenas clicar em Exportar e salvar cada arquivo individualmente, você pode salvá-los em lote clicando em Fila.
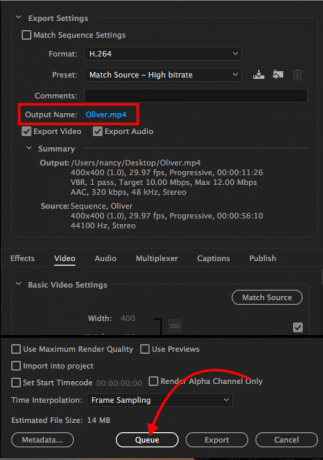
O Adobe Media Encoder será aberto, onde você poderá escolher o restante das configurações de exportação se não tiver feito isso na janela de exportação. Para Formato, eu uso a configuração padrão H.264 e para a predefinição, Origem da correspondência - taxa de bits alta.
Volte para o Premiere. Se houver espaços entre cada clipe, pressione a seta para baixo no teclado para ir para o início do próximo clipe. Se não houver, você pode pular para a próxima etapa.
Mais uma vez, marque com o atalho do teclado Eu, pressione a seta para baixo para ir para o final do clipe e marque usando o atalho de teclado O. Você deve ver o segundo clipe selecionado.
Repita o processo de exportação: use o atalho do teclado Ctrl / Cmd + M, selecione o nome e o local do arquivo e clique em Fila.
Você verá o segundo clipe listado, com as mesmas configurações do clipe anterior.
Repita as etapas acima com cada um dos seus clipes, até que todos estejam na fila do Adobe Media Encoder. Você pode iniciar o processo de exportação pressionando Entrar ou clicando no verde Toque botão no canto superior direito.
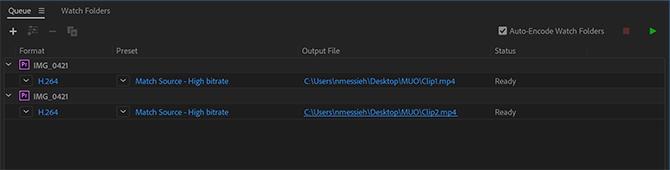
Alternativas ao Adobe Premiere
Se você não tem acesso ao Adobe Premiere ou acha o programa avassalador, pode divida vídeos mais longos em clipes mais curtos usando software livre no Windows, Mac e Linux. Claro, existem muitas razões para usar o Adobe Premiere Elements 7 razões para começar a usar o Adobe Premiere ElementsO Adobe Premiere Elements oferece tudo o que você precisa para produzir o melhor conteúdo de vídeo sem complicar demais. consulte Mais informação , uma versão reduzida do Adobe Premiere.
Os usuários do Windows 10 podem optar pelo aplicativo Fotos nativo, enquanto os usuários do Mac podem cortar clipes usando o QuickTime. Para um pouco mais de controle, os usuários de Mac podem optar pelo iMovie, um dos muitos aplicativos que a Apple oferece gratuitamente Faça o download do iMovie, GarageBand, Pages e iWork Free para Mac e iOSAgora, todo usuário da Apple pode baixar Pages, Numbers, Keynote, Garageband e iMovie de forma totalmente gratuita, mas para que servem? consulte Mais informação . Portanto, se já existe software gratuito no seu computador, por que usar o Adobe Premiere?
O robusto programa de edição de vídeo pode obviamente fazer muito mais do que apenas dividir vídeos mais longos em clipes menores. Mas mesmo que você planeje fazer isso, o Adobe Premiere oferece uma maneira simplificada de criar e exportar todos os clipes de uma só vez. Com essas alternativas gratuitas, será um processo muito mais tedioso, abrindo o arquivo repetidamente, aparando-o e salvando cada arquivo individualmente.
Se você estiver filmando a maior parte do seu vídeo no telefone, poderá optar por aplicativos móveis que facilitam a criação e editar vídeo no seu telefone Os 6 melhores aplicativos gratuitos de edição de vídeo para iPhone e iPadDeseja gravar algumas memórias da mídia no seu iPhone ou iPad? Aqui estão os melhores aplicativos gratuitos de edição de vídeo para iPhone e iPad. consulte Mais informação , incluindo o editor de vídeo para celular gratuito da Adobe, Adobe Premiere Clip.
Nancy é escritora e editora que vive em Washington DC. Ela foi editora do Oriente Médio no The Next Web e atualmente trabalha em um think tank baseado em DC em comunicações e divulgação em mídias sociais.

