Propaganda
O Ubuntu é uma distribuição Linux muito boa para começar, mas há alguns ajustes que você pode querer executar para fazê-lo funcionar e se comportar da maneira que você deseja. Isto é especialmente verdade se você é novo no Ubuntu ou Linux. Se você pulou do Windows XP, fez uma boa escolha.
Aqui, mostraremos alguns ajustes excelentes que podem ajudar bastante a alcançar o zen de desktop.
Instalar drivers proprietários
A primeira coisa que você deve fazer é instalar drivers proprietários, se disponíveis. Esses drivers são fornecidos pelo fabricante e geralmente permitem que o seu hardware funcione melhor do que os drivers de código aberto que acompanham o Ubuntu.
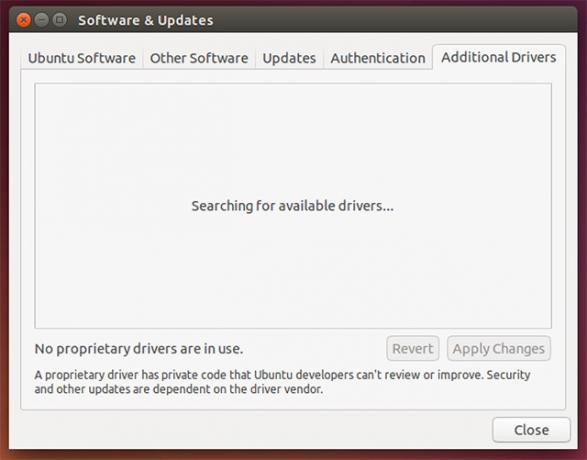
A disponibilidade ou não de drivers proprietários para instalação depende da instalação do seu sistema hardware, pois algum hardware não possui um driver proprietário ou o driver de código aberto executa melhor. Como referência, os tipos mais comuns de hardware que possuem drivers proprietários disponíveis são para placas gráficas AMD e NVIDIA
Você pode procurar drivers proprietários acessando o utilitário Software & Updates e clicando na guia Drivers Adicionais.
Instalar o utilitário de configuração gráfica do firewall

Em seguida, você deseja instalar um utilitário gráfico de configuração de firewall, para poder ativar e configurar um firewall para o seu sistema. Embora o Linux seja conhecido por ser praticamente imune a vírus, ainda é possível que hackers obtenham acesso remotamente ao seu sistema se não houver um firewall protegendo suas portas de rede.
Para conseguir isso, execute o comando sudo apt-get install gufw. Com isso, você terá uma maneira fácil de configurar seu firewall.
Obtenha mais configurações de ajustes
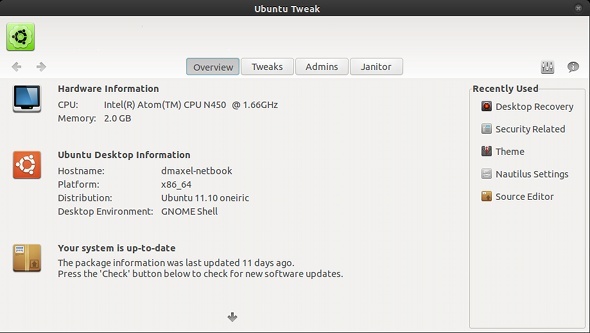
Para obter acesso a uma grande quantidade de configurações de ajustes, você deve instalar a Gnome Tweak Tool e o Ubuntu Tweak. Esses dois aplicativos permitem realizar uma infinidade de tarefas e alterar vários aspectos da área de trabalho, especialmente Gnome Tweak Tool Configure sua área de trabalho do Gnome 3 com a ferramenta Gnome TweakNão há exatamente um zilhão de opções de personalização diferentes para praticamente qualquer coisa, pois o GNOME 3 / Shell ainda é relativamente novo. Se você é uma daquelas pessoas que não suportam o GNOME 3 desde que você não consiga ... consulte Mais informação . Depois de instalá-los, reserve um momento para examinar as configurações - mesmo que você não queira mudar qualquer coisa agora, você pode querer saber que existe a possibilidade de mudar alguma coisa mais tarde.
A Ferramenta Gnome Tweak pode permitir que você altere relacionados à janela, área de trabalho, ícones, dicas de fontes e muito mais. O Ubuntu Tweak, por outro lado, pode fornecer alguns ajustes, mas também oferece atalhos para tarefas relacionadas ao sistema e várias ferramentas de limpeza.
Para instalá-los, execute o comando sudo apt-get install gnome-tweak-ferramenta. Ubuntu Tweak, a última ferramenta de ajustes Obtenha mais controle do seu sistema Ubuntu com o Ubuntu Tweak [Linux]A popular distribuição do Linux é divertida de mexer e de trabalhar, independentemente do tipo de usuário que você é. No entanto, você pode estar interessado em controlar ainda mais o seu sistema para obter o ... consulte Mais informação , geralmente não possui sua versão mais recente nos repositórios, portanto, você deve obtê-lo manualmente.
Instale codecs, pipelight e outros itens
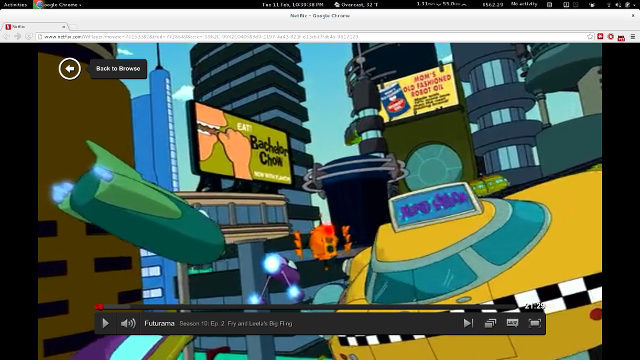
Para tirar o máximo proveito do seu computador, instale um software proprietário adicional. Por exemplo, você deve instalar o Flash para obter a melhor experiência em todos os sites, Pipelight para obter recursos do Silverlight 5 maneiras de assistir à Netflix no Linux sem o SilverlightA Netflix depende do Silverlight; O Silverlight não funciona bem com o Linux. Mas os usuários do Linux têm uma solução alternativa fácil de usar. consulte Mais informação o que é ótimo para assistir ao Netflix, a versão do Java da Oracle para melhor compatibilidade com a implementação de código aberto, "Ubuntu Extras restritos "que, entre outras coisas, instala as fontes principais do Microsoft, como Times New Roman, vários codecs, para que você não precise se preocupe com o formato de mídia que você está reproduzindo e as bibliotecas de reprodução de DVD para que você possa desfrutar de DVDs no seu computador (desde que você tenha um DVD dirigir).
Você pode fazer isso executando o comando sudo add-apt-repository ppa: pipelight / stable && sudo apt-get update && sudo apt-get instala ubuntu-restrição-extras gstreamer0.10-ffmpeg libxine1-ffmpeg gxine mencoder libdvdread4 totem-mozilla icedax tagtool easytag id3tool coxo nautilus-script-audio-convert libmad0 mpg321 pipelight-multi && sudo /usr/share/doc/libdvdread4/install-css.sh && sudo pipelight-plugin --enable luz cinza.
Este comando instalará muitos codecs diferentes, as bibliotecas de reprodução de DVD necessárias e o Pipelight. Ele também executará as etapas para concluir a reprodução do DVD e a instalação do Pipelight. Se um pop-up aparecer após abrir o navegador e executar este comando, isso é normal.
Gerenciador de configurações do CompizConfig e plug-ins extras do Compiz
No passado, o Linux era conhecido por ter desktops "chamativos" que ofereciam todo tipo de colírio para os olhos. Embora essa fase da história do Linux tenha diminuído, o software que alimentou todo o colírio para os olhos ainda está lá (e é usado para executar o Unity!) Para configurá-lo, você deseja instalar as Configurações do CompizConfig Gerente.
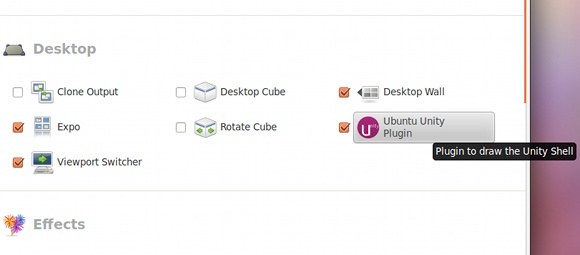
Você também pode instalar alguns plugins extras que fornecem mais efeitos que você pode configurar ao seu gosto. Embora isso certamente permita que sua área de trabalho seja chamativa, também pode ser usada para aumentar sua produtividade se você invocar os plugins certos. Por exemplo, há um ajuste que permite localizar o ponteiro depois de pressionar um atalho de teclado predefinido. Outro ajuste permite que você use o “cubo da área de trabalho”, que pode facilitar muito a compreensão da alternância entre áreas de trabalho virtuais.
Para conseguir isso, execute o comando sudo apt-get install compizconfig-settings-manager compiz-plugins-extra. Isso instalará o utilitário de configuração, além de alguns plugins extras para a estrutura.
Remova os resultados da Amazon do Dash
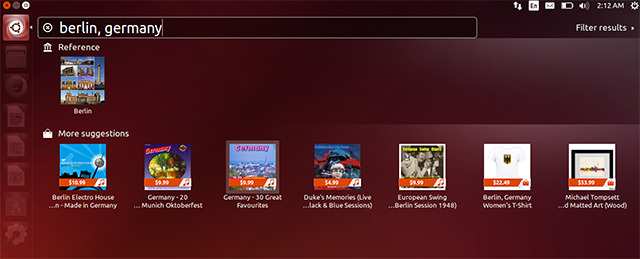
O Ubuntu adicionou a integração da Amazon ao Unity Dash alguns lançamentos atrás. Enquanto muitas pessoas se queixavam de que sua privacidade estava em risco, já que todas as pesquisas estavam sendo enviadas para os servidores da Amazon, eu pessoalmente achei os resultados da Amazon desnecessários para minhas necessidades.
Para remover os resultados da pesquisa Amazon do Dash, basta executar o comando sudo apt-get autoremove a unity-lens-shopping e reinicie. Isso eliminará a lente Dash, responsável por esses resultados.
Como alternativa, você também pode acessar as Configurações do sistema -> Privacidade e desativar os Resultados da pesquisa on-line. Observe que essa alternância afetará não apenas os resultados de pesquisa da Amazon, mas também quaisquer outras lentes de traço que exijam o funcionamento da Internet.
Alterar sobreposições de rolagem para barras de rolagem

O Ubuntu adicionou sobreposições de rolagem que deveriam ser um recurso de toque e economia de espaço. Mas nem todo mundo gosta da mudança, pois alguns ainda preferem boas barras de rolagem.
Para voltar a esses, execute o comando gsettings set com.canonical.desktop.interface modo de barra de rolagem normal. Isso altera uma configuração no "registro" do GNOME para que você saiba que deseja as barras de rolagem normais de volta.
Nome para exibição no canto superior direito
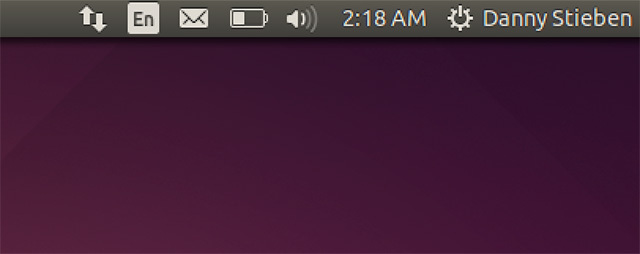
Se você possui vários usuários no seu computador, pode ser bom exibir seu nome no canto superior direito da tela para verificar se você está conectado à conta correta.
Para habilitar isso, execute o comando conjunto de configurações com.canonical.indicator.session show-real-name-on-panel true. Isso altera uma configuração no "registro" do GNOME para permitir a exibição do seu nome.
Remover pontos brancos da tela de login
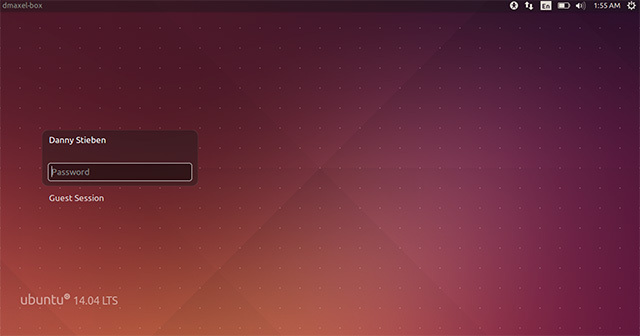
Falando em fazer login, você gosta da grade de pontos brancos na tela de login? Caso contrário, você pode se livrar deles! Execute este comando e é como se eles nunca estivessem lá!
Para se livrar deles, execute os seguintes comandos em ordem:sudo xhost + SI: localuser: lightdm
sudo su lightdm -s / bin / bash
gsettings set com.canonical.unity-greeter draw-grid false
Esses comandos permitem executar comandos no nome do lightdm (o programa que executa a tela de login) e executar o comando que altera uma configuração no "registro" do GNOME para desativar os pontos.
Desativar conta de convidado
As contas de convidado em um computador podem ser úteis, mas algumas pessoas (inclusive eu) as veem como um desperdício de espaço.
Para desativar a conta de convidado, execute o comando sudo gedit /etc/lightdm/lightdm.conf e adicione esta linha ao final do arquivo: allow-guest = false
Essa é uma modificação simples do arquivo de configuração que o sistema lê durante cada inicialização.
Ativar hibernação
Pessoalmente, não tenho certeza de quando isso aconteceu, mas aparentemente o recurso de hibernação do Ubuntu agora está desativado por padrão. Eu costumava hibernar meu computador com bastante frequência, então sinto falta de ter esse recurso.
Felizmente, há outro comando que você pode executar para ativar a hibernação no seu sistema. Apenas verifique se o seu sistema possui uma partição de swap no disco rígido que seja pelo menos tão grande quanto a quantidade de RAM instalada.
Para uma boa medida, você deve tornar a partição swap 125% do tamanho da RAM instalada. Por exemplo, isso significa que você deve criar uma partição de troca de 5 GB se tiver 4 GB de RAM instalada. Isso permitirá que você hiberne, mesmo que a RAM esteja completamente esgotada e uma pequena parte da partição de swap também seja usada. Se você estiver trabalhando com um disco rígido menor, tente ao menos fazer com que a partição de troca seja 105% da RAM instalada para que a hibernação seja bem-sucedida.
Para habilitar a hibernação, execute o comando sudo gedit /var/lib/polkit-1/localauthority/50-local.d/hibernate.pkla copie e cole o seguinte nesse arquivo:
[Reativar o Hibernate]
Identidade = usuário unix: *
Ação = org.freedesktop.upower.hibernate
ResultActive = yes
Isso faz uma modificação no arquivo de configuração que o sistema lerá durante cada inicialização.
Conclusão
Este ist de ajustes deve levá-lo a caminho de uma área de trabalho mais adequada ao seu gosto. Obviamente, esta lista não inclui nenhum aplicativo recomendado para você instalar. Para isso, você pode dar uma olhada no nosso maravilhoso Melhor Software Linux Os melhores aplicativos e software para LinuxSe você é novo no Linux ou é um usuário experiente, aqui estão os melhores aplicativos e softwares para Linux que você deve usar hoje. consulte Mais informação página.
Que outros ajustes você pode oferecer aos colegas leitores? Qual é o seu truque favorito? Deixe-nos saber nos comentários!
Danny é um sénior da Universidade do Norte do Texas que gosta de todos os aspectos do software de código aberto e Linux.

