Propaganda
Apesar de todo o progresso, o Windows 10 ainda contém inúmeras armadilhas para usuários inocentes. Felizmente, o desastre é evitável.
O que eu defino como "desastre"? É quando você clica em algo ou acidentalmente bate em uma misteriosa sequência de teclado que faz com que vários arquivos, pastas ou até uma janela inteira em que você estava trabalhando desapareçam. É essa sensação de afundamento no estômago quando você pensa que talvez todo o seu trabalho duro tenha sido completamente destruído em um piscar de olhos.
Anos atrás, fui consultor de informática para vários clientes que eram muito novos no uso de computadores. Essa experiência me mostrou alguns erros comuns que os usuários de computadores cometem que podem levar à perda de dados. Ao mesmo tempo, também forneceu algumas maneiras úteis de evitar ou se recuperar desses erros.
1. Janelas deslizantes fora da tela
Esse problema não afeta apenas os novos usuários de computador. Até os mais experientes de nós tiveram situações em que uma janela desapareceu misteriosamente da tela. Se você tiver sorte, poderá notar uma pequena seção da janela ainda aparecendo pela lateral ou pelo canto. Outras vezes, você pode não perceber o problema até clicar no botão da barra de tarefas para abrir a janela.

Isso pode acontecer simplesmente do manuseio incorreto das janelas, enquanto você move as coisas pela tela, mas às vezes também é um sintoma de colocar um laptop no modo de suspensão quando ele tiver dois monitores conectados e depois trazê-lo de volta à vida com apenas um único exibição. Muitas das janelas exibidas na segunda tela geralmente não aparecem na tela única quando sai do modo de suspensão.
Para usuários mais novos de computadores que nunca experimentaram isso antes, é algo surreal. Você pode ver na barra de tarefas que o aplicativo está aberto, mas não pode ver a janela em nenhum lugar.
O conserto: Use a visualização pop-up para maximizar.
Se você passar o mouse sobre o ícone do aplicativo na barra de tarefas, verá uma pequena imagem de visualização da janela aberta.

Clique com o botão direito na pequena janela de visualização e ela será maximizada na tela principal atual. Depois de recuperá-lo na tela, convém diminuir a janela em vez de em tela cheia. Não cometa o erro de clicar na opção da janela "Restaurar".

Isso restaurará a janela de volta ao estado em que estava na tela "outro" (o que você não pode ver). Em vez disso, clique e segure o mouse na barra de título e arraste a janela para algum lugar mais próximo do centro da tela.
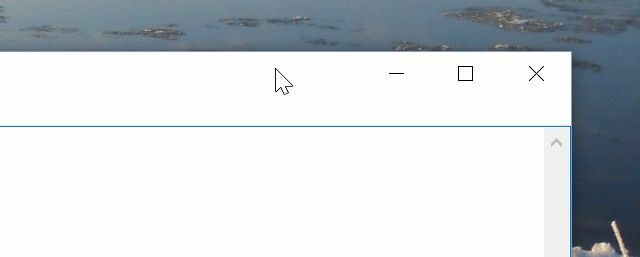
Isso altera a localização dessa janela para onde o mouse estiver localizado e não maximizado. Missão cumprida.
2. Exclusão acidental de arquivos
O pior sentimento para qualquer usuário de computador - novo ou não - é quando seus arquivos importantes desaparecem misteriosamente. É incrivelmente fácil excluir arquivos acidentalmente.

Você pode destacar acidentalmente o arquivo errado antes de pressionar a tecla "Excluir" no teclado. Foi. Você pode acidentalmente segurar o cursor enquanto move o mouse, realçando vários arquivos antes de pressionando o botão excluir, pensando que você está excluindo outra coisa, mas esses arquivos destacados são apagado.
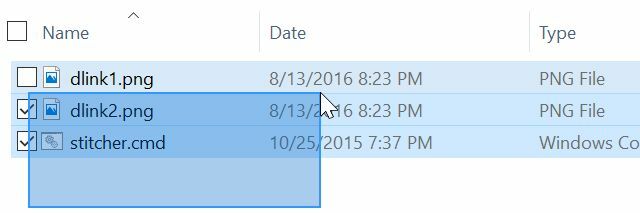
Qualquer que seja a causa dessa tragédia, existem duas maneiras de sair. Um é rápido e fácil, e o segundo leva alguns cliques.
O conserto: O atalho de teclado CTRL + Z ou se recupera da Lixeira.
Sempre que a maioria das coisas der errado, se você ainda não perceber, em breve aprenderá que CTRL + Z é seu melhor amigo. No caso de excluir arquivos por engano, CTRL + Z colocará esses arquivos excluídos de volta onde eles pertencem.
O problema com CTRL + Z é que é uma solução de tempo limitado. Faça isso no momento em que você excluir esses arquivos e provavelmente resolverá o problema. Mas se você não perceber que excluiu os arquivos e copia, move e exclui todos os tipos de outros arquivos, CTRL + Z não corrigirá mais esse problema.
Felizmente, ainda existe a Lixeira.

Em algum lugar da área de trabalho, você encontrará um ícone de uma lixeira (também conhecida como "Lixeira"). Não importa se passaram horas, dias ou meses desde que você excluiu os arquivos. Se você verificar a Lixeira, há uma boa chance de você encontrar os arquivos ainda lá.
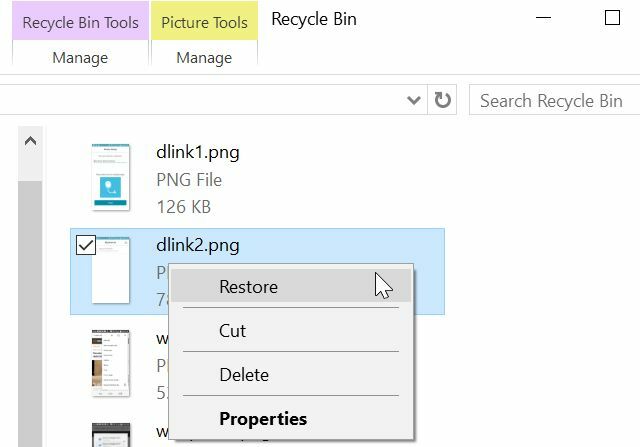
Tudo o que você precisa fazer é clicar com o botão direito do mouse no arquivo (ou arquivos) e escolher a opção Restaurar opção. Eles voltarão para onde pertencem.
Felizmente, você não tem nada configurado que esvazia automaticamente a Lixeira Faça uma lixeira melhor com essas ótimas ferramentas e truquesMuitos de nós estamos familiarizados com a Lixeira. Nós o usamos regularmente e parece um recurso que não podemos fazer muito para personalizar - os arquivos excluídos vão para lá e podemos permanentemente ... consulte Mais informação em algum horário. Pior ainda, verifique se a Lixeira não está sendo ignorada. Clique com o botão direito do mouse no ícone da Lixeira e escolha Opções.
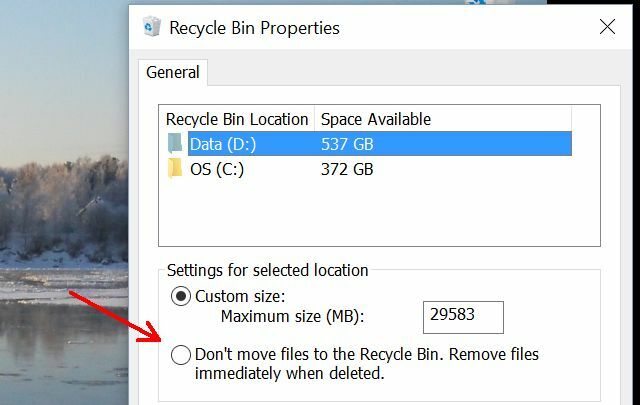
Verifique se o Não mova arquivos para a Lixeira opção é não selecionado. Nesse caso, sua apólice de seguro contra arquivos excluídos acidentalmente não existirá.
3. Soltar acidentalmente arquivos em pastas erradas
Um dos “acidentes” mais comuns que eu vi de usuários novos e experientes de computador durante meu período como consultor foi arrastar acidentalmente um arquivo e soltá-lo na pasta errada.

Você pode ver como é fácil cometer esse erro, na figura acima. Eu queria colocar meu arquivo na pasta "Imagens", mas se eu soltar o botão do mouse um pouco alto demais, ele vai para a pasta "Música" e, se eu soltar um pouco, ele vai para o "Rolo da câmera" pasta.
E se você soltar o botão do mouse no maneira para sua pasta de destino, quem sabe em que lugar do mundo esse arquivo foi descartado?
O conserto: CTRL + Z ou agite a janela.
Assim como quando você excluiu arquivos acidentalmente, pressionar CTRL + Z também será uma graça salvadora. Os arquivos serão movidos magicamente de onde você os soltou acidentalmente, de volta à pasta original. Isso é, novamente, assumindo que você nos use CTRL + Z imediatamente depois de cometer o erro.
Há outra opção que você pode usar. Na verdade, é um método de mover arquivos que serve como uma medida preventiva para evitar esse problema comum. Sempre que precisar mover arquivos de uma pasta para outra, considere usar a área de trabalho como um ponto de entrega temporário.
Eis como funciona: quando você está na pasta da qual deseja copiar os arquivos, basta clicar e segurar a barra de título da janela da pasta e agitar um pouco. Isso minimizará todas as outras janelas e revelará a área de trabalho. Destaque os arquivos que você deseja mover e basta arrastá-los para a área de trabalho.

Em seguida, abra a pasta para a qual você deseja mover os arquivos e arraste-os da área de trabalho para essa pasta.
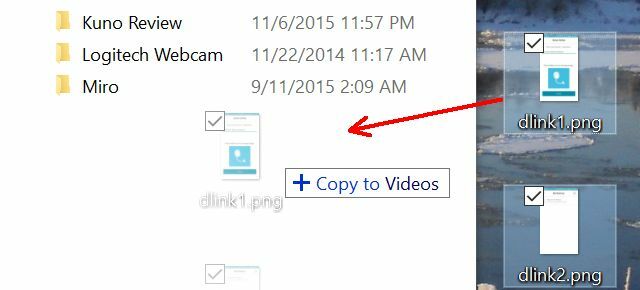
É uma etapa extra, mas a capacidade de apenas abanar a janela e obter acesso rápido à área de trabalho pode economizar tempo.
Outra abordagem que evita o problema de "queda acidental" é apenas destacar os arquivos e copiá-los (CTRL + C), depois ir para o novo destino de pasta e colar (CTRL + P) lá. A linha inferior é mover arquivos com o mouse às vezes é uma coisa perigosa; portanto, se acostumar com outro método para mover arquivos é provavelmente uma idéia inteligente.
4. Desfazer acidentalmente mover da área de trabalho
Um "acidente" estranho que pode acontecer a usuários novos e experientes é fazer um clique errado no menu de contexto com o botão direito do mouse na área de trabalho e atingir os temidos Desfazer movimento ou Refazer Mover opções

Houve relatos na Internet de pessoas atingindo uma delas acidentalmente, ao tentar criar rapidamente um novo arquivo ou pasta na área de trabalho usando o Novo opção de menu Basta clicar um pouco rápido demais e, antes que você perceba, qualquer que tenha sido o seu último comando de "movimento", foi desfeito. Boa sorte tentando descobrir o que era aquilo.
O conserto: Repita imediatamente o comando oposto.
Quando você acerta um deles acidentalmente, antes de entrar em pânico e começar freneticamente a tentar descobrir quais arquivos foram movidos ou excluídos, basta clicar imediatamente no comando oposto. Se você clicou Desfazer movimento, na próxima vez que você clicar com o botão direito na área de trabalho, verá Refazer Mover acessível. Clique. Problema resolvido.
Da próxima vez, diminua a velocidade e preste atenção em onde você está clicando!
5. Selecionando tudo - o prelúdio para a exclusão acidental
O último erro que eu gostaria de mencionar é, na verdade, um prelúdio para muitas exclusões acidentais de arquivos. Isso remonta ao segundo problema listado neste artigo, excluindo arquivos. Muitas pessoas desenham um quadrado para destacar os arquivos que desejam remover ou mover.

Outro método para selecionar vários arquivos é usar CTRL + A, que seleciona todos os arquivos na pasta selecionada no momento. Isso funciona muito bem se você está realmente visualizando a pasta destacada, mas às vezes as pessoas selecionam outra janela em outro lugar na tela. Pressionar CTRL + A destaca todos os arquivos nesse de outros pasta.
Aqui é onde entra o problema. Não é preciso muito para excluir arquivos. Pressionar as teclas Excluir, Backspace, Barra de espaço ou Enter às vezes excluirá ou modificará os arquivos ou no no caso de pressionar a tecla Enter, ele tentará abrir todos os arquivos que você destacou naquele outro pasta. Imagine os fogos de artifício se você acidentalmente destacou centenas de arquivos.
O conserto: A tecla F5.
Se você quiser evitar uma catástrofe, faça com que a tecla F5 seja sua amiga. Se você está destacando arquivos e as coisas não parecem corretas - talvez nenhum dos arquivos seja destacado ou você vê os arquivos em outra janela são destacados -, não entre em pânico e comece a pressionar teclas diferentes ou a empurrar o mouse por aí. Apenas lenta e calmamente pressione F5.

Isso executa um recurso de "atualização" muito seguro na pasta ativa. Isso basicamente atualiza a listagem exibida, mas, ao mesmo tempo, desfaz qualquer ação de seleção que você possa ter feito acidentalmente na pasta ativa.
Metade da batalha está computando com segurança
Não permita que todos os erros acima mencionados as assustem de tentar coisas novas no seu computador. Os erros são como você aprende, mas é possível evitar perder muito do seu trabalho, levando as coisas devagar e fazendo as coisas de maneira a reduzir os riscos.
Tudo que você precisa fazer é usar as técnicas descritas acima. Sua experiência em computação não só será mais eficiente, mas você também nunca sofrerá a perda devastadora de excluir acidentalmente seus arquivos mais importantes. Esteja seguro lá fora.
Você já cometeu algum dos erros descritos neste artigo? Você usa alguma técnica para reduzir suas chances de cometer esses erros? Compartilhe suas próprias experiências na seção de comentários abaixo!
Crédito de imagem: Ana Blazic Pavlovic / Shutterstock
Ryan é bacharel em Engenharia Elétrica. Ele trabalhou 13 anos em engenharia de automação, 5 anos em TI e agora é engenheiro de aplicativos. Um ex-editor-chefe do MakeUseOf, ele falou em conferências nacionais sobre visualização de dados e foi apresentado na TV e rádio nacional.


