Propaganda
Duração da bateria do Windows 7 maneiras de melhorar a vida útil da bateria em tablets e laptops com Windows 8No Windows 8.1, os recursos de economia de bateria foram movidos! Caso contrário, eles são semelhantes às opções vistas nas versões anteriores do Windows. Saiba mais para fazer a bateria do seu tablet ou laptop durar o maior tempo possível. consulte Mais informação avançou nos últimos anos graças aos novos processadores da Intel, que oferecem um desempenho sólido em uma fração da energia necessária anteriormente. Mesmo laptops baratos podem atingir cinco ou seis horas, e os modelos projetados especificamente para portabilidade frequentemente ultrapassam oito.
No entanto, essas melhorias tornaram a maneira como você usa seu PC mais relevante para resistência do que nunca. Os processadores modernos fazem tudo o que podem para voltar rapidamente a um estado de baixo consumo de energia, mas alterar as configurações ou até mesmo o uso pode prejudicar todo o bom trabalho que a Intel fez. Aqui está o que você deve saber para criar rapidamente um
plano de energia eficaz Explicação das opções de energia e modos de suspensão do Windows 7Quando o Windows 7 foi lançado, um dos pontos de venda da Microsoft era que ele foi projetado para ajudar sua bateria a durar mais. Uma das principais características que os usuários perceberão é que a tela escurece antes de ... consulte Mais informação .O básico
Um "plano de energia" é simplesmente uma coleção de configurações no Windows que determinam como certos recursos operam. Os planos estão disponíveis em qualquer PC com Windows, fazendo uma pesquisa na área de trabalho por "plano de energia" e selecionando "escolher um plano de energia", mas eles são mais importantes e mais fáceis de encontrar em sistemas com bateria. Qualquer equipamento do Windows que tenha uma bateria também terá um ícone de bateria na bandeja do sistema que pode ser usado para acessar as configurações do plano de energia.
Por padrão, um sistema Windows oferece três opções padrão de plano de energia; desempenho máximo, balanceado e economizador de energia. Os fabricantes também ocasionalmente adicionam seus próprios planos. Você pode alternar entre os planos a qualquer momento, alterá-los como desejar e criar novos planos, clicando no link "Criar um plano de energia", no lado esquerdo da janela Opções de energia.
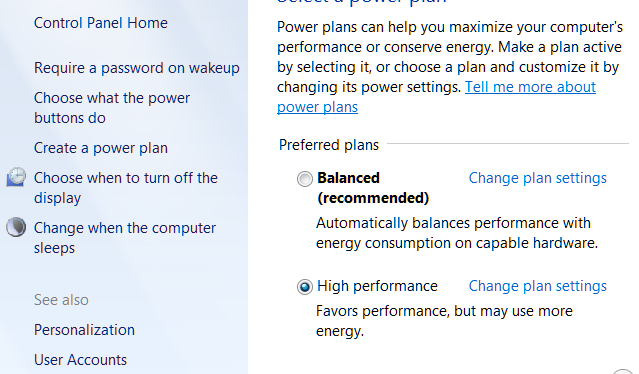
Existem maneiras de melhorar a vida da bateria 20 maneiras de aumentar a vida útil da bateria do laptop consulte Mais informação além do seu plano de energia do Windows e algumas funções do laptop, como controle de brilho da tela, substituem temporariamente um plano. Isso é importante lembrar. Você pode arruinar a eficácia de um plano de energia alterando as configurações manualmente. O seu plano de energia do Windows também pode falhar se for substituído por outro aplicativo. Isso geralmente ocorre quando um construtor de PCs cria seu próprio software proprietário de plano de energia, uma redundância que muitas vezes confunde os usuários.
Um plano só funcionará se estiver no comando. Alterar manualmente as configurações ou usar uma ferramenta elétrica de terceiros para substituí-la invalidará os resultados do plano.
Escurecimento automático da tela, suspensão e brilho da tela
Essas três configurações formam o núcleo de todo plano de energia do Windows. Eles são fáceis de entender, mas isso não significa que eles devam ser ignorados ou não tenham impacto. Você pode brincar com as configurações adicionais tudo o que quiser, mas não prolongará a vida útil da bateria até chegar a um acordo com essas três opções principais.
O escurecimento da tela e o sono determinam quanto tempo seu notebook pode ficar ocioso antes que ocorra. Um plano de energia "equilibrado" padrão geralmente escurece a tela após 3 minutos, permite que ela permaneça ligada por dez minutos e depois permanece por mais cinco minutos antes de entrar em suspensão. Ambas as configurações devem ser tão agressivas quanto você pode tolerar, se prolongar a vida da bateria é o seu objetivo. Cada minuto que o computador está em suspensão, em vez de inativo, é (quase) um minuto de duração da bateria adicionada. Isso nem sempre foi verdade cinco anos, mas um notebook Windows moderno pode durar mais de uma semana no modo de suspensão.
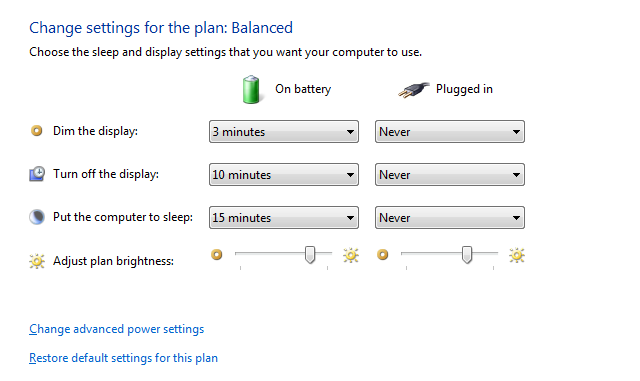
Obviamente, diminuir o tempo em que o notebook está ocioso antes de dormir pode ser inconveniente, se você estiver lendo ou assistindo mídia. Por esse motivo, sugiro configurar pelo menos dois planos de energia; um para uso ativo, que deve ter um timer de desligamento muito curto, e outro para mídia, que possui um timer de desligamento longo. Use o plano ativo como padrão e mude para o plano de mídia somente quando necessário.
O brilho da tela também é importante. Na minha experiência de revisão de laptops, descobri que os monitores de notebooks modernos consomem 1 a 2 Watts a mais com brilho máximo do que a metade. Isso pode não parecer muito, mas muitos laptops comem apenas 10 Watts em modo inativo, portanto, uma diferença consistente de 1 a 2 Watt se traduz em uma diminuição de 10 a 20% na duração da bateria. A importância relativa do brilho da tela diminui à medida que a carga em um sistema aumenta, portanto, não se preocupe ao usar aplicativos exigentes.
Brilho adaptável
Escurecer uma tela é uma ótima maneira de economizar energia, mas pode ser complicado na prática. O brilho que você precisa para usar o seu notebook é diferente quando está em uma sala escura do que quando está sob a luz do sol. O Windows pode ajudá-lo a resolver isso ajustando automaticamente o brilho (se o seu notebook tiver uma webcam Como ficar bem em uma webcamAqui está uma coisinha que muitos de nós tememos - reuniões pela webcam. Uma coisa é conversar com amigos e familiares usando o Skype ou o Google Hangouts, mas outra é tentar parecer bem ... consulte Mais informação ).
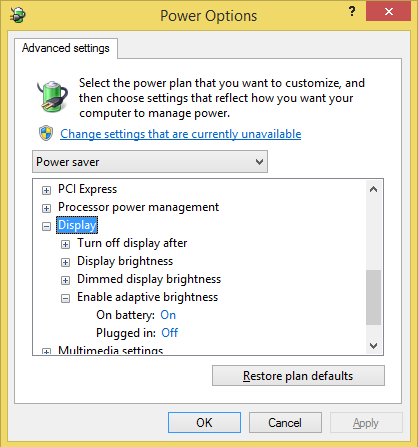
Para acessar esta opção, clique em "Alterar configurações avançadas de energia" enquanto estiver no seu plano de energia do Windows. Na janela Opções de energia, role para baixo até chegar à seção Vídeo. Expanda-o e abra "Brilho adaptável ativado". Você verá a opção de ativar ou desativar. O brilho adaptável pode prolongar a vida útil da bateria, mas alguns usuários acham que é muito escuro e não há como ajustar exatamente a escuridão da tela. Experimente e veja se você pode tolerar.
Se você ajustar essa configuração, mas achar que não tem efeito, tente clicar com o botão direito na área de trabalho e abrir as Propriedades gráficas da Intel (se disponível). Vá para a seção de energia e procure a opção "exibir tecnologia de economia de energia". Isso pode fazer com que o brilho mude mesmo depois de você desabilitar o recurso de brilho adaptável no seu Windows Power Plan, então desligue-o.
Configurações avançadas de suspensão
O temporizador exibido quando você ajusta seu plano de energia não é a única configuração relacionada ao sono que você pode ajustar. A janela Opções avançadas de energia fornece três opções adicionais; sono híbrido, hiberna e permite temporizadores de ativação. O sono híbrido é destinado a desktops, portanto, apenas o último par é relevante para a vida útil da bateria.

Hibernate Quando falha na economia de energia: corrigindo problemas de hibernação do Windows 7Quando você usa a opção de desligamento da hibernação, o Windows 7 salva o conteúdo da memória do computador em disco e desliga o computador. Se o seu computador não pode hibernar ou não está saindo da hibernação corretamente, existe ... consulte Mais informação despeja a RAM do sistema no disco rígido e desliga o computador, o que reduz drasticamente (mas não completamente eliminar) consumo de energia. Até laptops antigos podem durar semanas em hibernação. Além disso, o estado do seu computador já está salvo no disco rígido, para que você não corra o risco de perder dados quando a bateria acabar (um problema comum com o sono). O Hibernate geralmente está ativado por padrão e você deve ativá-lo absolutamente, se achar que não está ativado. Eu recomendo definir a hibernação para ativar depois que o computador estiver em suspensão por quinze minutos.
Os temporizadores de suspensão são eventos do sistema que tiram o sono do computador quando ativados. Eu recomendo desabilitá-lo, a menos que você conheça um programa específico e deseje que seu laptop acorde. este usualmente não economiza muita energia, mas pode salvá-lo da surpresa desagradável de uma bateria descarregada, porque um programa incorreto manteve seu notebook acordado a noite toda.
Gerenciamento de energia do processador
Embora o brilho da tela seja importante para a resistência de um sistema na posição inicial ou quase ociosa, não é importante na carga. Um notebook que está executando um programa exigente pode facilmente exigir duas ou três vezes mais energia do que estaria ocioso, e quase todo esse suco extra é usado pela CPU (a menos que seu notebook tenha uma GPU discreta 10 maneiras de melhorar o desempenho dos jogos no seu laptopDeseja melhorar o desempenho dos jogos para laptop? Veja como melhorar o desempenho do laptop e garantir que você possa executar facilmente os jogos que deseja. consulte Mais informação , que também consome Watts).
Você pode ajustar o consumo de energia expandindo a árvore “Gerenciamento de energia do processador” no menu Opções de energia. Você verá a opção de ajustar o estado mínimo e máximo do processador, juntamente com a política de resfriamento. Não há motivo para não ter o mínimo em 0%, e as configurações da política de resfriamento raramente funcionam, portanto, é necessário se preocupar com o estado máximo do processador.
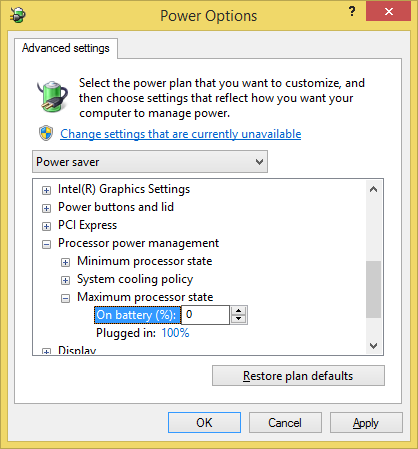
O estado máximo do processador é expresso como uma porcentagem e pode ser ajustado para se comportar de maneira diferente na bateria e na energia. Infelizmente, expressar esse número como uma porcentagem é um pouco enganador. Isso implica, por exemplo, que um sistema de 2 GHz tenha seu estado máximo de energia reduzido para 10% e funcione a 200 MHz como resultado. É claro que não é isso que acontece. Todo processador suporta uma variedade de estados de energia predefinidos e só pode alterar seu desempenho para um estado de energia que imita mais de perto a porcentagem definida no Windows.
Outro problema com essa configuração é a falta de confiabilidade. Muitos sistemas ignoram o estado máximo de energia à vontade e consomem exatamente a mesma energia e relatam exatamente as mesmas pontuações de referência com o estado de energia em 20%, 50% e 100%. Por mais bizarro que possa parecer, sugiro reduzir o estado máximo de energia para 0% enquanto estiver na bateria. Mesmo que a configuração tenha efeito, o estado mínimo de energia do processador não será tão baixo que iniba o uso normal.
O que não importa
O gerenciamento de energia do processador é exigente, mas está longe de ser o aspecto menos funcional do menu Opções de energia. Na verdade, existem várias configurações que não têm impacto significativo, mesmo quando funcionam corretamente. As configurações irrelevantes incluem aquelas listadas em; disco rígido, configurações de plano de fundo da área de trabalho, configurações do adaptador sem fio, configurações USB, botões e tampa de alimentação e configurações de multimídia.
Alguns deles, como o plano de fundo da área de trabalho, têm muito a ver com o poder de atração. Se o plano de fundo do seu computador muda ou não a cada minuto, três ou dez minutos é completamente irrelevante.
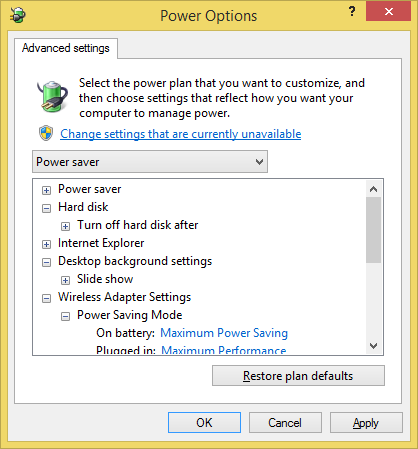
Outras opções, como alterar a velocidade com que o disco rígido é desligado, são teoricamente úteis, mas o componente em questão usa tão pouca energia que é difícil determinar seu impacto na vida útil da bateria aviso prévio fora de testes instrumentados cuidadosamente construídos Como avaliar a vida útil da bateria do seu laptop com o Battery Eater consulte Mais informação . UMA disco rígido mecânico, por exemplo, exige entre um e três Watts enquanto ativo - mas passa a grande maioria de seu tempo ocioso, consumindo apenas alguns décimos de Watt.
Você pode passar semanas testando essas configurações com um wattímetro e um cronômetro e nunca obter um quarto de os ganhos que você receberá diminuindo o brilho da tela quando ela não precisa estar no seu máximo. Não perca seu tempo; foco nos fundamentos.
As economias são limitadas
Existem limites para o que um plano de energia do Windows pode fazer. É uma ironia cruel que laptops com uma bateria pequena sempre tenham menos benefícios do que aqueles com uma bateria grande. Simplesmente não há tanto poder para trabalhar com Como avaliar a vida útil da bateria do seu laptop com o Battery Eater consulte Mais informação . Com isso dito, um plano de energia apropriado posso causar um impacto positivo; na melhor das hipóteses, vi a alteração de um plano por uma hora e meia da resistência à navegação na web, aumentando a resistência do sistema de cinco horas para seis e meia.
Quanta bateria adicional você extraiu de um sistema simplesmente alterando seu plano de energia? Deixe-nos saber nos comentários!
Matthew Smith é um escritor freelancer que mora em Portland, Oregon. Ele também escreve e edita para o Digital Trends.