Propaganda
 O Windows tem uma maneira de coletar poeira virtual, uma circunstância que não mudou consideravelmente no Windows 7. Esses arquivos obsoletos ocupam espaço e contribuem para a fragmentação do disco rígido. Embora nada disso seja um grande problema, é um aborrecimento, do qual você pode cuidar facilmente.
O Windows tem uma maneira de coletar poeira virtual, uma circunstância que não mudou consideravelmente no Windows 7. Esses arquivos obsoletos ocupam espaço e contribuem para a fragmentação do disco rígido. Embora nada disso seja um grande problema, é um aborrecimento, do qual você pode cuidar facilmente.
Neste artigo, mostrarei uma maneira simples de limpar regular e automaticamente o sistema Windows 7. Isso não exigirá a instalação de outra ferramenta interessante e, portanto, possui poucos recursos do sistema. Ao mesmo tempo, você também aprenderá como executar automaticamente outras ferramentas para outras tarefas.
Existem várias ferramentas que podem remover arquivos temporários e manter seu computador livre de desordem, por exemplo CCleaner Ajude o CCleaner a remover todos os seus arquivos em excesso com o CCEnhancerAdicione 450 programas extras ao já extenso CCleaner. Um programa não oficial torna a famosa ferramenta de manutenção de sistema do Piriform ainda mais útil, aumentando bastante a quantidade de software que ele suporta. O CCEnhancer torna o CCleaner ainda melhor ... consulte Mais informação . No entanto, esses programas ocupam espaço no disco rígido e consomem recursos do sistema, aumentando o problema ao invés de resolvê-lo. De fato, o Windows vem com um utilitário acessório chamado Limpeza de Disco, que faz um bom trabalho ao liberar espaço no disco rígido removendo arquivos temporários, esvaziando a Lixeira e excluindo outros itens obsoletos arquivos.

Você pode executar a ferramenta manualmente, percorrendo> Começar > Todos os programas > Acessórios > Ferramentas do sistema > Limpeza de disco. No entanto, você também pode agendar uma limpeza automática de disco e esse é o procedimento que mostrarei neste artigo.
1. Agendador de tarefas aberto
Vá para> Começar e digite> agendador de tarefas na caixa de pesquisa e pressione> Entrar.
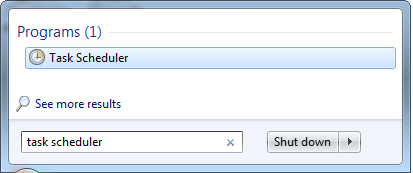
2. Criar tarefa básica
Nas janelas do Agendador de tarefas, vá para> Açao e selecione> Criar tarefa básica ...

3. Tarefa de instalação com o Assistente de tarefas
A etapa anterior abriu o Assistente de tarefas. Na primeira janela, digite um nome e uma descrição para sua tarefa e clique em> Próximo.
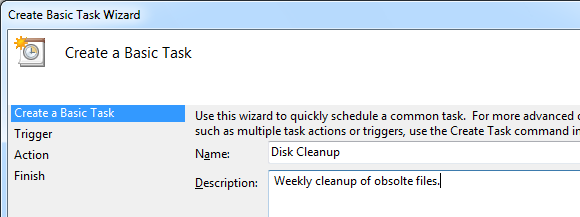
O Disparador de Tarefas determina quando a tarefa será iniciada. Nesse caso, desejo que o utilitário Limpeza de disco seja executado semanalmente. Clique em> Próximo para definir o dia e a hora.

Quando você tiver decidido sobre uma programação, clique em> Próximo para definir uma ação.
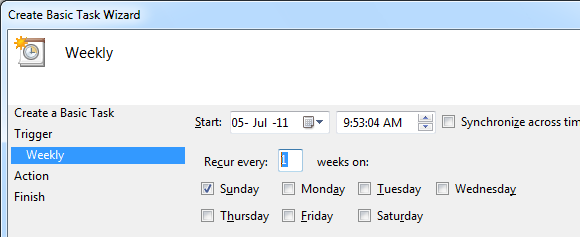
Aqui queremos> Iniciar um programa. Selecione a opção respectiva e clique em> Próximo.
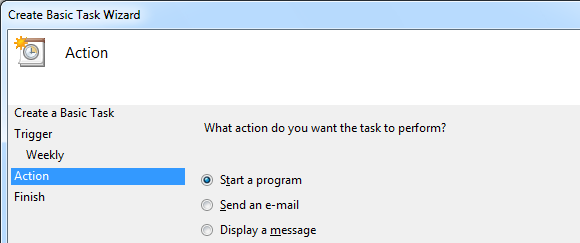
Digite o link para o respectivo utilitário no> Programa / script: campo. O link para Limpeza de disco é> C: \ Windows \ System32 \ cleanmgr.exe. Para executar a ferramenta automaticamente, sem exigir sua entrada, adicione também o comando> cleanmgr.exe / sagerun: 1 no> Adicionar argumentos (opções): campo.
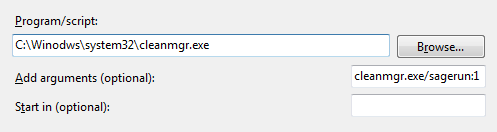
Clique em> Próximo mais uma vez para ver uma visão geral onde você pode verificar suas configurações e clicar em> Terminar para salvar a tarefa. Nesta configuração, a ferramenta será executada com as configurações padrão.
4. Alterar configurações de limpeza de disco
Naturalmente, é desejável alterar as configurações padrão para atender às suas preferências. Primeiro de tudo, você basicamente precisa salvar as configurações preferidas de Limpeza de disco em um perfil. Então você manipula o comando no> Adicionar argumentos (opcional): acima, para apontar para a instância de Limpeza de disco iniciada com a tarefa agendada no perfil que você criou. Dessa forma, você pode configurar várias tarefas agendadas, executando diferentes perfis de Limpeza de Disco. Agora vamos ver como isso funciona.
Clique em> [WINDOWS] + [R] combinação de teclas para iniciar o Windows Executar. Digite> Cmd e clique em> Está bem.
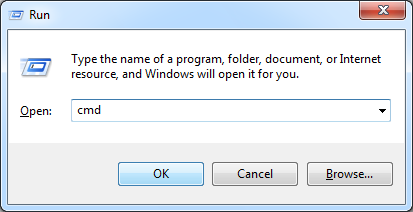
Na janela semelhante ao DOS, digite> cleanmgr / sageset: 3 onde '3' será o seu novo perfil.
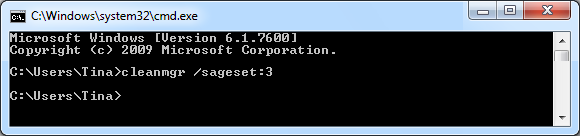
A janela Configurações de limpeza de disco será iniciada. Selecione quais arquivos você deseja limpar e clique em> Está bem para salvar suas configurações em uma chave do Registro.
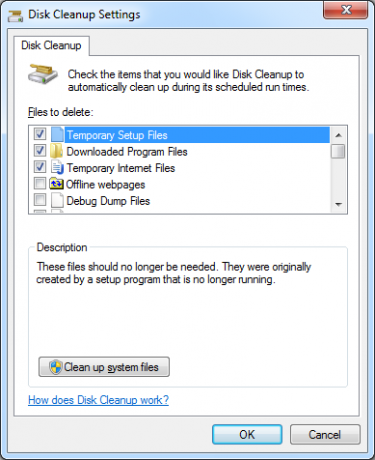
Agora retorne à sua tarefa agendada. Inicie o Agendador de tarefas, conforme descrito na etapa 1 acima. Sua tarefa será listada na coluna do meio superior na janela Agendador de tarefas. Clique duas vezes na tarefa e mude para o> Ações guia e clique duas vezes no> Iniciar um programa açao. No> Editar ação janela altere o número da> sagerun comando para o número do seu perfil, por exemplo, para> cleanmgr.exe / versão: 3

É isso aí! Para obter mais informações sobre como manipular o utilitário Limpeza de Disco, consulte este artigo de suporte da Microsoft.
Para obter mais dicas e truques sobre como manter seu sistema Windows limpo e organizado, confira estes artigos:
- Como limpar o computador de volta ao seu estado original (sem reinstalar o Windows) Como limpar o computador de volta ao seu estado original (sem reinstalar o Windows) consulte Mais informação
- Os 8 principais programas que podem acelerar o seu computador Principais programas que podem acelerar o computadorO desempenho do seu computador diminuirá com o tempo. Não deixe que fique muito lento para suportar! Esses programas podem ajudá-lo a manter o sistema Windows funcionando de maneira agradável e rápida. consulte Mais informação
- 10 correções rápidas para tornar seu computador Windows mais rápido 10 correções rápidas para tornar seu computador Windows mais rápidoConselhos para acelerar o seu PC são abundantes, mas nem todos os métodos são iguais. Aqui estão dez dicas rápidas para tornar seu computador Windows um pouco mais rápido. consulte Mais informação
- As 5 principais ferramentas gratuitas de manutenção de computadores que você deve conhecer As 5 principais ferramentas gratuitas de manutenção de computadores que você deve conhecerTrate seu computador corretamente e ele permanecerá rápido e responsivo por muitos anos. Mas negligencie a manutenção adequada e seu sistema sofrerá. Então por onde você começa? Com os cinco aplicativos que recomendamos aqui. consulte Mais informação
- 7 razões comuns pelas quais o Windows pode ficar sem resposta 7 razões mais comuns para o Windows não responderÀs vezes, o Windows congela e trava sem muita explicação. Da próxima vez que você sofrer de um sistema que não responde, revise essas sete causas comuns de interrupções no Windows. consulte Mais informação
- 2 ferramentas eficazes que podem aumentar o desempenho do seu disco rígido no Windows 7 ferramentas eficazes para aumentar o desempenho do seu disco rígido no WindowsO Windows diminui com o tempo, mas você pode melhorar a velocidade e a eficiência do seu disco rígido com esses aplicativos de otimização de HDD. consulte Mais informação
Quais ferramentas você está usando para limpar seu disco rígido?
Créditos de imagem: Kurhan
Tina escreve sobre tecnologia de consumo há mais de uma década. Ela possui doutorado em ciências naturais, um diploma da Alemanha e um mestrado da Suécia. Sua formação analítica a ajudou a se destacar como jornalista de tecnologia na MakeUseOf, onde agora ela gerencia pesquisas e operações de palavras-chave.