Propaganda
Destaque e Alfred não cortando Mais 10 fluxos de trabalho de Alfred para enviar tweets, definir lembretes e muito maisSe você é um usuário avançado do Mac, o iniciador de aplicativos Alfred é uma maneira poderosa de realizar tarefas com fluxos de trabalho com economia de cliques e algumas teclas rápidas. consulte Mais informação ? O LaunchBar coloca aplicativos, pesquisas na web e várias funções ao seu alcance enquanto você digita.
Recentemente, a Objective Development lançou a versão 6 do LaunchBar (US $ 29,00), que inclui uma interface de usuário redesenhada, ações internas, pesquisas na web ao vivo e a capacidade de criar e compartilhe extensões personalizadas em uma variedade de linguagens de script, como AppleScript, JavaScript, Python, entre outras aprimoramentos.
O LaunchBar está disponível como um download de avaliação de 30 dias, provavelmente o tempo necessário para aprender e praticar o uso.
Visão geral do aplicativo
Para os iniciantes no LaunchBar, uma janela útil de introdução aparece quando o aplicativo é aberto pela primeira vez. Por padrão, o LaunchBar é ativado usando o conveniente atalho Command + Space (ou outro atalho que você atribui), que pode ser usado em qualquer aplicativo. Por padrão, esse é o mesmo atalho usado pelo Mac OS X, embora você possa alterar essa configuração em
Preferências do sistema> Teclado> Atalhos de teclado> Spotlight> Mostrar janela Spotlight.
A interface do usuário do LaunchBar é uma única janela de entrada que agora, na versão 6, aparece na tela em vez de aparecer na barra de menus. É aqui que você digita uma abreviação ou comando que solicita ao LaunchBar para executar uma ação específica.
Por exemplo, se você digitar "iTunes" ou a abreviação "itu", o LaunchBar oferece a opção de controlar o iTunes sem colocá-lo em primeiro plano.

Se o item selecionado tiver uma seta no lado direito, você pode clicar na tecla Tab para opções e ações adicionais.
Se você permitir, o LaunchBar indexa todos os seus aplicativos, contatos, marcas do navegador da web, bibliotecas do iTunes e iPhoto, o conteúdo da sua casa e de outras pastas, o que permite digitar e obter acesso a mais arquivos e dados no seu Mac.

Quanto mais você usar o LaunchBar, melhor será a previsão do que você está procurando. Imediatamente quando você começa a digitar as primeiras letras de uma pesquisa, o LaunchBar fornece resultados rápidos e claros. Se o arquivo ou aplicativo que você procura não aparecer no topo da lista ou próximo a ele, role para baixo e localize-o e, em seguida, pressione a tecla Retornar. Na próxima vez que você realizar a mesma pesquisa, o item deverá aparecer mais alto na lista.
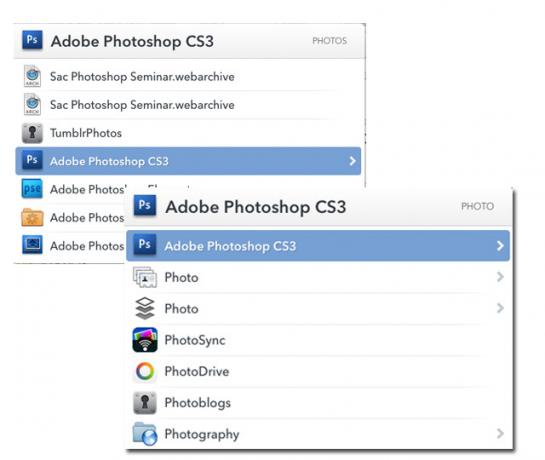
No entanto, devo salientar que abreviações de digitação e termos de pesquisa no LaunchBar parecem mais desafiadores do que fazê-lo no Alfred. Com Alfred (mostrado abaixo), seu cursor aparece na janela de entrada, o que facilita a correção do que você digita.
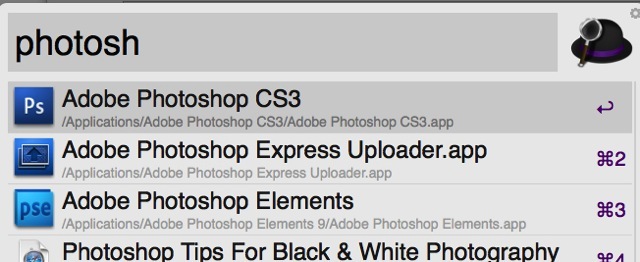
Com o LaunchBar, sua entrada de texto aparece no lado direito da caixa de texto, dificultando a visualização do que você está digitando. Nas preferências, você pode alterar o tempo de atraso para até três segundos para redigitar sua entrada. Alfred não tem essa limitação.
Outras características
Embora o LaunchBar funcione muito bem como um iniciador de aplicativos e arquivos, ele possui vários outros recursos e detalhados na íntegra no manual online (que deve ser mais fácil de localizar). Aqui estão mais alguns exemplos de ações comuns que podem ser executadas após a chamada da janela LaunchBar:
Pesquisa na web do Google: digite “G” ou “GOOG”, pressione a barra de espaço e digite sua string de pesquisa; pressione a tecla Return para realizar a pesquisa no Google.
Cálculos matemáticos: Comece a digitar um cálculo e pressione Retornar para o resultado; digite a abreviação CALC ou '=' e pressione espaço e insira um cálculo; ou use a tecla de atalho atribuída nas preferências da Barra de Ativação para exibir instantaneamente o recurso da calculadora.
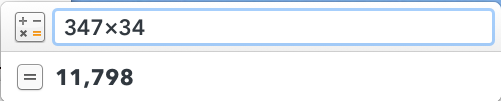
Crie um evento da agenda: digite CAL e selecione um calendário. Clique na barra de espaço e digite a data e a hora para um novo evento ou lembrete.

Mover um arquivo: selecione o arquivo, chame o LaunchBar e pressione a tecla Tab. A partir daí, digite o nome da pasta para a qual você deseja mover o arquivo selecionado ou digite o aplicativo em que deseja abri-lo.

O LaunchBar também pode ser usado para alternar entre aplicativos, executar AppleScripts, iniciar um novo arquivo de texto e colar itens do recurso de histórico da área de transferência.
O LaunchBar também inclui várias configurações para atalhos de teclado, executando várias ações e alterando a interface do usuário para um dos seis temas diferentes.

Vale a pena experimentar
Se você nunca usou o LaunchBar ou um aplicativo semelhante, definitivamente vale a pena experimentar. É especialmente útil se você deseja usar o teclado em vez do mouse ou do trackpad para executar ações no seu Mac.
Se você gosta da velocidade do LaunchBar e deseja reduzir o número de tarefas redundantes manuais que realiza no seu Mac, confira o programa de automação Keyboard Maestro Automatize tudo no seu Mac com o Keyboard Maestro [Mac]Escrevi vários artigos sobre automação para Mac, incluindo um MUO Automation Guide sobre como começar com o Automator da Apple e os recursos integrados do OS X para criar pastas inteligentes, listas de reprodução, álbuns e caixas de correio. Mas... consulte Mais informação , e as aplicativo de ação de pasta Hazel Hazel - Como executar tarefas no seu Mac para que você não preciseEscrevi anteriormente um guia MUO completo sobre o uso das pastas inteligentes e do programa Automator da Apple, mas um O aplicativo clássico de terceiros chamado Hazel é um dos meus assistentes de automação pessoal que trabalha no fundo,... consulte Mais informação .
Se você é usuário atual do LaunchBar, informe-nos o que você acha desta versão mais recente e quais recursos você mais gosta.
Bakari é um escritor e fotógrafo freelancer. Ele é um usuário de longa data do Mac, fã de música jazz e homem de família.
