Propaganda
O seu smartphone Android é inteligente o suficiente para desativar o bloqueio de tela ao se conectar à sua rede doméstica? Bem, com um aplicativo de perfil de localização como o Llama [não está mais disponível], pode ser.
Uma tela protegida com um PIN ou um bloqueio de padrão leva mais que um toque para ser desbloqueada. Você pode configurar um PIN nas configurações do dispositivo, geralmente através de Configurações> Segurança> Bloqueio de tela.
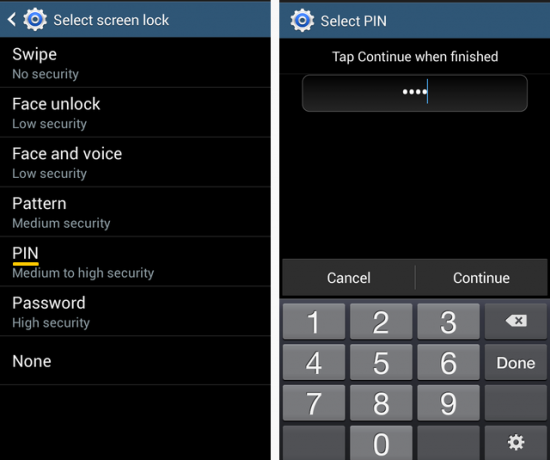
Depois que essa medida de segurança for implementada, qualquer pessoa que deseje acessar seu dispositivo deve passar pela tela de bloqueio digitando o PIN. Isso é útil para impedir o acesso não autorizado ao seu dispositivo. Porém, quando você estiver em casa, ter que desbloquear a tela do dispositivo sempre que ligar a tela pode ser irritante rapidamente. Essa é uma das razões pelas quais muitas pessoas acabam com o bloqueio da tela, o que é uma má jogada do ponto de vista da segurança.

O livre e poderoso aplicativo Llama Use o Llama para automatizar seu telefone Android com perfis de localização e muito mais Em uma escala de um a dez, quão inteligente é o seu smartphone? Pode ser inteligente o suficiente para lidar com emails ou ajudá-lo a navegar em paisagens urbanas desconhecidas. Mas é inteligente o suficiente para desligar ... consulte Mais informação pode corrigir esse problema para você. Ele pode desativar automaticamente o bloqueio da tela assim que você se conectar a uma rede confiável, como a sua rede doméstica, e, é claro, habilitar o bloqueio depois de desconectar.
Já abordamos algumas outras maneiras de obter o mesmo resultado - usando áreas seguras Como desbloquear automaticamente o telefone Android quando conectado a uma rede Wi-Fi confiávelUm smartphone é um dispositivo muito pessoal; Definitivamente, não gostaria que ninguém brincasse com meu telefone sem o meu conhecimento. Pior ainda, se alguém roubasse o dispositivo, eu não gostaria que eles fossem capazes ... consulte Mais informação e através Desbloqueie com Wi-fi Desbloquear com Wi-Fi: desativar o bloqueio do telefone na rede Wi-Fi doméstica [Android] consulte Mais informação . Mas muitos de nós achamos o Llama muito melhor, principalmente porque é mais confiável. Aqui está um guia passo a passo para configurar o Llama para se livrar do bloqueio irritante do dispositivo quando você estiver em casa.
Say Hello To Llama
Ao instalar o Llama e explorar sua interface, você notará que é um aplicativo falador que fornece explicações detalhadas para cada ação. As instruções desaparecem quando você toca em Okey Dokey / Groovy em cada um deles. Mas não se preocupe, eles não estão perdidos para sempre. Precisa ler as instruções depois que tudo mais falhou? Acesse-os no Como posso ajudá-lo? seção, clicando no ícone Llama na parte inferior do aplicativo.

Para este post, precisamos nos preocupar com o Eventos somente guia. Por padrão, já existem alguns eventos, como alternar para um Quieto perfil à noite e quando você está no trabalho.
Lhama Housetraining - Não é o que você pensa
Para delegar uma tarefa ao Llama, precisamos criar um evento que envolva uma ou mais condições seguidas por uma ou mais ações. Em palavras simples, o que precisamos é de uma configuração "se é isso então aquilo".
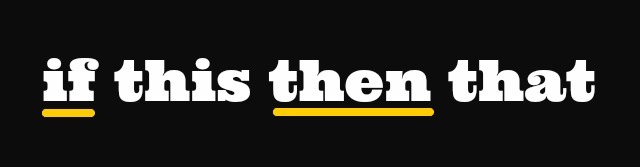
Nesse caso, nosso E se envolve a conexão a uma rede Wi-Fi específica e nossa Então envolve desativar o bloqueio de tela. Os eventos de lhama geralmente funcionam em pares, o que significa que você precisa emparelhar esse evento com outro que habilite o bloqueio de tela na desconexão de Wi-Fi.
Desativando o bloqueio de tela no Wi-Fi Connect
Passo 1: No Eventos Na guia, procure a barra na parte inferior da interface do aplicativo. Sim, essa é a barra que exibe one-liners como Não relacionado ao Dalai Lama e Pato lhama. Agora toque no ícone + nessa barra para adicionar um evento. Renomeie o evento ou não. Na tela a seguir, adicione o E se condição tocando em Adicionar condição e selecionando Rede Wi-Fi conectada da lista que aparece.

Passo 2: No próximo pop-up, você pode ver uma lista de redes disponíveis. Marque a caixa ao lado do nome da sua rede confiável e pressione Está bem. Agora você voltou à tela do evento. Se as coisas funcionaram bem até aqui, ótimo! Você pode pular para a Etapa 4.
Etapa 3: Se sua rede não estiver listada no pop-up, é provável que seu Wi-Fi esteja desligado ou sua rede não esteja dentro do alcance. Você precisará fazer um pequeno desvio aqui. Verifique se você está dentro do alcance da rede, desligue o Wi-Fi e ligue-o novamente.
Mesmo que você não tenha selecionado uma rede na etapa anterior, o Rede Wi-Fi conectada A condição ainda aparece na tela de criação do evento, portanto você não poderá adicioná-la novamente, a menos que a remova primeiro. Para fazer isso, toque em Retirar, selecione os Conexão de rede Wi-Fi condição, e se foi! Agora, volte para a Etapa 1. Desta vez, você poderá ver sua rede doméstica e selecioná-la na Etapa 2.

Passo 4: Toque Adicionar ação na tela de criação do evento. Uma lista de ações em potencial é exibida. Selecione Senha de bloqueio de tela. Você será solicitado a ativar o Llama como administrador de dispositivos, então Pode deixar! isto é. Ative o Llama como administrador de dispositivos e siga as instruções na tela, respondendo a tudo afirmativamente. Quando for solicitado que você digite uma senha e confirme, deixe o campo de senha em branco as duas vezese pressione Está bem.
Quando for solicitado que você digite uma senha e confirme, deixe o campo de senha em branco as duas vezese pressione Está bem.

Acerte o Costas no seu dispositivo e você pode ver o evento que você acabou de criar.
Ativando o bloqueio de tela ao desconectar o Wi-Fi
Esse evento é uma espécie de reversão do anterior, e o processo envolvido na configuração é praticamente o mesmo de antes, exceto por algumas alterações:
- Siga as etapas de 1 a 3, escolhendo Rede Wi-Fi desconectada ao invés de Rede Wi-Fi conectada na etapa 1.
- Quando você seleciona Senha de bloqueio de tela na etapa 4, você não precisará passar pelo processo de ativação novamente. Você será solicitado a inserir um PIN e confirmá-lo. Mas desta vez, não deixe em branco. Digite um PIN agradável e seguro. Observe que, se você já configurou um PIN usando as configurações do dispositivo, esse novo PIN substituirá o primeiro.
- Adicionar Bloqueio de tela como a segunda ação e escolha Ativar bloqueio de tela.
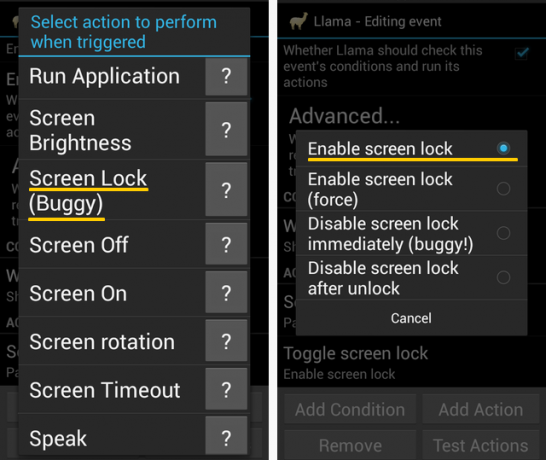
Agora, seu dispositivo está protegido com uma senha, a menos que você esteja conectado à rede selecionada anteriormente. Se você deseja ver os dois novos eventos em ação, abra o Eventos e observe como eles são destacados alternadamente em verde quando você se conecta e desconecta do Wi-Fi doméstico.

Lhamas são como camelos, mas muito mais impressionantes
Depois de aprender a configurar o Llama para fazer seus lances, o que impede você de se concentrar em tarefas mais importantes, como assistir a vídeos do YouTube o dia inteiro?
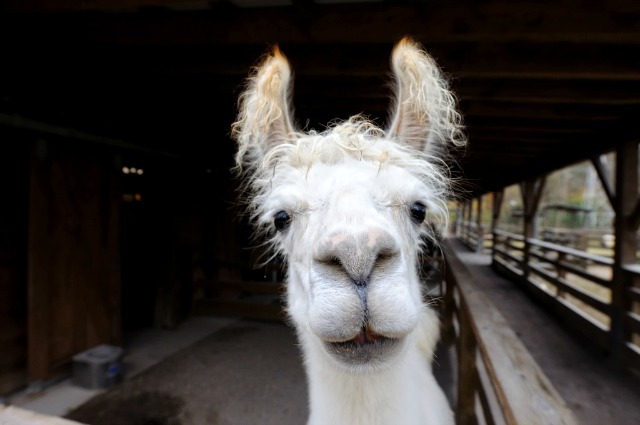
Em uma observação séria, o bloqueio da tela é essencial para a segurança do seu dispositivo Android, mas interrompe o fluxo de trabalho nos momentos mais inoportunos. Com ajustes simples como o descrito aqui, você pode se livrar da trava no dispositivo Andorid pelo menos em locais que considere seguros, como sua casa. Ativar / desativar a função de bloqueio de tela é uma das muitas tarefas automatizadas que o Llama é capaz de gerenciar para você. Tasker é outro aplicativo que lida com automação com base em perfis de localização, mas eu prefiro seu primo gratuito e engraçado, Llama.
Você tem um Melhor configurar para desativar o bloqueio de tela? Somos todos ouvidos.
Créditos de imagem: um derivado de Capitão, a Lhama por ralphandjenny (usado em CC)
Akshata treinou em testes manuais, animação e design de UX antes de se concentrar em tecnologia e escrita. Isso reuniu duas de suas atividades favoritas - entender os sistemas e simplificar o jargão. Na MakeUseOf, Akshata escreve sobre como tirar o melhor proveito dos seus dispositivos Apple.