Propaganda
Na superfície, o processo para desinstalar aplicativos em um Mac é simples, mas não óbvio.
No Windows, há uma opção de desinstalação dedicada em Configurações. No macOS, você não encontrará esse utilitário. Você só precisa excluir o aplicativo do Formulários pasta e pronto. Mas, na maioria das vezes, o aplicativo deixa para trás alguns restos.
Siga o nosso guia para aprender como desinstalar programas no Mac usando vários métodos.
1. Mover para lixeira
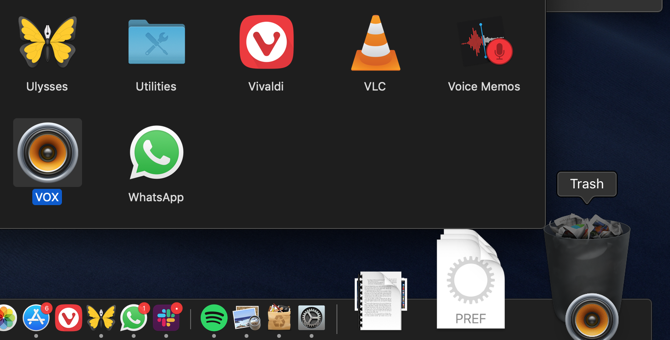
A maneira mais simples de excluir um aplicativo do seu Mac é arrastar o ícone do aplicativo para a Lixeira. Observe que você deve fazer isso a partir do Formulários pasta no Finder; você não pode arrastar o ícone do aplicativo da Barra de ativação para a Lixeira.
Em seguida, clique com o botão direito do mouse no Lixo ícone no Dock e selecione Lixo vazio excluir permanentemente o aplicativo. Se você não conseguir esvaziar a Lixeira, provavelmente terá um problema. Segue nosso guia sobre forçar o lixo a esvaziar Não consegue esvaziar a lixeira no seu Mac? Aqui está como corrigi-lo Está tentando excluir arquivos da lixeira do seu Mac e está com problemas? Aqui está um guia de solução de problemas para esvaziar a Lixeira. consulte Mais informação para fixar isso.)
Esse método se livra de todos os arquivos do aplicativo no Formulários pasta, que às vezes pode ser mais do que apenas o próprio aplicativo. Para ver o conteúdo de um aplicativo, clique com o botão direito do mouse e escolha Mostrar conteúdo do pacote.
Embora a maioria dos aplicativos seja desinstalada completamente dessa maneira, outros podem deixar para trás a biblioteca ou outros arquivos relacionados. Para se livrar de tudo de um determinado aplicativo, use o próximo método.
2. Use AppCleaner
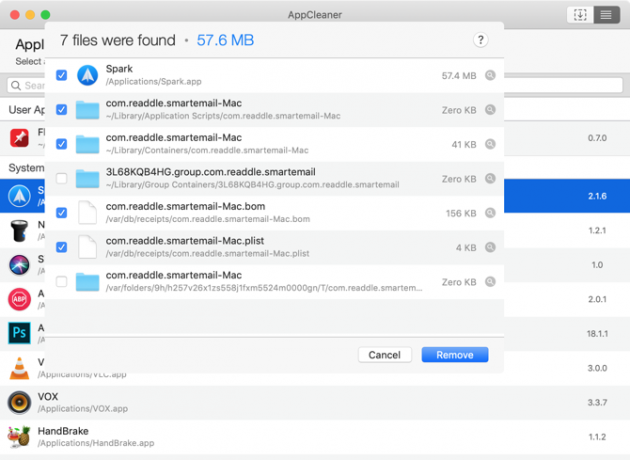
O macOS lida com arquivos de aplicativos de duas maneiras distintas. Além do próprio arquivo do aplicativo, existem arquivos associados espalhados pelo sistema de arquivos. Estes podem estar no Biblioteca pasta ou em uma pasta associada em uma partição totalmente diferente. Para desinstalar completamente o aplicativo, você também precisa excluir os arquivos (indesejados) associados. Isso ajudará você a economizar espaço de armazenamento no seu Mac e também ajudará o sistema a funcionar de maneira mais suave.
AppCleaner é um utilitário gratuito que ajuda a excluir todos os arquivos associados de um aplicativo. Depois de abrir o AppCleaner, você verá uma área em branco onde poderá soltar qualquer aplicativo que deseja desinstalar. Você também pode usar o AppCleaner para excluir aplicativos indesejados que acompanham o seu Mac. Ele pode remover facilmente aplicativos como o iMovie, GarageBand, Pages e muito mais.
Clique no Lista na barra de ferramentas para ver uma lista de todos os seus aplicativos instalados. Do topo, você também pode procurar um aplicativo.
A melhor parte do AppCleaner é a transparência que ele traz para o processo de desinstalação. Clique no nome de um aplicativo e você verá uma lista de todos os arquivos associados. O aplicativo selecionará automaticamente os arquivos relacionados que podem ser excluídos com segurança.
Ainda é possível percorrer a lista e selecionar outros arquivos que você acha que não são mais cruciais. Em seguida, basta clicar no Retirar para excluir o aplicativo e seus arquivos relacionados.
Baixar: AppCleaner (Livre)
3. Usar desinstaladores dedicados

Quando você baixa aplicativos de determinadas empresas, eles vêm com seus próprios instaladores. Eles instalam seus próprios utilitários auxiliares e atualizam, o que torna muito mais difícil desinstalá-los completamente.
A Adobe, em particular, torna o processo desnecessariamente complexo. Mesmo se você excluir um aplicativo da Adobe, o utilitário auxiliar e o aplicativo da barra de menus ainda indicarão colocar. Mesmo usando um aplicativo como o AppCleaner não será útil nesses casos.
A única maneira de se livrar de aplicativos como esse é usar seu próprio desinstalador. Primeiro, abra o Spotlight (ou pesquisa do Finder) e procure o nome do aplicativo seguido por "desinstalador". Se você encontrar um, abra-o e inicie o processo de desinstalação.
Se você não conseguir encontrá-lo no seu Mac, faça uma pesquisa no Google. Alguns aplicativos permitem baixar um desinstalador específico para removê-los.
4. Remover arquivos de aplicativos relacionados da biblioteca

Os recursos do aplicativo são armazenados no Biblioteca pasta. Esses são os arquivos que um aplicativo precisa para funcionar corretamente. Quando você exclui um aplicativo, os arquivos relacionados na pasta Biblioteca permanecem armazenados.
Mexer com os arquivos da Biblioteca pode ser perigoso. Se você excluir um arquivo crucial para o macOS, poderá resultar em falhas e perda de dados. Mas se você sabe o que está fazendo e deseja excluir apenas arquivos específicos relacionados a um aplicativo, siga as etapas abaixo:
- A pasta Biblioteca está oculta por padrão. Para reexibir, abra Localizador e clique no Ir na barra de menus enquanto mantém pressionado o botão Alt / Opção chave. No menu suspenso, clique no botão Biblioteca entrada.
- Agora clique no Procurar e digite o nome do aplicativo ou o arquivo que você está procurando. Clique no Biblioteca para restringir a pesquisa à pasta Biblioteca.
- Quando você encontrar o arquivo, selecione-o e mova-o para a Lixeira. Depois de esvaziar a Lixeira, você removerá o arquivo do seu sistema.
Por falar nisso, fique de olho em pastas do macOS em que você nunca deve tocar 5 pastas do macOS nas quais você nunca deve tocar (e por que)Se o seu Mac estiver com pouco espaço, você poderá excluir essas pastas, mas é perigoso tocá-las. consulte Mais informação .
5. Automatize o processo usando AppTrap
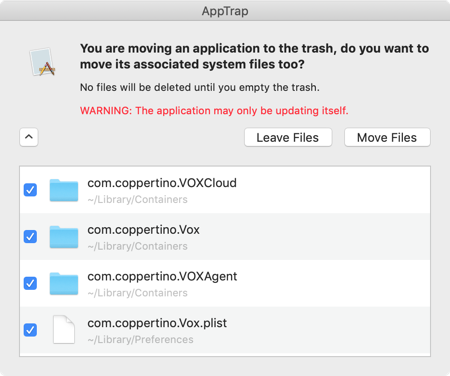
Se você é o tipo de pessoa que está sempre tentando novos aplicativos e desinstalando regularmente aplicativos, pode valer a pena automatizar todo o processo de remoção de arquivos indesejados associados. É aqui que entra o AppTrap.
Ele integra os recursos do AppCleaner diretamente ao sistema operacional macOS. Portanto, quando você move um aplicativo para a Lixeira, você verá um pop-up perguntando se também deseja mover os arquivos associados para a Lixeira.
Você pode clicar no botão suspenso para visualizar uma lista de todos os arquivos associados. Clique em Mover arquivos para mover arquivos associados para a Lixeira. Para realmente excluir o aplicativo e os arquivos, você precisa esvaziar a Lixeira.
Baixar: AppTrap (Livre)
6. Como desinstalar aplicativos no Mac usando o terminal
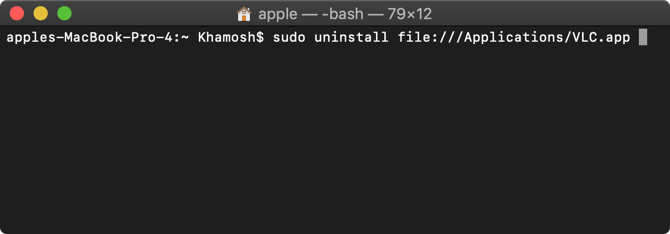
O Terminal é uma ferramenta poderosa para resolver os problemas com suas próprias mãos. Em vez de baixar e confiar em um aplicativo de terceiros, você pode fazer o trabalho com apenas um comando.
Mesmo se você não for um ninja do Terminal, ainda poderá usar um comando simples para desinstalar um aplicativo (saiba mais em nosso guia para iniciantes do Terminal). Basta abrir o Terminal em Formulários > Serviços de utilidade pública e digite o seguinte comando:
arquivo de desinstalação sudo: //Em seguida, arraste o ícone do aplicativo para a janela Terminal e ele entrará automaticamente no caminho do aplicativo. Igual a:
arquivo de desinstalação do sudo: ///Applications/vlc.apppressione Entrar (a terceira barra antes Formulários é normal), digite sua senha e o Terminal desinstalará o aplicativo para você.
Utilitários Mac simples para mais conveniência
Agora você sabe como desinstalar o programa no Mac de todas as maneiras possíveis. Ao experimentar diferentes variedades de aplicativos para Mac, você perceberá que há um certo encanto nos utilitários simples do Mac. Eles geralmente são criados por desenvolvedores independentes apaixonados e são livres de bloatware. Eles não sujam a pasta Biblioteca com arquivos associados, facilitando a desinstalação.
Você pode usar utilitários simples para Mac 10 aplicativos Mac simples e simples que todo mundo precisa usarAlguns aplicativos do macOS são tão bons em executar uma tarefa que você só precisa mantê-los por perto. Aqui estão alguns dos nossos aplicativos simples para Mac favoritos. consulte Mais informação para gerenciar seus calendários, pesquisar arquivos, expandir texto, converter vídeos e muito mais.
Khamosh Pathak é um escritor freelancer de tecnologia e Designer de Experiência do Usuário. Quando ele não está ajudando as pessoas a tirar o melhor proveito de sua tecnologia atual, ele está ajudando os clientes a projetar aplicativos e sites melhores. Em seu tempo livre, você o encontrará assistindo especiais de comédia na Netflix e tentando mais uma vez, ler um longo livro. Ele é @pixeldetective no Twitter.


