Propaganda
Memória de acesso aleatório (RAM) é um componente vital de qualquer computador. Quando você inicia um aplicativo no seu Mac, ele requer uma parte da memória disponível para ser executado. Problemas sérios podem surgir se houver problemas com a memória do seu computador.
Hoje, veremos como descobrir quanta memória você tem, o que está usando e como você pode realizar testes completos para garantir que funcione corretamente. Se você instalou recentemente um novo dispositivo de RAM e está com problemas, o teste é uma parte vital da solução do seu problema.
Descubra quanta memória você tem
Para descobrir quanta memória o seu Mac possui, clique no maçã logo no canto superior esquerdo da tela e selecione Sobre este Mac. No Visão geral guia, o Memória A linha lista a quantidade de RAM em GB, a velocidade da RAM em MHz e a geração de taxa de dados dupla (DDR) que você está usando no momento.
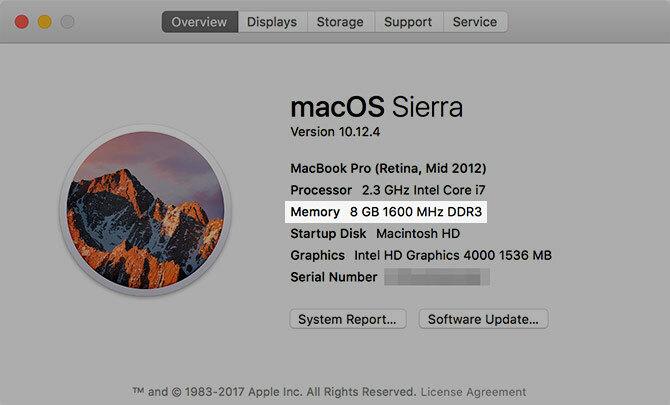
Isso é importante se você pretende adicione mais RAM à sua máquina Como atualizar a RAM no seu Mac Aprenda como verificar se você pode substituir a RAM do seu Mac, onde comprar a RAM e como atualizá-la neste guia de atualização da RAM do Mac. consulte Mais informação , já que você deseja combinar sua RAM existente com a que instalar. Isso é principalmente um conselho para os proprietários de iMacs e MacBooks mais antigos, já que a RAM dos laptops mais novos da Apple é soldada à placa lógica.
Clique Relatório do Sistema e navegue até o Memória seção para descobrir ainda mais informações. Aqui você pode ver quantas unidades de RAM você instalou, o que é outra informação importante a ser lembrada se você deseja atualizar. O macOS também fornecerá um relatório de status da condição atual da sua memória (embora você precise de mais testes para isolar problemas).
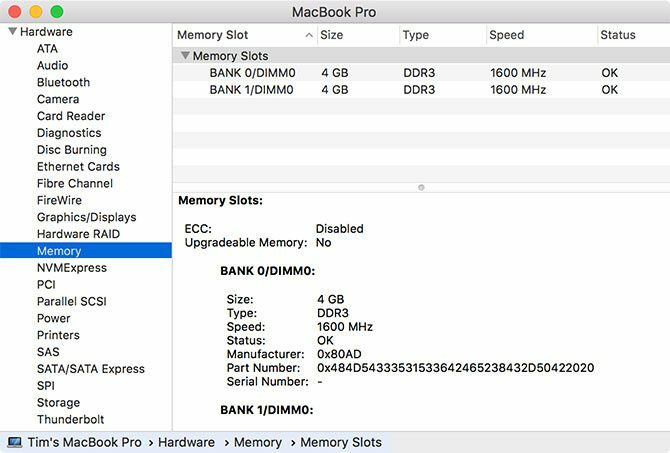
Descubra o que está usando sua memória
O Activity Monitor é um pequeno aplicativo que vive em seu Aplicativos> Utilitários pasta (inicie-o com o Spotlight 7 bons hábitos que todo usuário de Mac deve se acostumarHoje, vamos compartilhar nossos bons hábitos favoritos do Mac, enquanto tentamos desesperadamente esquecer os maus. consulte Mais informação ) que fornece informações sobre o que está sendo executado no momento em sua máquina. Você também pode usá-lo para descobrir quais aplicativos estão usando a memória disponível e quanto eles estão usando.
Inicie o Activity Monitor e clique no ícone Memória aba. Classifique o Memória coluna por ordem decrescente (mostrará uma seta apontando para baixo) para ver os processos que estão usando mais memória na parte superior. Se você ver "Kernel_task" usando muita memória, esse é o sistema operacional funcionando em segundo plano.
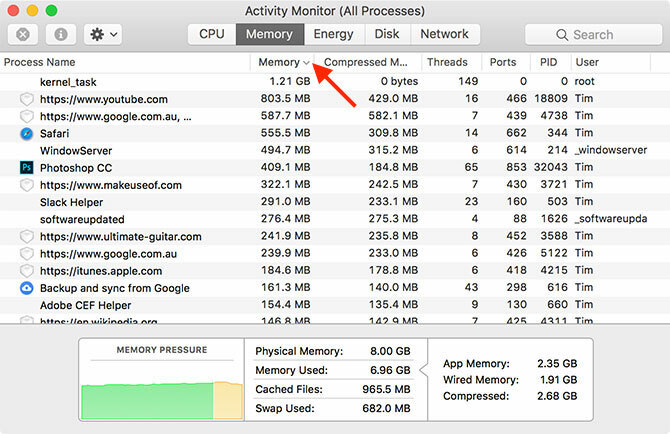
Você pode matar qualquer processo selecionando-o e clicando no X no topo da janela. Lembre-se de que isso fechará o aplicativo ou a guia do navegador correspondente. Para evitar a perda de dados, feche o aplicativo como faria normalmente ou selecione-o e use o Cmd + Q atalho.
Na parte inferior desta tela, você verá um resumo de sua memória total, a quantidade que está usando no momento e um gráfico mostrando a "pressão" da memória ao longo do tempo. Tente abrir alguns aplicativos para ver como eles afetam o desempenho.
Aprenda os sintomas da memória defeituosa
Existem alguns sinais indicadores que sugerem sua memória pode não estar funcionando corretamente. Cuidado com qualquer um destes problemas:
- Os aplicativos travam inesperadamente, com mais frequência do que costumavam.
- Seu sistema operacional congela ou reinicia sem aviso.
- Baixo desempenho significa que seu computador fica mais lento quanto mais tempo você o usa.
- Arquivos e configurações são corrompidos facilmente.
- Os problemas ocorrem mesmo após você reinstalou o macOS Como reinstalar o macOS para um Mac limpo e rápidoPrecisa restaurar o seu Mac para as configurações de fábrica? Veja como instalar uma nova cópia do macOS e apagar tudo. consulte Mais informação .
- Problemas de inicialização, incluindo três bipes na inicialização.
A melhor maneira de verificar se há problemas na memória do seu Mac é realizar testes de memória usando o mínimo possível. Como o sistema operacional utiliza bastante RAM em segundo plano, é recomendável testar a memória inicializando em um ambiente de teste leve.
Existem dois métodos de teste que examinaremos hoje: Conjunto de diagnósticos do usuário da Apple Como identificar problemas do Mac com os testes de diagnóstico de hardware da AppleSe o seu Mac não estiver funcionando corretamente, você pode tentar os testes de diagnóstico integrados da Apple para descobrir o que há de errado com a bateria, o processador e muito mais. Veja como usar o Apple Hardware Test e o Apple Diagnostics. consulte Mais informação e uma ferramenta de terceiros chamada MemTest86.
Verifique sua memória usando o Apple Diagnostics
Testar sua RAM com as ferramentas de diagnóstico do usuário da Apple é fácil. Simplesmente reinicie o seu Mac e mantenha pressionado D assim que reiniciar. Se você fez isso corretamente, o computador inicializará no Apple Diagnostics ou no Apple Hardware Test, dependendo da idade da sua máquina.
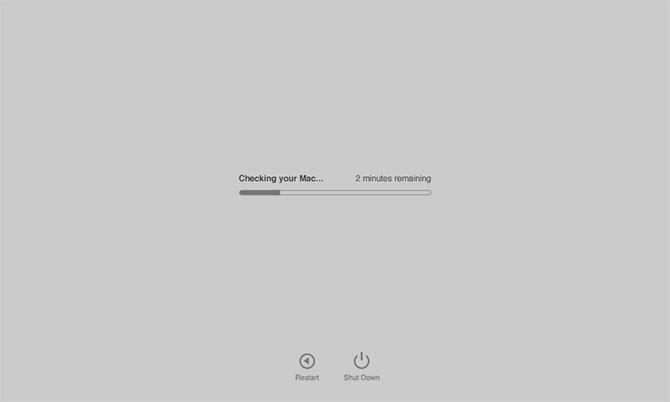
Siga as instruções e deixe o teste completo. Pode demorar um pouco, principalmente em computadores mais antigos. Quando terminar, você verá um relatório com uma breve visão geral de todos os problemas detectados. Infelizmente, o teste informa apenas se foram detectados problemas. Você não será capaz de dizer qual pedaço de RAM está com defeito.
Problemas ao executar o teste? Mantendo pressionada Option + D na inicialização, esse teste será executado na internet. Levará mais tempo para reunir os arquivos necessários, mas deve funcionar tão bem quando o download for concluído.
Verifique sua memória usando o MemTest86
Se você quiser saber mais sobre algum problema detectado pelo diagnóstico da Apple ou se deseja executar outro teste para ter tranquilidade, MemTest86 é uma das melhores ferramentas para o trabalho. Existem algumas ferramentas de teste de memória que usam nomes semelhantes, mas o MemTest86 ainda é mantido e atualizado regularmente.
Para testar sua máquina, você precisará faça uma unidade USB inicializável Como criar e inicializar a partir de uma unidade USB Linux no MacExistem algumas maneiras de criar uma unidade USB Linux ao vivo que inicialize no seu Mac: você pode fazer isso com freeware ou sujar as mãos com a linha de comando. consulte Mais informação a partir do qual executar o teste. O primeiro passo é encontrar uma unidade USB adequada e garantir que não haja arquivos importantes, pois toda a unidade será apagada. Insira a unidade USB em uma porta livre.
Agora faça o download da ferramenta gratuita de criação de unidades Etcher, monte o DMG e instale-o na pasta Aplicativos. Vá para o MemTest86 Transferências página e pegue o Imagem para criar uma unidade USB inicializável sob Downloads para Linux / Mac.
Após o download do MemTest86, extraia o arquivo e inicie o Etcher. Clique Selecione a imagem, navegue até o arquivo extraído que você baixou anteriormente e escolha o memtest-usb.img Arquivo. Agora clique Selecionar unidade e escolha a unidade USB que deseja usar. Quando estiver pronto, clique em Instantâneo! e aguarde a conclusão do processo.
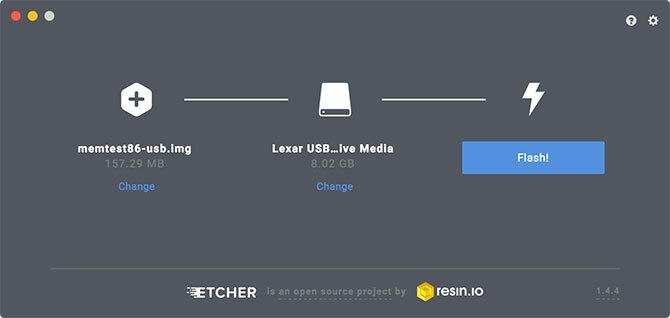
Em seguida, desligue o Mac que você deseja testar e insira a unidade USB que você acabou de criar. Pressione e segure o Opção chave e ligue o seu Mac. Quando solicitado, selecione a unidade externa que você criou (ela pode aparecer como Inicialização EFI) clicando na seta para inicializar no MemTest. Não selecione Macintosh HD, já que esta é sua unidade interna.
Aguarde a inicialização do MemTest86. Os testes devem começar após uma breve pausa, mas se não o fizer, selecione Config então Iniciar teste. Reserve um tempo para a conclusão do teste; demorou cerca de 40 minutos em nossa máquina de teste. No final, você receberá um resumo e uma opção para salvar um relatório na unidade USB no formato HTML.
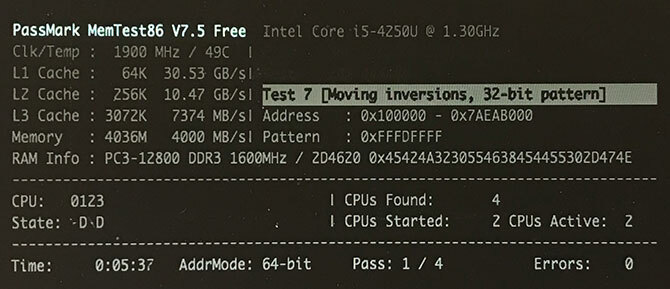
Salve o relatório se encontrar algo incomum e use-o para procurar ajuda Precisa de suporte técnico da Mac? Aqui estão suas opções"Suporte técnico" - duas palavras que causam medo nos corações de todos, exceto dos usuários de computador mais competentes do mercado. Onde você começa a procurar quando as coisas começam a dar errado? consulte Mais informação em quadros de mensagens como Comunidades de suporte da Appleou de um técnico.
Libere espaço em disco no seu Mac
Algumas pessoas usam "memória" como um termo genérico para obter espaço livre, mas o macOS refere-se especificamente a isso como "armazenamento". Você pode encontrar mais informações sobre isso clicando no maçã logo, selecionando Sobre este Mace, em seguida, clicando no Armazenamento aba.
Não se esqueça de experimentar algumas das nossas ferramentas gratuitas recomendadas para inspecionar quanto espaço livre você tem no seu Mac 3 aplicativos gratuitos para analisar e inspecionar o espaço no disco rígido do seu MacQuer saber para onde foi todo o armazenamento do seu Mac? Esses aplicativos gratuitos informarão você. consulte Mais informação e remédios para crie o máximo de espaço livre possível.
Tim é um escritor freelancer que vive em Melbourne, na Austrália. Você pode segui-lo no Twitter.