Propaganda
Existem teclas de função no teclado do seu Mac que lhe parecem inúteis? Você pode reprogramá-los para serem mais úteis!
Por exemplo, você pode remapear a tecla Mission Control para tirar uma captura de tela em vez de revelar aplicativos ativos. Ou que tal usar a tecla Launchpad para abrir o visualizador de emojis ou um calendário da barra de menus de sua escolha?
Essas alterações são fáceis de fazer, como veremos abaixo. Mas primeiro, vamos dar uma olhada no próprio comportamento das teclas de função.
O papel duplo das teclas de função
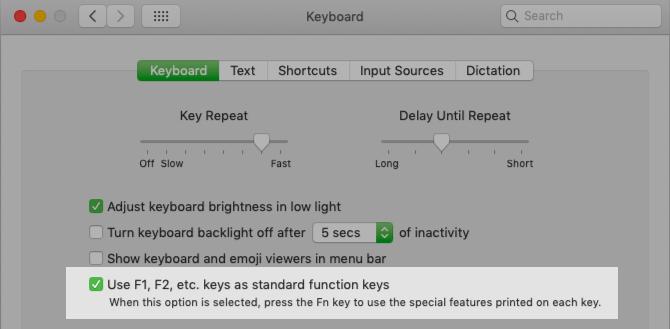
Por padrão, as teclas de função do teclado do seu Mac acionam as ações indicadas pelos ícones impressos nelas. Consequentemente, o F1 e F2 As teclas ajustam o brilho da tela, o F3 aciona o Controle da Missão, o F4 A tecla abre o Launchpad e assim por diante. Para usar as teclas F antiquadas, mantenha pressionado o botão Fn chave como um modificador.
Deseja "virar" esse comportamento? Isso é fácil de fazer. Visita Preferências do Sistema> Teclado> Teclado
e marque a caixa de seleção para Use todos os F1, F2 etc. teclas como teclas de função padrão. Agora o F1, F2, e outras teclas funcionam como teclas de função regulares, e você precisará usar o Fn modificador de tecla para acessar as funções dos símbolos impressos.(Obviamente, depois de fazer esse ajuste, nenhuma das teclas de função, exceto F11 e F12 acionar qualquer ação. Isso ocorre porque o macOS não tem uma ação padrão vinculada a eles. Veremos como mudar esse comportamento mais tarde.)
Se você deseja reter algumas teclas de função como teclas especiais e converter o restante em teclas F regulares, instale um aplicativo de terceiros adequado para isso. Nós recomendamos FunctionFlip.
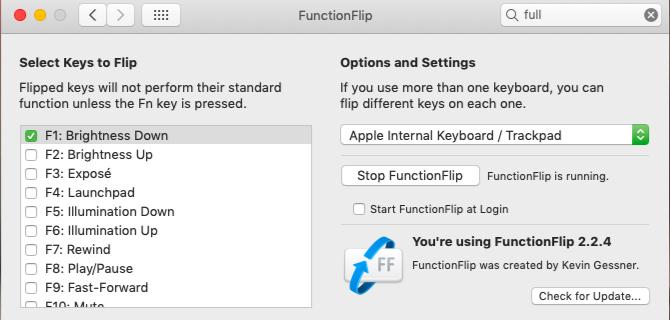
Após a instalação, o FunctionFlip aparece como um painel de preferências em Preferências do Sistema, e você pode virar as teclas seletivamente neste painel. É útil que você possa fazer isso para todos os teclados conectados ao seu Mac.
Se o FunctionFlip não funcionar bem para você ou se você quiser controles mais refinados personalizar o comportamento do teclado do seu Mac, experimentar Karabiner.
Remapeando teclas de função
Agora que você configurou o comportamento geral das teclas de função para sua satisfação, é hora de remapear as teclas de função individuais para fazer seus lances. Para fazer isso, visite Preferências do Sistema> Teclado> Atalhos. Esse é o mesmo local onde você pode personalizar os atalhos de teclado no macOS.
Exemplo 1: Não perturbe

Digamos que você queira alternar o Não perturbe usando o F10 chave porque o mudo O símbolo impresso na tecla serve como um bom lembrete para o atalho.
Para configurar esta ação, localize a ação correspondente através do menu da barra lateral no painel de configurações que mencionamos acima. Você encontrará a ação em Controle da missão, listado como Ativar / desativar a opção Não perturbe.
Em seguida, marque a caixa de seleção da ação e pressione o F10 quando a tela solicitar um campo de atalho em branco. Convém testar o novo atalho para confirmar que ele alterna DnD devidamente.
Exemplo 2: modo de tela cheia
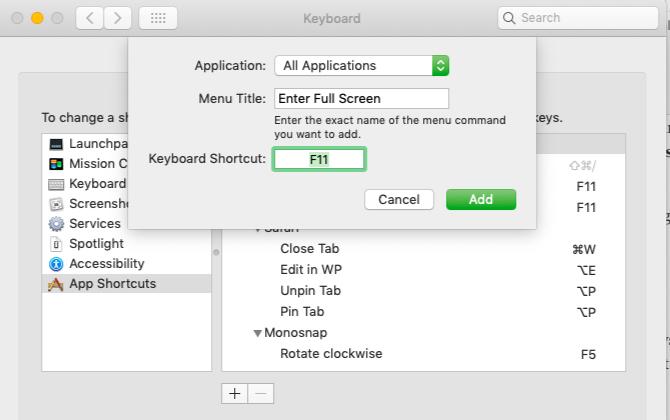
Agora, digamos que você queira usar o F11 para alternar o modo de tela cheia em todos os aplicativos no macOS. Essa função não está listada como uma ação nas configurações do sistema, mas você ainda pode programar um novo atalho para ela ou substituir o existente (Ctrl + Cmd + F). Para começar, selecione Atalhos de aplicativos de Atalhos barra lateral a que nos referimos acima.
Em seguida, clique no mais ícone abaixo do painel direito. Na caixa de diálogo exibida, você notará que o Inscrição O menu suspenso está definido como Todas as aplicações. Deixe-o em paz, a menos que você queira que o novo atalho da tecla de função funcione apenas em um aplicativo específico. (Se for esse o caso, selecione o aplicativo relevante no menu suspenso.)
No Título do menu No campo, digite a ação exatamente como aparece no menu do aplicativo.
Para o nosso exemplo de modo de tela cheia, use o texto Entrar em tela cheia, porque é assim que aparece no Visão menu em todos os aplicativos. Em seguida, mova o foco para o Atalho do teclado campo e pressione o atalho que você deseja usar. Nesse caso, esse é o F11 chave. Para finalizar, clique no Adicionar botão. O novo atalho está agora no lugar.
Como o plano é usar F11 para sair do modo de tela cheia também, você precisará repetir o processo de criação do atalho para revertê-lo. Só que desta vez, você tem que usar o texto Sair da tela inteira no Título do menu campo. (Esse é o texto que você vê no Visão quando você já estiver no modo de tela cheia.)
Solução de problemas de teclas de função
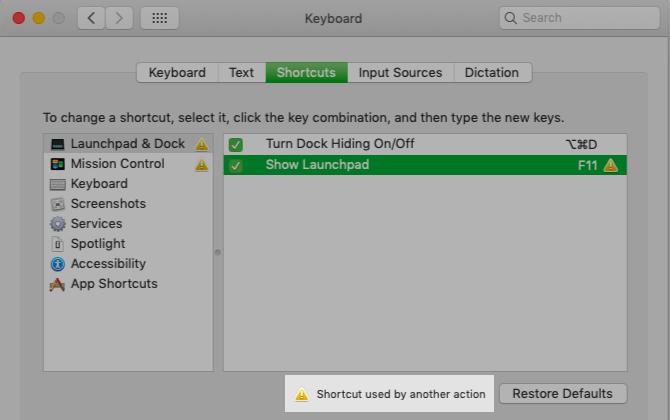
Você pode ter alguns problemas ao remapear as teclas de função, mas existem soluções alternativas para elas:
- A chave já está em uso: Você pode desativar ou remapear o atalho para a ação conflitante e mapear essa tecla de função para a nova ação.
- Você deseja iniciar um aplicativo com uma tecla de função, mas não pode fazê-lo nas Preferências do sistema: Visite a Preferências painel do aplicativo que você deseja iniciar e programar o atalho a partir daí.
- Você não pode atribuir teclas de função a determinadas ações: Instalar BetterTouchTool para obter opções avançadas de mapeamento de teclado para o seu Mac. Isso pode resolver o problema em que, digamos, um aplicativo insiste em que você use uma tecla de função apenas com um modificador. Você também pode usar o BetterTouchTool para acionar outros atalhos do teclado. Obviamente, oferece muito mais utilidade do que isso, visto que é o melhor aplicativo de produtividade para Mac O BetterTouchTool é a melhor aplicação de produtividade para MacSe você deseja economizar tempo no seu Mac, precisa usar o BetterTouchTool. Aqui estão alguns usos incríveis para ele e como começar. consulte Mais informação .
Ações para as quais você pode criar chaves

Agora que você já sabe como remapear as teclas no Mac, é hora de decidir para o que será redirecionada as teclas de função. Temos algumas sugestões, mas você certamente terá muitas outras idéias.
Substitua o atalho padrão difícil de lembrar do visualizador de emoji no macOS (Control + Cmd + Espaço) no macOS com uma chave emoji. Deseja abrir seus compromissos rapidamente? Experimentar uma chave de calendário para iniciar seu aplicativo de calendário. Sinta-se livre para trocar isso por uma chave da área de transferência ou uma chave de email.
Se você confia muito nos widgets do Notification Center, crie uma chave da Central de Notificações. Se preferir os widgets do Painel, use o mesmo atalho para abrir o Painel.
UMA chave de contagem de palavras para executar um contador de palavras do macOS script quando você seleciona texto é outra ideia útil.

Uma tecla "ler em voz alta" também pode ser útil quando você deseja ativar a função de conversão de texto em fala incorporada no macOS. Você pode fazê-lo funcionar com funções semelhantes fornecidas por um aplicativo de terceiros como Ditador.
Uma chave de recarga de página para atualizar páginas da web no macOS com o mesmo atalho usado no Windows (F5) é útil se você alternar entre os dois sistemas operacionais com freqüência.
Os serviços macOS também são ótimos candidatos para atalhos de teclas de função, que você pode atribuir a partir de Preferências do Sistema> Teclado> Atalhos> Serviços. Nosso guia para o Serviços cardápio dirá mais sobre essas ações especiais.
Tornar as teclas de função mais úteis
As teclas de função no teclado do seu Mac são um recurso subutilizado. Você pode corrigir isso seguindo as instruções e idéias que compartilhamos acima. Se você ficar sem teclas de função, comece a usá-las com modificadores como Opção e Cmd para mais atalhos.
E se você se deparar com o problema de teclas quebradas ou atoladas no teclado do seu Mac Por que os teclados do MacBook quebram com tanta facilidade (e como corrigir teclas atoladas)O teclado do Macbook não está funcionando? Veja como remover a poeira do teclado e outras configurações para verificar se isso pode resolver o seu problema. consulte Mais informação , consulte o nosso guia de solução de problemas.
Akshata treinou em testes manuais, animação e design de UX antes de se concentrar em tecnologia e escrita. Isso reuniu duas de suas atividades favoritas - entender os sistemas e simplificar o jargão. Na MakeUseOf, Akshata escreve sobre como tirar o melhor proveito dos seus dispositivos Apple.

