Propaganda
O Windows 10 vem com muitos novos recursos. Você já conhece os principais, como áreas de trabalho virtuais O melhor software de PC para o seu computador WindowsDeseja o melhor software para PC para o seu computador com Windows? Nossa lista enorme reúne os melhores e mais seguros programas para todas as necessidades. consulte Mais informação , Cortana na área de trabalho Cortana chega na área de trabalho e aqui está o que ela pode fazer por vocêO assistente digital inteligente da Microsoft é tão competente na área de trabalho do Windows 10 quanto no Windows Phone? Cortana tem muita expectativa nos ombros. Vamos ver como ela se mantém. consulte Mais informação , ou o novo menu Iniciar 6 maneiras de invadir e personalizar o menu Iniciar do Windows 10O menu Iniciar do Windows 10 combina elementos clássicos com blocos modernos. Os ladrilhos podem adicionar muita liberdade criativa. Vamos dar dicas e revelar truques para personalizar todo o menu Iniciar de acordo com suas preferências. consulte Mais informação
. Aqui estão alguns exemplos menos óbvios que afetam sua experiência com o Windows 10 e como você pode usá-los.Personalize sua tela de bloqueio
Com Build 9926 Windows 10: O sonho de um sistema operacional entre dispositivos está se tornando realidade e é gratuitoA Microsoft está ousadamente entrando no futuro com software e hardware inovadores. O Windows como serviço e a mobilidade da experiência foram as principais palavras-chave do recente briefing do Windows 10. Mais importante ainda, o Windows 10 ... consulte Mais informação , O Windows 10 adicionou novos recursos da tela de bloqueio, incluindo uma seleção de belas imagens.
Para personalizar sua tela de bloqueio, abra o Definições aplicativo e vá para Personalização. Aqui, você pode mudar de Padrão do Windows para uma imagem ou apresentação de slides personalizada.
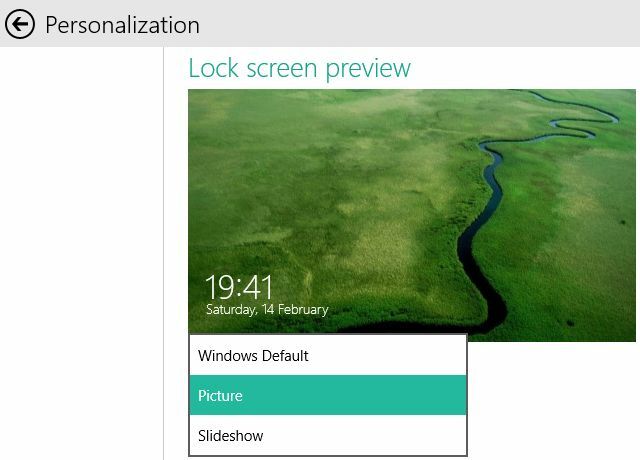
Abaixo da visualização da tela de bloqueio, você pode selecionar até sete aplicativos para exibir seu status na tela de bloqueio, incluindo um com status detalhado.
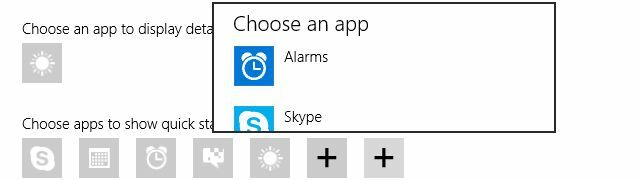
Embora você possa alternar imagens e adicionar suas próprias imagens, na verdade, você não tem acesso a todos os recursos visuais usados pelo Windows 10. Alguns as imagens da tela de bloqueio estão ocultas; embora você já os tenha notado. Curiosamente, nem todas as configurações têm o mesmo conjunto de imagens ocultas. Um autor especulou as imagens da tela de bloqueio são baixadas dos servidores da Microsoft e são alteradas dinamicamente quando você faz login.
Para encontrar o seu conjunto oculto de imagens da tela de bloqueio, navegue até % localappdata% \ Packages \ Microsoft. ContentDeliveryManager_ [sequência personalizada de caracteres] \ LocalState \ Assets \, copie os arquivos para uma nova pasta, adicione o .jpg extensão de arquivo para cada arquivo, e você deverá ver algo assim:
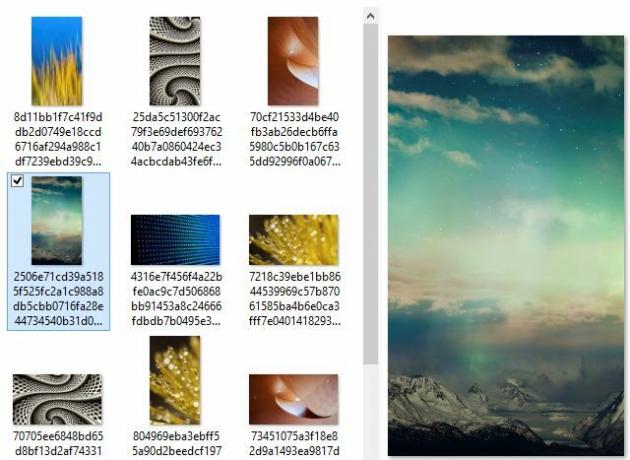
Ignorar tela de login
Talvez você se preocupe menos com a tela de bloqueio e prefira que o Windows faça o login automaticamente em sua conta. Assim como em outras versões do Windows, isso pode ser feito no Windows 10.
Para proteger sua privacidade e segurança, você deve desativar a tela de bloqueio apenas se for a única pessoa que usa seu computador e se mais ninguém tiver acesso a ele. Você não gostaria de incentivar ninguém a fazer uma brincadeira com você ou pior, roubar seus dados.
Tem certeza que quer fazer isso? Clique no Chave do Windows, tipo netplwize pressione Entrar para iniciar o gerente de contas de usuário. Na lista de usuários, selecione a conta que você deseja ver logada por padrão, remova a marca de seleção da opção Os usuários devem digitar um nome de usuário e senha para usar este computador, clique Aplique, digite a senha, confirme com Está bem, e você não precisará fazer login novamente. É claro que você pode reverter essas alterações posteriormente.
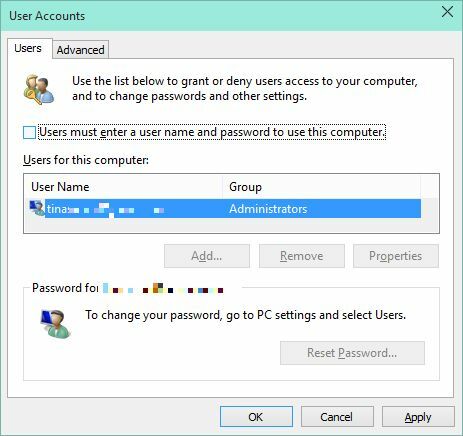
Ativar economia de bateria
Para acessar o Economizador de bateria, abra o Definições aplicativo e entre no Sistema telha. Através da opção Uso da bateria, você pode ver o que está consumindo sua bateria. Quando você clica Configurações de economia de bateria na parte inferior, você pode ativar ou desativar o recurso. Quando ligado, o economizador de bateria entra em ação quando a bateria cai abaixo de um nível predefinido; o meu está definido para 20%.
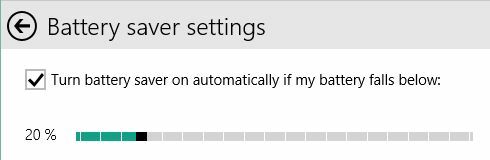
Ocultar arquivos e pastas usados recentemente ou com freqüência no Acesso Rápido
No File Explorer do Windows 10, os Favoritos agora são chamados de Acesso rápido. Você pode fixar itens no acesso rápido. Você também notará vários itens que não estão afixados; esses são arquivos usados recentemente ou pastas usadas com freqüência. Por padrão, o File Explorer também será iniciado, mostrando essas pastas e arquivos.
Para ocultar essas pastas e arquivos, clique em> Visão > Opções e, em Opções de pasta, remova as marcas de seleção em Privacidade. Clique Claro para redefinir seu histórico do File Explorer. Como resultado, apenas os itens marcados serão mostrados em Acesso rápido e pastas frequentes.
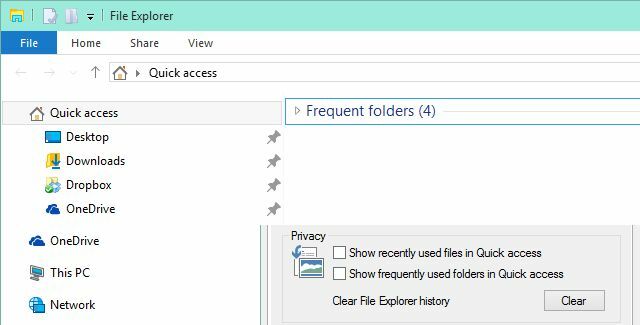
Em Opções de pasta, você também pode iniciar o File Explorer com este PC como sua exibição padrão.
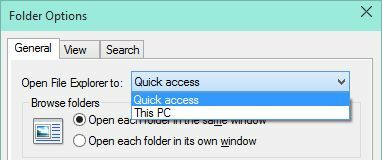
Desativar a pesquisa na web alimentada pelo Bing
Quando Cortana não tem uma resposta, ela o encaminha para um Resultado de pesquisa do Bing Como pesquisar melhor e mais rapidamente no Windows 8Os recursos de pesquisa do Windows 8 são bastante robustos quando você se acostuma. Você pode usar abordagens modernas e da área de trabalho para pesquisar no seu computador e na Internet. Descubra mais! consulte Mais informação . Da mesma forma, os resultados atrapalham suas outras pesquisas, o que nem sempre é útil.
A Microsoft informará que não é possível desativar a pesquisa na web e, até certo ponto, isso é verdade. Não parece possível impedir a exibição dos resultados da pesquisa, mas você pode impedir a Cortana de iniciar o Bing. No painel de controle, abra Editar diretiva de grupo. No Editor de Diretiva de Grupo Local, navegue até Modelos Administrativos > Componentes do Windows > Procurar, Duplo click Não permitir pesquisa na web e configure para ativado. Confirme com Está bem. Para que as alterações entrem em vigor, reinicie o explorer.exe ou reinicie o seu PC.
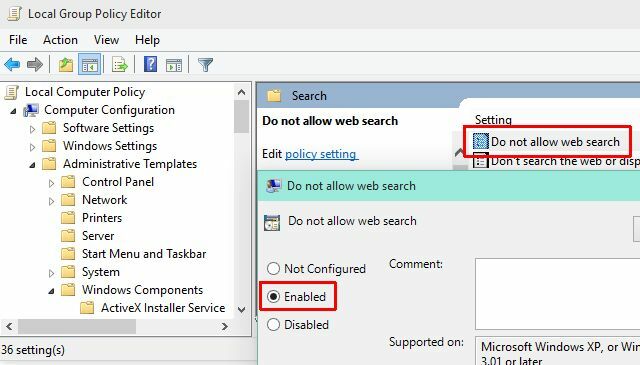
Repita o procedimento para Não pesquise na web nem exiba resultados na pesquisa. Observe que você ainda verá os resultados da pesquisa do Bing.
Além disso, você pode impedir a indexação de conteúdo e a pesquisa de arquivos no seu computador ou no OneDrive. Clique Tecla do Windows + R e aberto services.msc. Duplo click Pesquisa do Windows E definir Tipo de inicialização para Desativado. Para interromper o serviço imediatamente, clique em Pare. Confirme a nova configuração de inicialização com Está bem.
Ativar calendário e relógio ocultos
Isso pode ser ativado em uma versão futura ou reservado para dispositivos móveis, mas na versão 9926, o novo widget de calendário e relógio está oculto. Se você estiver curioso, poderá ativá-lo através do registro.
Clique Tecla do Windows + R, aberto regedit, navegar para HKEY_LOCAL_MACHINE \ Software \ Microsoft \ Windows \ CurrentVersion \ ImmersiveShell, crie um novo Valor DWORD (32 bits) nomeado UseWin32TrayClockExperiencee clique no relógio na sua área de notificações para ver o novo design.
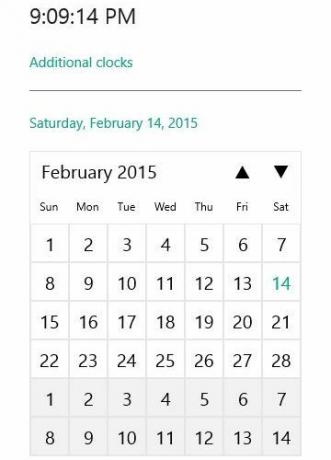
Clicando em Relógios adicionais iniciará o aplicativo Alarmes, que inclui alarmes, relógio mundial, cronômetro e cronômetro.
O Windows 10 está cheio de segredos
Estes certamente não são os únicos recursos ocultos no Windows 10 Como obter novos recursos do Windows 10 no Windows 7 ou 8.1É hora de atualizar sua experiência com o Windows. Antes de instalar um novo sistema operacional, você pode obter recursos impressionantes com aplicativos de terceiros. Afinal, o Windows 10 não é tão novo assim. consulte Mais informação , e provavelmente veremos mais recursos para os quais as estruturas básicas estavam presentes nas versões anteriores.
Você descobriu algo que o surpreendeu no Windows 10? Ou existem recursos que você deseja desativar? Compartilhe suas ideias nos comentários abaixo!
Tina escreve sobre tecnologia de consumo há mais de uma década. Ela possui doutorado em ciências naturais, um diploma da Alemanha e um mestrado da Suécia. Sua formação analítica a ajudou a se destacar como jornalista de tecnologia na MakeUseOf, onde agora ela gerencia pesquisas e operações de palavras-chave.


