Propaganda
Precisa encaminhar e-mails selecionados para outro endereço ou encaminhar todos os e-mails em massa para uma nova caixa de entrada? O Outlook e o Gmail têm métodos fáceis de configurar e esquecer para automatizar o processo.
Mostraremos como encaminhar o email do Outlook para o Gmail e vice-versa, independentemente de você usar o Outlook na Web ou na área de trabalho.
Como encaminhar emails automaticamente na área de trabalho do Outlook
Primeiro, abordaremos como encaminhar automaticamente os emails para o Gmail na versão para desktop do Outlook. Para fazer isso, você precisa criar uma regra usando estas etapas:
- Abra o Outlook. No Casa guia, encontre o Mover seção. Lá, selecione Regras e escolha Gerenciar regras e alertas no menu suspenso.

- Clique Nova regra.
- Sob Comece de uma regra em branco, selecione Aplicar regra às mensagens que recebo. Clique Próximo.
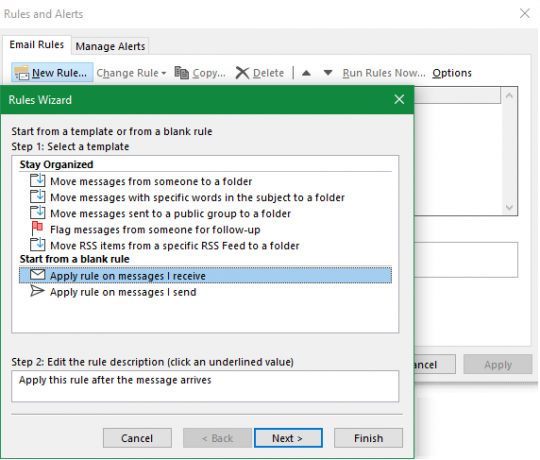
- Selecione os critérios para os tipos de mensagens que você deseja encaminhar. Se você deseja encaminhar todos os emails que chegam, deixe essas seleções em branco. Clique Próximo e confirme o prompt se aparecer uma caixa de diálogo avisando que isso se aplicará a todas as mensagens.
- Na Etapa 1 da próxima janela, selecione Encaminhar para pessoas ou grupo público. (Se você preferir, Encaminhe-o para pessoas ou grupo público como um anexo também funciona.) Em seguida, na Etapa 2, clique no texto do link para pessoas ou grupo público.

- Digite o endereço de email do contato para o qual deseja encaminhar o email Para caixa na parte inferior. Você pode selecionar seus contatos na caixa acima, em vez de inseri-los manualmente, e pode inserir quantos endereços desejar.

- Em seguida, você pode escolher certos critérios para os e-mails que deseja excluir desta regra. Você não precisa escolher nada, mas se quiser, pode filtrar e-mails de determinados remetentes ou que contenham palavras específicas, por exemplo.
- Digite um nome para sua regra para facilitar a localização no futuro. Então certifique-se Ative esta regra está marcado e clique em Terminar.

Você terminou de encaminhar suas mensagens do Outlook para o Gmail. Todo e-mail que você receber (que atenda aos critérios definidos, se aplicável) será encaminhado para o endereço especificado.
Para parar de encaminhar os e-mails, volte para o Casa guia, clique em Regras > Gerenciar regras e alertase desmarque a caixa ao lado da regra que você deseja desativar.
Como encaminhar emails automaticamente no Gmail
Deseja encaminhar e-mails automaticamente no Gmail? É um processo semelhante ao encaminhamento no Outlook, mas tem uma diferença principal. Ao encaminhar e-mails no Outlook, você não precisa fazer nada na conta do endereço de encaminhamento. No entanto, no Gmail, o endereço de email de recebimento deve conceder permissão para você encaminhar os emails.
A primeira etapa no encaminhamento automático de e-mails do Gmail é adicionar esses endereços de encaminhamento. Para fazer isso:
- Vá para as opções do Gmail clicando na engrenagem no canto superior direito e escolhendo Definições.
- Abra o Encaminhamento e POP / IMAP aba.
- Na parte superior da página, sob o Encaminhamento subtítulo, clique em Adicionar um endereço de encaminhamento.
- Na janela exibida, digite o endereço de email para o qual você deseja encaminhar os emails. Observe que você pode inserir apenas um endereço de e-mail por vez. Clique Próximo quando terminar.
- O endereço de email escolhido receberá um email. O proprietário deve clicar no link interno para conceder permissão para encaminhar os e-mails a eles.

Após a aprovação, você pode encaminhar facilmente todos os emails automaticamente para o novo endereço na mesma página. Ative o Encaminhe uma cópia do correio recebido para campo e escolha seu endereço de encaminhamento na lista. Usando a segunda caixa, você pode escolher entre quatro opções para o que acontece com a mensagem original em sua caixa de entrada:
- Mantenha o email na caixa de entrada, intocado
- Marque a mensagem como lida na sua caixa de entrada
- Arquivar a mensagem original
- Excluir o original
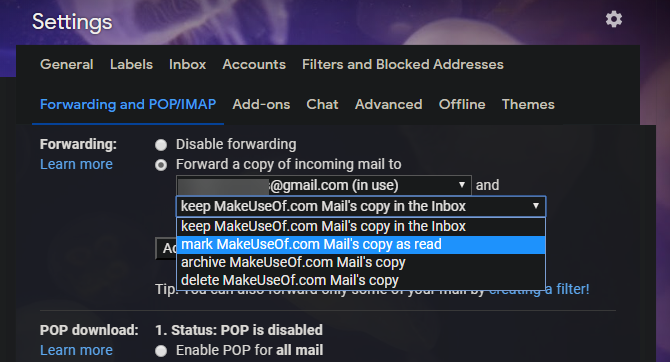
Filtrando e-mails encaminhados no Gmail
Se você não deseja encaminhar todos os emails, siga as etapas abaixo para criar um filtro que encaminha somente determinadas mensagens do Gmail:
- Vá para o Gmail Definições e abra o Filtros e endereços bloqueados aba. Use o link para ir direto para ele, se você estiver conectado.
- Na parte inferior da sua lista de filtros, clique em Crie um novo filtro.
- Digite os critérios para os e-mails que você deseja encaminhar. Se você deseja encaminhar todos os emails, basta digitar seu endereço de email no Para campo e clique Criar filtro.
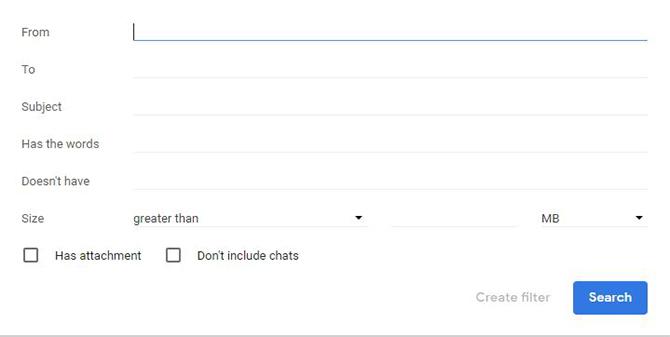
- Selecione Encaminhar para. No menu suspenso, selecione o endereço para o qual deseja encaminhar os e-mails. Habilite outras opções, se desejar, e clique em Criar filtro.

Para parar de encaminhar e-mails, volte para Definições > Filtros e endereços bloqueados e clique excluir ao lado da regra da qual você deseja se livrar.
Como encaminhar emails automaticamente no Outlook.com
Por fim, vamos ver como encaminhar mensagens da versão web do Outlook.
Para iniciar, faça login Outlook.com mail e clique no Definições engrenagem no canto superior direito. Role para baixo até a parte inferior da barra lateral que aparece e selecione Ver todas as configurações do Outlook.

Na tela resultante, verifique se você possui Enviar selecionado na extrema esquerda e navegue até o Encaminhamento aba. Neste ponto, pode ser necessário verificar sua conta antes de prosseguir.
No Encaminhamento página, marque o Ativar encaminhamento opção e digite o endereço de e-mail para o qual deseja encaminhar. Se você verificar Mantenha uma cópia das mensagens encaminhadas, eles também permanecerão na sua caixa de entrada do Outlook.
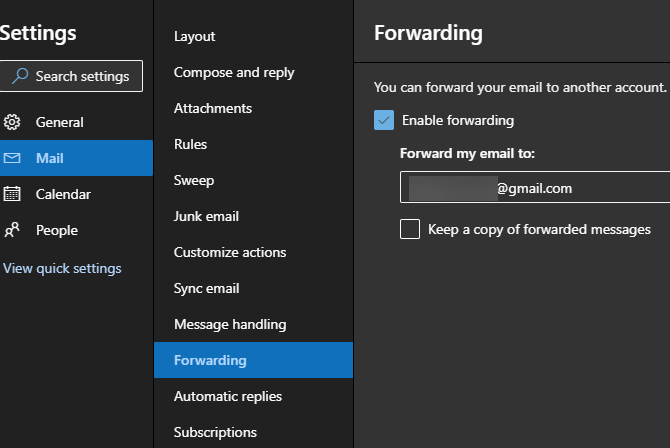
Clique Salve na parte inferior para concluir o processo. Basta encaminhar e-mails do aplicativo Web do Outlook para o Gmail ou outro serviço. Para desativar o encaminhamento, basta voltar a esta página, desmarque a opção Ativar encaminhamento caixa e pressione Salve novamente.
Como importar emails e contatos do Outlook para o Gmail
Acima, vimos como encaminhar todos os novos emails do Outlook para sua conta do Gmail. Se quiser, também é possível trazer as mensagens atualmente em sua caixa de entrada, além de seus contatos, em uma etapa fácil usando a ferramenta de importação do Gmail. Isso funciona para praticamente qualquer endereço de email, não apenas para o Outlook.
Abra sua conta do Gmail e clique no ícone Engrenagem ícone no canto superior direito e escolha Definições. Escolher Contas e Importação ao longo do topo. Nesta página, clique em Importar email e contatos.
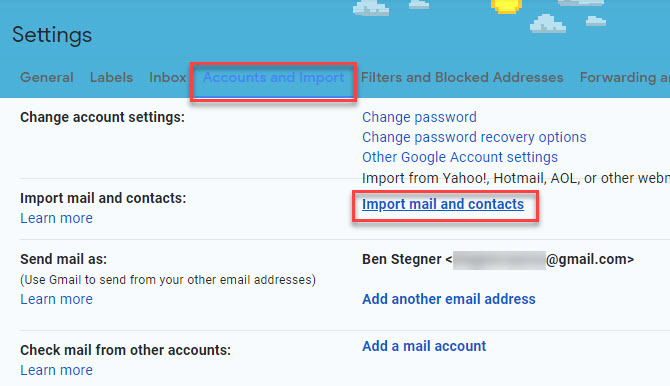
Isso abrirá uma nova janela. Digite o endereço de email do Outlook do qual deseja importar. Depois de confirmar suas credenciais, você verá uma lista de permissões que deve conceder.
Clique sim aceitá-los. Por fim, você verá um Opções de importação janela.
Escolha as caixas para Importar correio e Contatos importantes, se você quiser. Você também pode verificar Importar novo e-mail por 30 dias, embora isso seja desnecessário se você tiver feito o encaminhamento acima.

Dependendo da quantidade de mensagens que você possui no Outlook, isso pode levar algum tempo. Seu e-mail aparecerá no Gmail à medida que avança.
Como contatos importantes do Outlook para contatos do Google
Se a ferramenta acima não funcionar por algum motivo, você pode transferir seus contatos do Outlook para o Gmail usando a ferramenta de importação de contatos do Google. Enquanto estiver conectado à sua conta do Gmail, abra Contatos do Google. No lado esquerdo da tela, escolha Importar.

O Gmail solicitará um arquivo CSV contendo seus contatos. Para obter isso, dê uma olhada nosso guia para importar e exportar contatos de email Um guia rápido para importar e exportar contatos de emailPerder seus contatos de e-mail seria um pesadelo? Melhor apoiá-los! Mostraremos como para o Outlook, Gmail e Thunderbird. O processo de backup de contatos deve ser semelhante para outros clientes. consulte Mais informação .
Como mover o calendário do Outlook para o Gmail
Vimos como importar seus e-mails e contatos; o último elemento importante a trazer é o seu calendário. Para isso, dê uma olhada as melhores ferramentas para sincronizar suas contas do Outlook e do Google Agenda 7 ferramentas para sincronizar o Microsoft Outlook com o Google CalendarPara sincronizar o Calendário do Outlook com o Google, você precisa de boas ferramentas. Mostramos os melhores para manter os dois calendários sincronizados. consulte Mais informação .
O encaminhamento de email do Outlook está completo
Agora você sabe como encaminhar o Outlook para o Gmail e vice-versa. Se você está apenas movendo algumas mensagens importantes ou deseja mudar completamente de provedor, não é difícil de conseguir.
Para outro método, você também pode considerar configurando seu Gmail dentro do Outlook Como configurar o Gmail no Microsoft OutlookDeseja configurar o Gmail para uso no Microsoft Outlook? Mostraremos as configurações do Gmail Outlook necessárias para esta configuração. consulte Mais informação .
Ben é editor adjunto e gerente de postagem patrocinada da MakeUseOf. Ele é bacharel em direito. em Computer Information Systems pela Grove City College, onde se formou Cum Laude e com honras em seu curso. Ele gosta de ajudar os outros e é apaixonado por videogames como um meio.


