Propaganda
Quer saber como abrir o Editor de Diretiva de Grupo local no Windows? Você veio ao lugar certo. Se você deseja configurar a Diretiva de Grupo no seu PC, seja para tirar proveito dos truques legais do GP ou bloqueie o computador, você precisará usar este utilitário.
Vamos dar uma olhada nas várias maneiras de abrir o Editor de Diretiva de Grupo e o que fazer quando estiver lá dentro.
O que é o Editor de Diretiva de Grupo Local?
Caso você não esteja familiarizado com a Política de Grupo, ofereceremos um breve resumo aqui. Vejo nossa visão geral da Diretiva de Grupo Diretiva de Grupo do Windows: O que é e como usá-loPensando no que é a Política de Grupo ou como acessar o Editor de Política de Grupo? Aqui está uma visão geral desse importante recurso do Windows. consulte Mais informação Para maiores informações.
A Diretiva de Grupo é um utilitário para os administradores de TI controlarem um grupo de computadores Windows em um domínio. Ele permite que eles desabilitem partes do Windows, apliquem determinadas políticas e automatizem tarefas repetitivas, como mapear impressoras.
O Editor de Diretiva de Grupo local permite que você faça alterações na Diretiva de Grupo apenas em sua própria máquina. Em um domínio do Windows, você precisa do Console de Gerenciamento de Diretiva de Grupo do Windows, normalmente instalado em um servidor, para aplicar essas alterações em toda a rede.
Você deve ter uma edição Pro (ou melhor) do Windows para usar o Editor de Diretiva de Grupo e fazer logon como administrador no seu PC. Mostramos um solução alternativa para acessar a Diretiva de Grupo na Página inicial do Windows Como acessar o Editor de Diretiva de Grupo, mesmo na Página inicial e nas configurações do Windows, para experimentarA Diretiva de Grupo é uma ferramenta poderosa que permite acessar configurações avançadas do sistema. Mostraremos como acessá-lo ou configurá-lo na Windows Home e em mais de 5 políticas de grupo poderosas para inicializar. consulte Mais informação , Contudo.
Como abrir o Editor de Diretiva de Grupo Local
Como se vê, você realmente tem várias maneiras de abrir uma janela local do Editor de Diretiva de Grupo. Todos eles alcançam o mesmo resultado, mas nós os cobriremos para fins de conclusão.
1. Usando o menu Iniciar
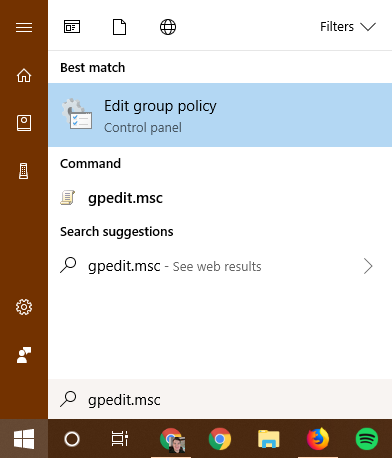
A maneira mais conveniente de abrir uma janela do Editor de Diretiva de Grupo nas versões modernas do Windows é pesquisando o comando no Menu Iniciar.
Clique no botão Iniciar ou pressione o botão Chave do Windows no teclado para abri-lo e digite gpedit.msc. Você deve ver esta entrada aparecer; pressione Entrar para lançá-lo imediatamente.
2. Por meio do diálogo Executar
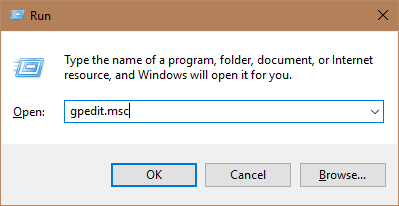
A caixa de diálogo Executar é uma relíquia do Windows Lembre-se destes? 7 programas antigos do Windows ainda usados hojeEles dizem que a tecnologia avança a uma taxa exponencial. Mas você sabia que alguns programas existem há várias décadas? Junte-se a nós para uma caminhada pela Nostalgia Lane e descubra os programas Windows mais antigos sobreviventes. consulte Mais informação . Ele permite que você abra um arquivo, programa, site ou qualquer outra coisa que você conheça o caminho no seu computador. Hoje em dia é amplamente substituída pela pesquisa no menu Iniciar, mas ainda é útil.
Abra um Corre diálogo com o Windows + R atalho, digite o mesmo comando acima: gpedit.msc. pressione Entrar, e você está no Editor de Diretiva de Grupo.
3. Por meio do prompt de comando / PowerShell
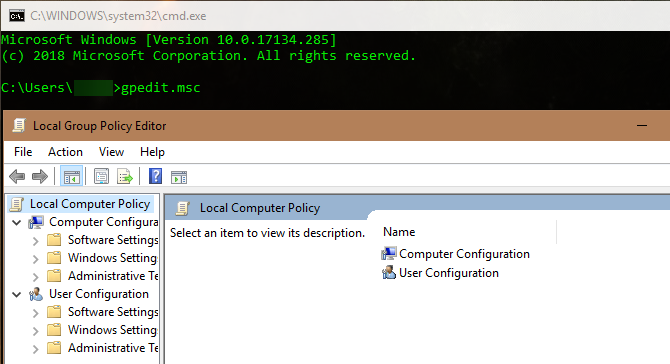
Por fim, você pode iniciar o Editor de Diretiva de Grupo por meio de uma janela do Prompt de Comando ou do PowerShell, se desejar.
A maneira mais fácil de abrir uma delas é clicar com o botão direito do mouse no botão Iniciar ou pressionar Windows + X para abrir o menu Usuário avançado. Dependendo de uma configuração específica, você verá Windows PowerShell ou Prompt de comando no meio da lista.
Abra um deles (eles são essencialmente idênticos para essa finalidade) e insira o mesmo comando: gpedit.msc. Você receberá a mesma janela local do Editor de Diretiva de Grupo.
Usando o Editor de Diretiva de Grupo
Agora que você sabe como acessá-lo, vamos dar uma olhada em como navegar pelo editor de Diretiva de Grupo.
No lado esquerdo, você encontrará tudo na Política de Grupo em uma de duas categorias: Configuração do Computador e Configuração do Usuário.
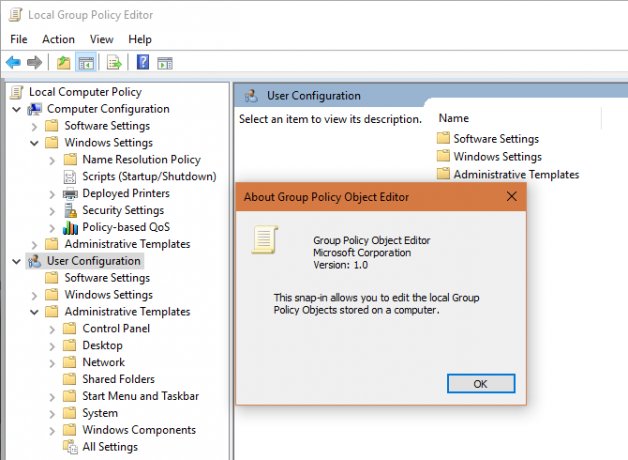
Como parece, Configuração do Computador contém configurações que afetam todo o sistema, enquanto Configuração do Usuário é apenas para um usuário específico. Em cada um, você verá três ramos: Configurações de software, Configurações do Windowse Modelos Administrativos. Desde a Configurações de software estiver em branco em um sistema novo, pularemos esse.
Configuração do Computador> Configurações do Windows
Sob Scripts (Inicialização / Desligamento) você pode adicionar scripts (do PowerShell ou outros) que são executados quando o computador é inicializado ou encerrado. o Impressoras implantadas A guia permite mapear impressoras para o computador.
Através Configurações de segurança> Diretivas de conta> Diretiva de senha, você pode definir um tamanho mínimo de senha, impor complexidade e forçar os usuários a alterar suas senhas regularmente. Use o Política de bloqueio de conta seção para bloquear contas de usuário se eles digitarem uma senha incorreta muitas vezes.
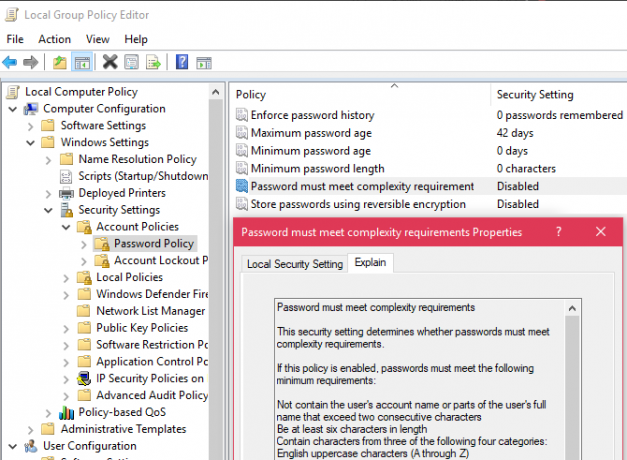
Sob Políticas locais, você pode configurar o Windows para auditar vários eventos e alternar opções de segurança, como não exibir um nome de usuário ao fazer login.
Configuração do Computador> Modelos Administrativos
Aqui você encontra todos os tipos de opções para bloquear partes do Windows. Sob Painel de controle, você pode ajustar a tela de bloqueio Sua tela de bloqueio do Windows 10 poderia ser melhor se você a personalizasseSua tela de bloqueio do Windows 10 não é tão útil quanto poderia ser. A Atualização de criadores introduziu novos recursos que você deve experimentar. Ou talvez você queira apenas ignorar a tela de bloqueio. consulte Mais informação e opções do menu Iniciar. Rede mantém uma série de configurações relacionadas à conexão, enquanto Sistema detém dezenas de opções em várias categorias.
Dê uma olhada Componentes do Windows alterar ou bloquear muitas partes do sistema operacional, como o bloqueio do OneDrive, o ajuste da execução do Windows Defender e as opções de compatibilidade de aplicativos.
Configuração do Usuário> Modelos Administrativos
Aqui você encontra mais opções para usuários individuais que não aparecem no Configuração do Computador seção. Particularmente, sob Painel de controle> Personalização, você verá ajustes que impedem os usuários de alterar ícones, sons, esquema de cores e similares da área de trabalho.

Dê uma olhada Menu Iniciar e barra de tarefas para muitas opções em torno disso. Como acima, Sistema e Componentes do Windows conter uma riqueza de opções também.
Pronto para ajustar sua diretiva de grupo do Windows?
Agora você sabe como acessar o editor de Diretiva de Grupo local no Windows e do que ele é capaz. Tudo se resume a entrar no gpedit.msc nome do programa de uma das muitas maneiras disponíveis. Desde que você esteja usando uma versão Professional do Windows, isso deve funcionar bem para você.
Falando no Windows Pro, existem muitas outras versões do Windows 10 Cada versão única do Windows 10 que você precisa conhecerO Windows 10 vem em mais de 10 versões diferentes. Comparamos todos eles e explicamos para que servem e quem são os usuários pretendidos. consulte Mais informação você pode não conhecer.
Crédito de imagem: realinemedia /Depositphotos
Ben é editor adjunto e gerente de postagem patrocinada da MakeUseOf. Ele é bacharel em direito. em Computer Information Systems pela Grove City College, onde se formou Cum Laude e com honras em seu curso. Ele gosta de ajudar os outros e é apaixonado por videogames como um meio.
