Propaganda
Mac OS' Aberto e Salve as caixas de diálogo são mini versões do Finder, mas é fácil encobrir esse fato. Quando você lida com eles, provavelmente vai direto para o arquivo que precisa ou para salvar o arquivo atual, conforme o caso.
Está na hora de você prestar mais atenção às caixas de diálogo semelhantes ao Finder. Mostraremos algumas maneiras produtivas de usá-las.
Você precisará ativar a versão completa da caixa de diálogo Salvar (veja a captura de tela abaixo) para acessar a maioria das funções que listaremos. Para fazer isso, clique no botão "seta para baixo" ao lado do Salvar como: ou nome do arquivo na caixa de diálogo.
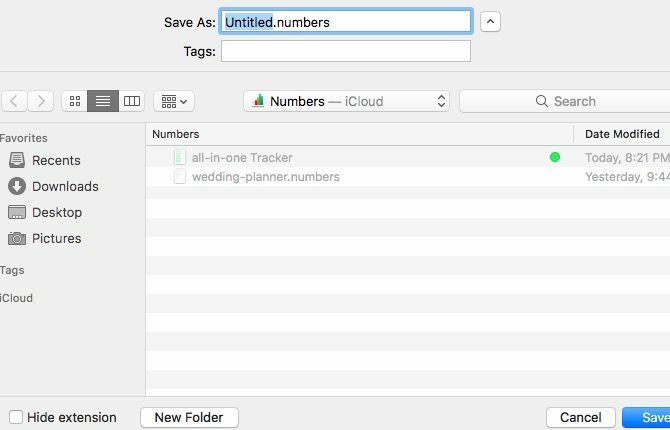
Visualizar arquivos com o Quick Look
Toda vez que eu queria visualizar um arquivo antes de abri-lo, navegava até o local no Finder para usar o recurso Quick Look. Nunca me ocorreu que eu pudesse visualizar os arquivos quando os abri, ou seja, na caixa de diálogo Abrir. Em retrospectiva, isso parece uma solução tão óbvia. Agora você também está ciente disso, caso tenha perdido antes.
Usar o Quick Look para visualizar arquivos é um Truque do Finder que todo usuário de Mac precisa conhecer Todo usuário de Mac precisa conhecer este truque do FinderSe você está em um Mac e não conhece esse truque do Finder, está prestes a ficar louco. Maior produtividade espera por você. consulte Mais informação . Você seleciona um arquivo e pressiona a barra de espaço para visualizar o arquivo sem abri-lo dentro do aplicativo apropriado. (Bater Esc para fazer a visualização desaparecer.) O Quick Look economiza tempo e recursos do seu Mac? Pode apostar!
Lembre-se de que qualquer coisa que exija a seleção de um arquivo primeiro, como a Visualização rápida, não funcionará na caixa de diálogo Salvar.
Use a Pesquisa para encontrar arquivos mais rapidamente
Se você não conseguir localizar um arquivo específico na caixa de diálogo Abrir de um aplicativo, pressione Command + F e deixe a pesquisa do macOS encontrá-lo para você. Na verdade, é muito mais fácil e rápido permitir que o mecanismo de pesquisa encontre o arquivo para você todas as vezes do que navegar de uma pasta para outra em sua busca.
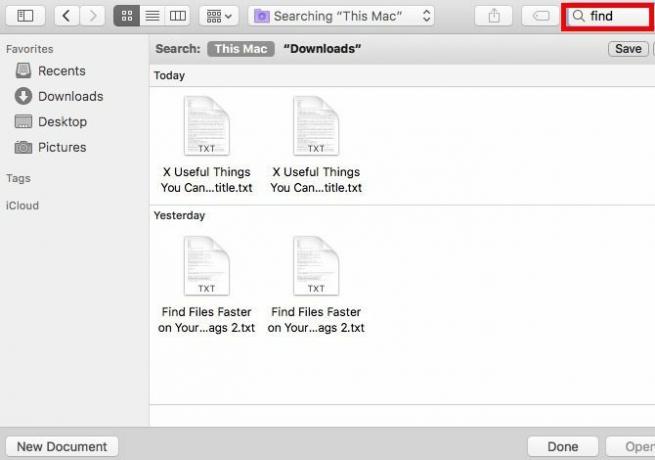
Se você confiar apenas na pesquisa para exibir arquivos e pastas, fique à vontade para deixar a barra lateral oculta. Clique no botão da barra de ferramentas na extremidade esquerda de qualquer caixa de diálogo Abrir / Salvar para alternar a barra lateral. Por algum motivo, o Finder não possui esse botão. Mas ei, você ainda pode ocultar / exibir a barra lateral usando Option + Command + S.
O uso da pesquisa também é útil quando você salva um arquivo. Também não é necessário mexer nas hierarquias de pastas. Pesquise a pasta anexa (ou seja, o local em que deseja salvar o arquivo), abra-a e salve o arquivo com um nome adequado.
Você pode até mover arquivos arrastando e soltando-os no local certo na caixa de diálogo Abrir!
Usar atalhos de teclado
No Finder, você pode usar atalhos de teclado Tudo o que você precisa saber sobre os atalhos de teclado do Mac OS XNão importa qual sistema operacional ou programa você esteja usando, os atalhos de teclado são uma ferramenta que você pode usar para facilitar as coisas para si mesmo. Simplesmente não precisa tirar as mãos do ... consulte Mais informação para criar e excluir pastas, alternar itens ocultos, pular para pastas específicas e assim por diante.
Você sabe o que está por vir, certo? Se funcionar no Finder, (normalmente) funcionará nas caixas de diálogo Abrir e Salvar. Esses truques de teclado, por exemplo:
- Criar uma nova pasta - Comando + Shift + N
- Excluir um arquivo ou pasta - Command + Delete
- Mova o foco para a pasta Aplicativos - Comando + Shift + A
- Mova o foco para a pasta Home - Comando + Shift + H
- Exibem o Vá para a pasta dialog - Comando + Shift + G
- Alterna a exibição de arquivos ocultos - Comando + Shift + Período
Enquanto você estiver memorizando esses atalhos, também desejará memorizar outro importante: Command + R. Quando você tem um arquivo (ou pasta) selecionado em uma caixa de diálogo Abrir, pressionar essa combinação de teclas abre esse arquivo no Finder.
Adicionar e editar tags
As tags são uma maneira inteligente de organizar o seu Mac e acelerar a pesquisa de arquivos. Você sabia que pode criá-los a partir das caixas de diálogo Abrir e Salvar de um aplicativo?
Na caixa de diálogo Abrir, a criação de tags funciona da mesma maneira que no Finder. Você seleciona um arquivo e cria tags na barra de ferramentas, no menu de contexto ou no Inspetor de arquivos. Se você não tem certeza do que envolve qualquer um desses métodos, estará atrás de descubra as várias maneiras de criar tags Encontre arquivos mais rapidamente e organize seu Mac com etiquetas do FinderAs tags do Finder são uma ótima maneira de organizar dados - veja como aproveitar ao máximo essa ferramenta de organização útil no seu Mac hoje. consulte Mais informação .
Na caixa de diálogo Salvar, o Tag: O campo aparece logo abaixo do campo para o nome do arquivo. Antes de você acertar o Salve para salvar o arquivo com um novo nome, digite um nome de tag e pressione Entrar para criar uma nova tag ou escolha uma na lista de tags disponíveis.
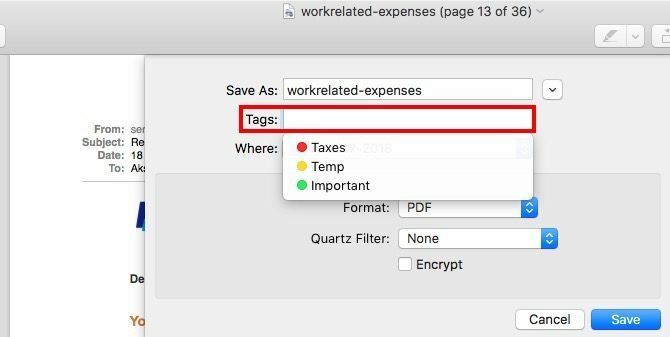
Abrir vários itens juntos
Se você segurar o Mudança chave ou o Comando Quando estiver visualizando uma caixa de diálogo Abrir, selecione vários arquivos e abra todos de uma só vez. Não importa se os arquivos são de tipos diferentes - você pode selecioná-los da mesma forma. Obviamente, os arquivos em formatos incompatíveis com o aplicativo atual aparecem acinzentados e você não pode selecioná-los.
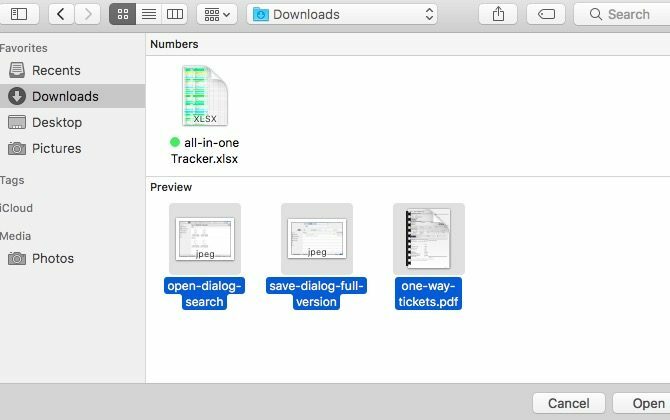
Como esperado, Command + A seleciona todos os arquivos na pasta atual.
Edite a barra lateral
Se você pensou que a barra lateral nas caixas de diálogo Abrir / Salvar é apenas um reflexo da barra lateral no Finder, pense novamente! Você pode personalizar a barra lateral em qualquer uma dessas caixas de diálogo e as alterações são exibidas na outra, sem mencionar todos os aplicativos. Além disso, as alterações permanecem mesmo se você fechar e reabrir o aplicativo.
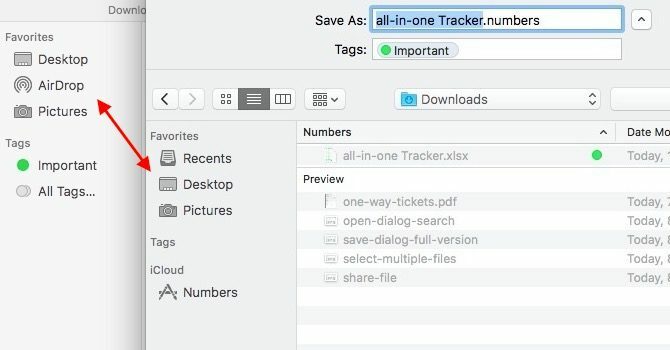
No caso das caixas de diálogo Abrir / Salvar, adicionar e remover itens da barra lateral funciona apenas com “arrastar e soltar”. Arraste uma pasta para a barra lateral e ela aparecerá lá. Para excluir uma pasta da barra lateral, arraste-a para fora e solte-a quando vir uma mensagem "X”Aparece ao lado da pasta.
Você pode até reorganizar itens da barra lateral arrastando e soltando-os nos locais desejados. Apenas o Recentes a listagem da barra lateral não é editável.
Compartilhar arquivos
Clique no Compartilhar na barra de ferramentas na caixa de diálogo Abrir de um aplicativo e você verá o menu padrão do macOS Share. É o mesmo que você vê em vários aplicativos comuns, incluindo Safari, Notes e Preview.
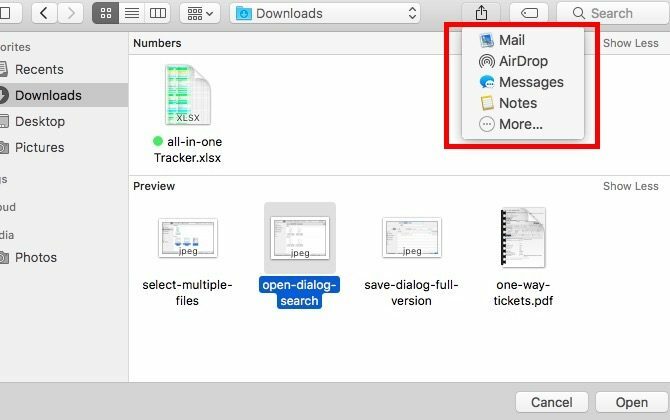
Obviamente, as opções de compartilhamento listadas no menu Compartilhar aparecerão personalizadas para o aplicativo em que você está. Você pode personalizar esse menu no macOS de Preferências do Sistema> Extensões> Menu Compartilhar.
Algumas outras coisas para lembrar
Tudo o que funciona com a caixa de diálogo Salvar também funciona com a caixa de diálogo Salvar como. Para exibir o último em um aplicativo suportado, use o atalho Option + Shift + Command + S. Se você preferir usar a barra de menus, clique no Salvar como… opção que aparece no Arquivo cardápio quando você está segurando o Opção chave.
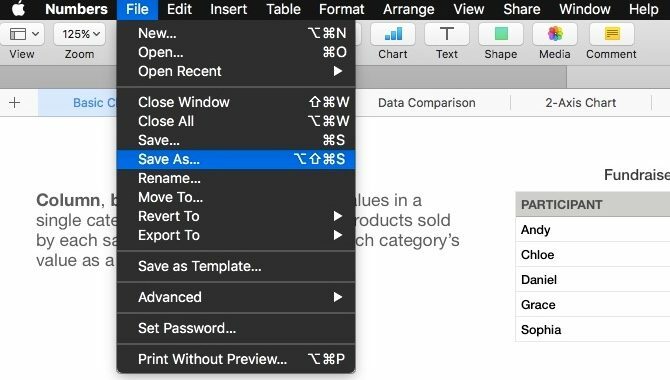
Certas alterações feitas nas caixas de diálogo Abrir / Salvar são específicas do aplicativo. Por exemplo, digamos que você selecionou o Ocultar extensão na caixa de diálogo Salvar da visualização e a deixou desmarcada na caixa de diálogo Salvar do Numbers. Essas preferências permanecerão assim, a menos que você as altere novamente para cada aplicativo, uma por uma.
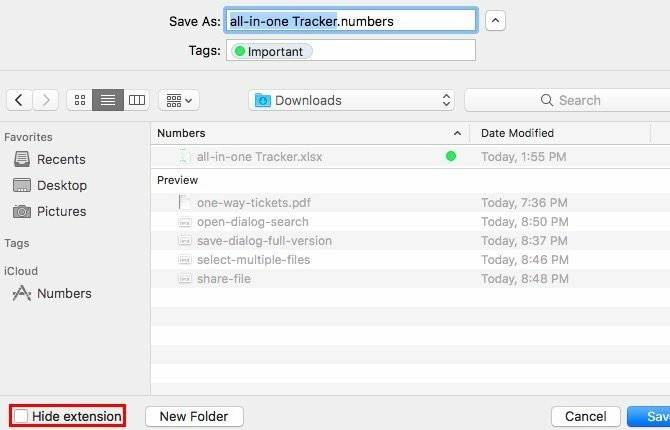
Por outro lado, certas mudanças são refletidas em todos os aspectos. Se você listar arquivos por, digamos, tipo ou tamanho usando o Organizar ícone da barra de ferramentas dentro da caixa de diálogo Abrir de um aplicativo, esse arranjo aparece na caixa de diálogo Abrir para todos os outros aplicativos.
Outra vitória para o macOS
O macOS tem muitos recursos úteis ocultos à vista de todos Seu Mac incorporou ferramentas para essas 10 tarefas diáriasDeseja ditar notas, procurar palavras e mesclar PDFs? O seu Mac possui ferramentas integradas para essas tarefas e muito mais! consulte Mais informação . Toda vez que descubro outra dessas jóias, fico encantado! E então eu vejo por que as pessoas amam seus Macs Bebendo o Kool Aid: 8 razões pelas quais as pessoas amam seus MacsQuando você pode comprar um laptop por menos de US $ 500 e um Chromebook atender às necessidades de computação da maioria das pessoas, por que as pessoas insistem em gastar bem mais de US $ 1000 em um Mac? consulte Mais informação muito.
Você utiliza esses recursos "extras" que acompanham as caixas de diálogo Abrir e Salvar no macOS? Quais você descobriu e gostaria que mais pessoas soubessem? Deixe-nos saber nos comentários!
Créditos da imagem: Bohbeh / Shutterstock
Akshata treinou em testes manuais, animação e design de UX antes de se concentrar em tecnologia e escrita. Isso reuniu duas de suas atividades favoritas - entender os sistemas e simplificar o jargão. Na MakeUseOf, Akshata escreve sobre como tirar o melhor proveito dos seus dispositivos Apple.


