Propaganda
Os Formulários de acesso podem tornar as tarefas de entrada de dados mais convenientes para você e seus usuários do banco de dados. Crie uma interface amigável ambiente de banco de dados As 5 melhores alternativas gratuitas do Microsoft Access para bancos de dadosSoftware de banco de dados gratuito não é de todo ruim. Este artigo aborda cinco das melhores alternativas gratuitas e fáceis de usar ao Microsoft Access. consulte Mais informação sem expor o funcionamento interno do banco de dados e tenha a certeza de que seus dados estão seguros.
Seguindo nossa Tutorial Consultas de acesso Um tutorial rápido sobre consultas no Microsoft Access 2007 consulte Mais informação em 2010, após uma solicitação da leitora Jeanne Thelwell, este tutorial abordará o formulário de acesso criação, modificação, controle de design e propriedades do formulário para fornecer poder sobre seu banco de dados Projeto.
Para os fins deste tutorial, usaremos a Folha de Informações de Contato de Senadores dos EUA de código aberto. Depois de ter
baixou o arquivo, é necessário descompactá-lo para um local memorável - vamos precisar em apenas um segundo.Vamos começar
Antes de podermos criar nosso formulário de acesso, precisaremos importar nosso banco de dados. Se você estiver tocando em casa, esse é o link acima, embora este tutorial funcione com seu próprio conjunto de dados.
Comece selecionando “Banco de dados em branco da área de trabalho” como mostrado abaixo:
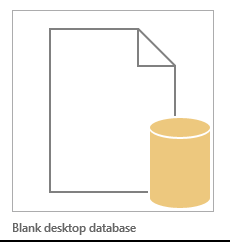
Agora podemos importar dados usando a guia "Dados externos", localizada no canto superior direito da tela:
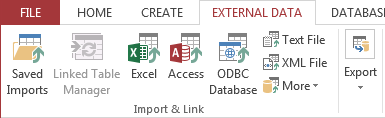
Hoje estaremos usando um arquivo .xml O que é um arquivo XML e como você pode abri-lo e usá-lo?Você pode ter visto o termo "XML". Você pode até abrir um arquivo XML acidentalmente. O que é XML e como você o usa? consulte Mais informação . Selecione Arquivo XML na guia Dados Externos. Navegue até o local em que você descompactou o arquivo e selecione onde será encontrado o menu Importar XML. Deve espelhar a imagem abaixo. pressione Está bem para importar para o nosso novo banco de dados.
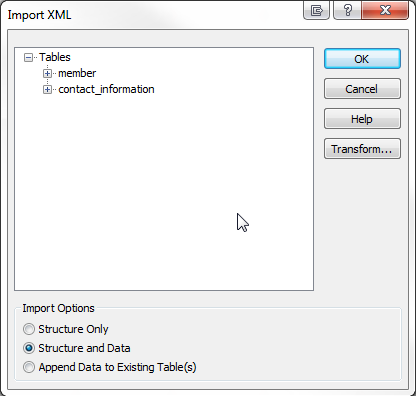
A coluna da esquerda indica seus objetos de banco de dados disponíveis e, se tudo funcionou até agora, você deverá ver nossos objetos de dados importados Informações de Contato e membro. Clique duas vezes para abrir membro. Os campos do seu banco de dados agora devem ser preenchidos com as gloriosas informações de contato do senador dos EUA.
Nosso tutorial sobre formulários de acesso rápido
Os Formulários de acesso são objetos de design personalizáveis, permitindo que você forneça uma experiência de banco de dados acessível para você e seus usuários. Um formulário bem projetado pode auxiliar a eficiência e melhorar a precisão da entrada de dados, por isso vale a pena aprendendo o essencial, como tabelas Um tutorial rápido sobre tabelas no Microsoft Access 2007 consulte Mais informação para economizar tempo, editando erros caros.
Vamos para as partes divertidas. Nosso banco de dados está cheio. Nossos dedos são ágeis. Selecione os Guia Criar Seguido por Formato. O Outlook usará como padrão um formulário básico para a tabela selecionada, exibida no nome apropriado vista de layout.
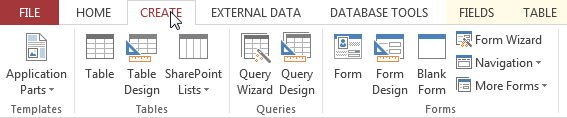
Bater salvamento rapidono canto superior direito da tela e pronto! Você criou um formulário muito básico e visualmente desagradável - mas isso forma a base da nossa interface de banco de dados personalizável. Enquanto estamos aqui, sinta-se à vontade para arrastar e soltar campos de formulário para se adequar ao seu banco de dados ou clique com o botão direito do mouse para obter opções de exclusão.
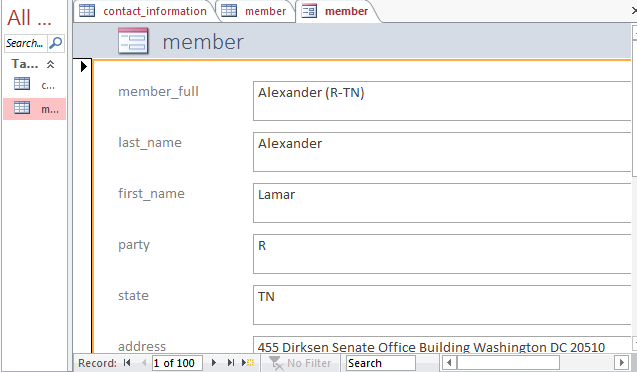
Também vale a pena observar a variedade de opções de design disponíveis no Ferramentas de layout de formulário guia de contexto. É aqui que as ferramentas elétricas de design são mantidas, variando de:
- Mudanças instantâneas de tema
- Seleções de cores e fontes
- Opções de cabeçalho e rodapé
- Criação de campo adicional
- Controles de formulário: botões, ferramentas de navegação, listas, menus e subformulários
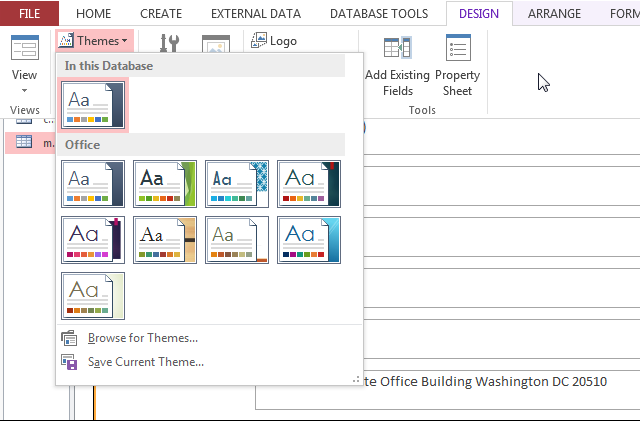
Algumas dessas ferramentas incrivelmente emocionantes entrarão em jogo em um momento. Primeiro, vamos brincar com a formatação do nosso Formulário de informações de contato dos senadores.
Formatação
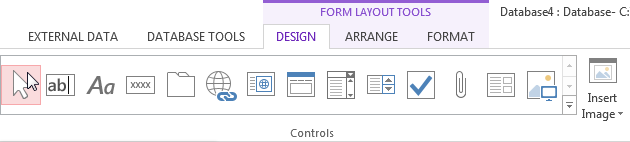
Nosso Ferramentas de layout de formulário A guia contém os campos de personalização do formulário. Selecioná-lo levará você a uma tela semelhante à nossa. Neste ponto, fique à vontade para brincar com algumas das configurações para entender seu papel no design de formulários e as opções estéticas disponíveis para você.
Você também pode querer um plano de fundo de Ainsley Harriot com preenchimento verde, negrito itálico sublinhado em verde e contornos em verde. Algo muito MySpace / MSN Messenger sobre isso, mas talvez não para todos ...
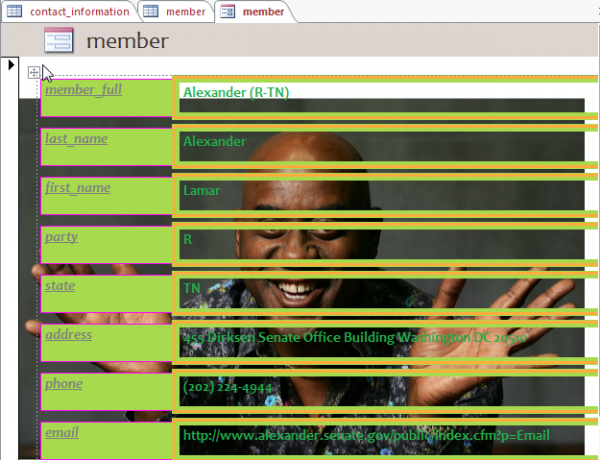
Se esse não é o design atraente e visualmente interessante, você também pode escolher algumas opções sensatas.
Volte para o Casa guia onde você pode encontrar o Visão opção. Aqui você pode percorrer as visualizações de formulário disponíveis. Parabéns, você acabou de criar seu primeiro formulário de acesso personalizado. Os usuários do seu banco de dados se apressarão para agradecer!
Assistente de formulários facilita a criação de formulários
A Microsoft foi excepcionalmente gentil em seu lançamento do Office de 2013. Compreendendo nossos desejos sociais para melhorar continuamente a eficiência, eles incluíram um Assistente de Formulário bastante útil para permitir o salto dos detalhes sujos e práticos.
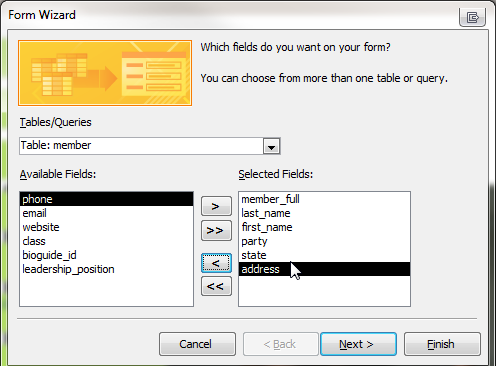
O Assistente de formulário de acesso é uma ferramenta útil e rápida de desenvolvimento de formulários que coloca você no banco do motorista para o design, enquanto você avança pela nomenclatura, fornecendo predefinições para colunas, linhas, tamanhos de tabela, estilos e temas.
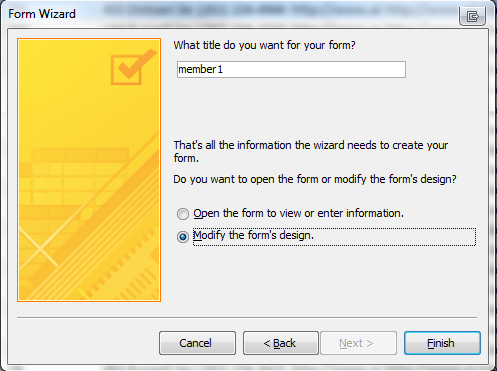
Você pode usar o assistente para decidir rapidamente qual estilo de formulário se adequa ao seu banco de dados e aos requisitos do usuário.
Variedades de formulários de acesso
Obviamente, nem sempre é necessário importar um banco de dados e configurar um formulário básico. Existem vários outros formatos de formulário, dependendo dos seus dados, bem como controles de design para ajudar na navegação do usuário. Vamos examinar alguns deles agora.
Os quatro formatos
- Formulário de tabela única. É o que parece: um único formulário, correspondente a uma única tabela de banco de dados. É funcional, básico e pode ser usado para realizar várias tarefas.
- Formulário de tabela única com campo de pesquisa: Ainda usando apenas um único formulário, configuração de banco de dados único, o campo de pesquisa nos permite exibir dados de outra tabela ou banco de dados ou projetar os valores resumidos de um intervalo de dados. Os dados são "pesquisados" conforme necessário.
- Formulário mestre / detalhe: Relacionamento mestre para subformulário, ou seja, um formulário mestre direciona muitos subformulários
- Formulário mestre / detalhe com campo de pesquisa: O mesmo relacionamento mestre / subformulário, mas com campos de pesquisa adicionais no mestre ou subformulário.
Um desses quatro formatos de formulário será encontrado em quase todos os formulários de banco de dados do Access que você encontrar. algum tempo para se familiarizar com sua aparência, pontos fortes, pontos fracos e onde eles devem estar aplicado.
Use a folha de propriedades
A Folha de propriedades é uma barra lateral bastante útil, encontrada no Ferramentas de layout de formulário aba:
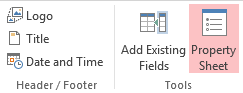
Ele contém resmas de informações úteis sobre o seu formulário e você pode usá-lo para editar, modificar e alternar rapidamente várias opções. Não tem certeza do que uma opção faz? O Access fornece uma dica útil na parte inferior esquerda da tela.
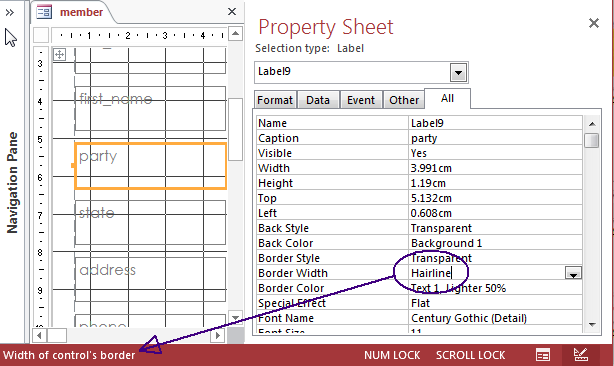
Não podemos enfatizar a utilidade da folha de propriedades para fazer alterações em tempo real. No entanto, as opções são numerosas demais para detalhar cada uma, portanto, abordaremos duas que você pode exigir imediatamente:
Ocultar um campo
Deseja garantir que seus usuários não acessem um determinado campo? O acesso permite ocultar entradas de campos individuais.
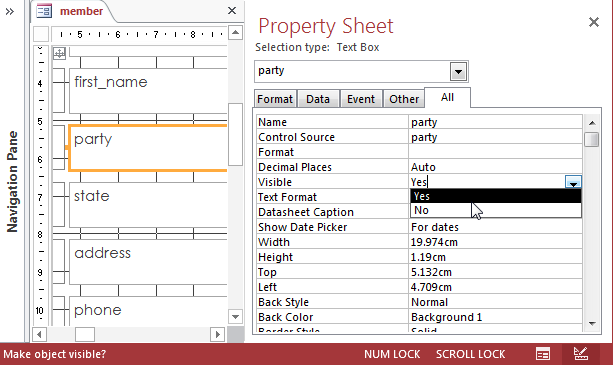
Selecione o campo que você deseja ocultar. Nós escolhemos festa, do nosso formulário de banco de dados existente. Ao selecionar o campo, a folha de propriedades deve ser atualizada e você poderá alternar a visibilidade do campo por meio de uma caixa suspensa.
Bloquear seu formulário
É possível que seu banco de dados precise ser acessado por outros usuários, mas você não deseja que eles se intrometam no funcionamento interno de suas tabelas e consultas, e especialmente em nenhum código do VBA.
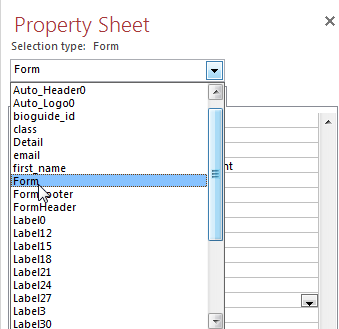
Volte para a folha de propriedades. Role pela caixa de seleção na foto para encontrar Formato - as propriedades que editaremos serão aplicadas a todo o formulário, em oposição ao isolamento de campo único que abordamos acima.
Aproximadamente na metade da folha de propriedades, você deve ver as seguintes opções:
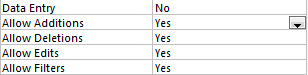
Mude cada propriedade para não. Sua folha de propriedades agora deve corresponder a isso:
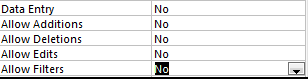
Em seguida, mude para vista de design e na caixa suspensa da folha de propriedades, localize Formato de novo. Alternancia Permitir visualização de layout para não. Isso impede que outros usuários acessem a exibição de layout, onde eles poderiam editar diretamente o formulário.
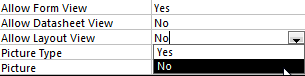
Distribuição
Criamos nosso formulário, interferimos na formatação, brincamos com propriedades e restringimos o acesso editorial. Agora precisamos salvar nosso formulário para distribuição. Antes de distribuir nosso banco de dados, precisamos converter o arquivo de .accdb para .accde, restringindo outras alterações de design ou edição de campo.
Salve o banco de dados atual em um local memorável. Antes de converter nosso arquivo no Access, faça uma cópia (ou duas!) Do arquivo de banco de dados original, em caso de corrupção no banco de dados. Isso atuará como nosso mestre cópia de. Podemos atualizar o design ou os registros do formulário disponíveis por meio desse arquivo, salvar e redistribuir.
Vá para Arquivo> Salvar como. Você deve receber estas opções:
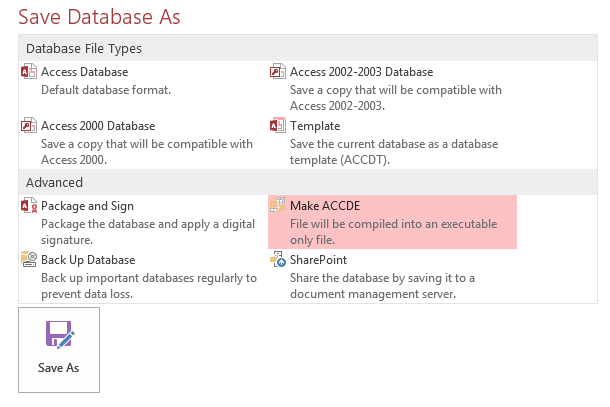
Escolher Arquivo ACCDE e bateu salvar como.
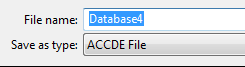
Seu banco de dados agora está restrito apenas à exibição de formulário:
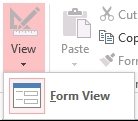
Agora, haverá dois arquivos no seu local de salvamento: nossa cópia principal - .accdb - e nossa versão de distribuição - .accde. Distribua o arquivo com o cadeado enorme para seus usuários.
Voltar na próxima vez
Este tutorial deveria ter iluminado o mundo do Access Excel vs. Acesso - uma planilha pode substituir um banco de dados?Qual ferramenta você deve usar para gerenciar dados? O Access e o Excel apresentam filtragem, agrupamento e consulta de dados. Mostraremos qual é o mais adequado para suas necessidades. consulte Mais informação Formulários para você, fornecendo uma compreensão do design básico, formatação, propriedades e distribuição. Voltaremos em um futuro próximo, detalhando a variedade de recursos do Access Design Control para permitir que você crie formulários mais detalhados para atender às suas necessidades.
Você gostou deste tutorial? Você tem algum truque do Access Form para passar para outros leitores? Compartilhe seu conhecimento abaixo!
Gavin é escritor sênior do MUO. Ele também é o editor e o gerente de SEO do site irmão da MakeUseOf, Blocks Decoded. Ele tem uma redação contemporânea BA (Hons) com práticas de arte digital saqueadas nas montanhas de Devon, além de mais de uma década de experiência profissional em redação. Ele gosta de grandes quantidades de chá.


