Propaganda
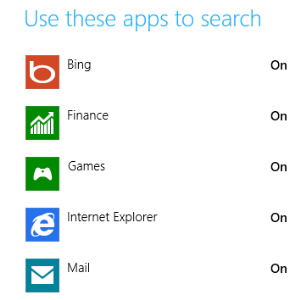 É muito quadrado, Windows 8, você não acha? Esses blocos têm linhas definidas - arestas nas quais você quase pode se cortar - e as impressões de toda a experiência do usuário parecem mudar de pessoa para pessoa. Dependendo de suas necessidades e requisitos, o Windows 8 é um elefante branco ou uma excelente peça de design moderno de interface do usuário com foco no dedo. No entanto, ele permanece tão ajustado quanto as versões anteriores do Windows, apenas de outras maneiras.
É muito quadrado, Windows 8, você não acha? Esses blocos têm linhas definidas - arestas nas quais você quase pode se cortar - e as impressões de toda a experiência do usuário parecem mudar de pessoa para pessoa. Dependendo de suas necessidades e requisitos, o Windows 8 é um elefante branco ou uma excelente peça de design moderno de interface do usuário com foco no dedo. No entanto, ele permanece tão ajustado quanto as versões anteriores do Windows, apenas de outras maneiras.
Por exemplo, embora a área de trabalho redesenhada pareça muito diferente da anterior, ela não foi totalmente dispensada do Aero. Da mesma forma, o uso do Metro revela todos os tipos de ajustes e segredos que você pode aplicar ao seu novo sistema operacional. O melhor de tudo é que o Windows 8 oferece uma ferramenta de captura de tela revisada, algo que exige atualizações desde... bem, certamente desde o Windows XP e provavelmente antes!
Observe que existem alguns ajustes abaixo que exigem que você faça alterações no registro do Windows 8, usando o Editor do Registro. Você é aconselhado a
faça backup do seu registro 3 maneiras de fazer backup e restaurar manualmente dados críticos do Windows XP consulte Mais informação antes de fazer alterações.Faltando Aero? Experimente o Aero Lite!
O estilo da área de trabalho atualizado, visto no Windows 8, tem uma aparência muito diferente da do Windows 7. Ele foi projetado para ser usado com hardware que atenda a uma especificação específica do sistema - mas e se o seu computador não funcionar muito bem?
No Windows 7, o Aero pode ser desativado para contornar isso (em pequena medida); no Windows 8, você pode alternar para o tema oculto do Aero Lite, que não encontrará em Painel de controle> Alterar o tema.
Para ativar, pressione Win + R e entre Recursos. Aberto Temas> Aero e copie aerolite.msstyles para a pasta pai, Temas, concordando com as instruções para fazer a alteração como administrador. Com isso feito, você precisará criar um arquivo de configuração.
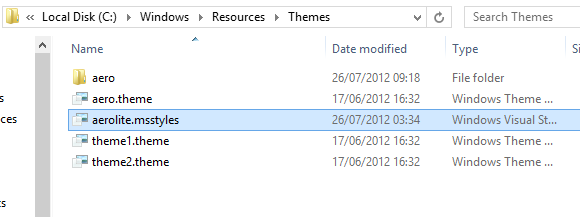
Comece copiando aero.theme e colando na área de trabalho. Usando Abrir com… para visualizar o arquivo Bloco de anotações, vamos para Arquivo> Salvar como… e salve o documento como aerolite.theme. Você pode fazer as seguintes alterações:
Mude a linha 5 para DisplayName = Aero Lite
Encontre o [Estilos visuais] seção (rolando ou usando CTRL + F) e altere a entrada do caminho para Caminho =% ResourceDir% \ Themes \ Aero \ Aerolite.msstyles
Salve o arquivo novamente e abra Painel de controle> Alterar o tema ou clique com o botão direito do mouse na área de trabalho e selecione Personalização - a nova opção Aero Lite estará disponível! Embora o visual não seja tão diferente, a opção Aero Lite altera alguns botões e outros aspectos do sistema operacional, permitindo que você ostente um tema individual do Windows 8.
Revive a animação da tela inicial
Quando você entra no Windows 8 pela primeira vez, notará uma impressionante animação na tela Iniciar. Infelizmente, após a primeira execução, o Windows esquece de permitir que você veja isso novamente. É uma pena, porque nos dispositivos Windows Phone, cada vez que você pressiona o botão Iniciar, é exibida uma exibição igualmente impressionante de animação de blocos. Um dos pontos principais sobre o Metro (como a Microsoft chamava anteriormente de interface do usuário baseada em blocos) é que ele deve estar "vivo", mas isso não se traduz também no Windows 8 após a primeira execução.
Felizmente, podemos restabelecer isso, permitindo que os fãs do Windows 8 mostrem isso, mas de colírio visual para amigos e admiradores interessados. Comece pressionando Win + R e entre regedit para iniciar o Windows 8 Registry Editor. Concorde com as notificações de conta de usuário que possam ser exibidas.
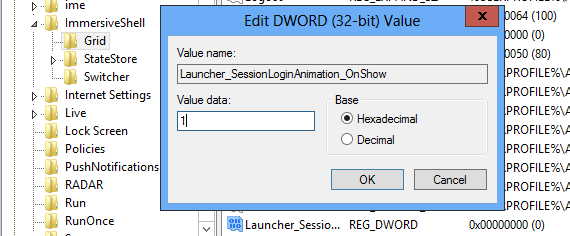
Expanda a árvore para encontrar HKEY_CURRENT_USER \ Software \ Microsoft \ Windows \ CurrentVersion \ ImmersiveShell \ Gride, com a entrada aberta, clique com o botão direito do mouse no painel direito e selecione Novo> Valor DWORD (32 bits), que você deve nomear Launcher_SessionLoginAnimation_OnShow. Abra isso e altere o valor para 1 e clique em Está bem e feche o Editor do Registro. Quando você pressiona o botão Iniciar, os blocos serão animados.
Observe que você pode obter animações personalizadas da tela Iniciar no Windows 8 com o Tweaker de animações da tela inicial.
Ajustar o número de linhas na tela inicial
Por padrão, a tela inicial do Windows 8 exibe blocos como uma grade, com quatro linhas de profundidade. No entanto, não precisa ser assim ...
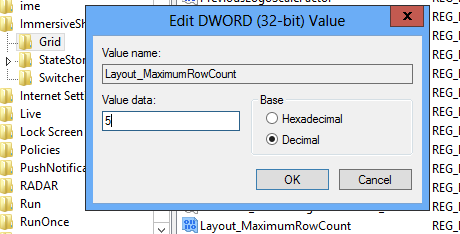
Em qualquer lugar do Windows 8, pressione Win + R e entre regedit - isso iniciará o Windows 8 Registry Editor. Expanda a árvore para alcançar a seguinte chave: HKEY_CURRENT_USER \ Software \ Microsoft \ Windows \ CurrentVersion \ ImmersiveShell \ Grid e procure a entrada Layout_MaximumRowCount. Se não estiver lá (provavelmente não estará), crie-o clicando com o botão direito do mouse no painel direito e selecionando Novo> Valor DWORD (32 bits).
Depois de criado, clique duas vezes na entrada, defina a Base como Decimal e altere o valor - você pode ter até cinco linhas. Após fazer a alteração, clique em OK, feche o editor de registro e efetue logout do Windows 8. Quando você faz login novamente, o layout da tela inicial será alterado, com as novas linhas adicionadas!
Se você não gostar da nova aparência, basta excluir o DWORD.
Em quais aplicativos você pode pesquisar?
Pesquisando no Windows 8 é inicialmente complicado, mas depois que você pega o jeito da interface, esse é um dos aspectos do sistema operacional que vem naturalmente.
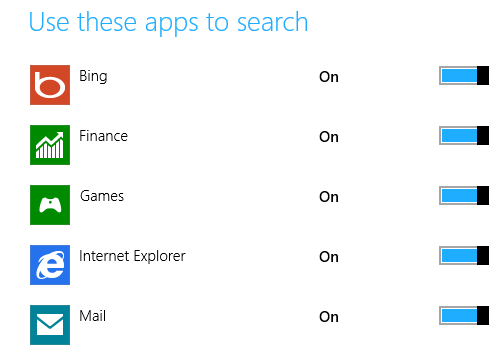
Quando você abre a tela Pesquisar, o lado direito da tela exibe todos os aplicativos e áreas que serão consultados. Depois de executar uma pesquisa, os resultados podem ser filtrados selecionando um desses aplicativos.
Você pode personalizar a seleção de aplicativos nesta lista, abrindo Charms (Win + C) e abrindo Configurações> Alterar configurações do PC> Pesquisa e clicar nas opções contra as opções exibidas. Isso pode acelerar a pesquisa em alguns casos, ou pelo menos torná-la mais eficiente, removendo fontes de pesquisa potencialmente irrelevantes, como Finanças ou Esporte, ou aplicativos que você raramente usa.
Faça capturas de tela instantâneas
Desde sempre, a capacidade de tirar capturas de tela no Windows foi amplamente usurpada por ferramentas de terceiros. Claro, o Microsoft Word possui uma ferramenta útil de captura de tela e a Ferramenta de recorte da Microsoft (introduzida no Windows Vista) meio que consegue corrigir a balança, mas nenhum deles é universalmente bom para a tela agarra.
Em vez disso, os usuários confiam em qualquer coisa, do Steam ao SnagIt (dependendo dos requisitos), para obter uma captura de tela, com a certeza de que ela será salva ou armazenada em cache automaticamente.
Este não é o caso dos antigos Imprimir tela> Colar no Paint procedimento que existe desde o Windows 3, mas foi revisado para o Windows 8. Capturar a tela agora é incrivelmente fácil - basta usar uma combinação de teclado (Tela Win + Print ou Win + Volume Down em tablets) O Windows 8 tira uma captura de tela da tela atual e até a salva como um arquivo PNG na biblioteca de Imagens!
Você encontrou mais segredos do Windows 8?
Então, nós temos isso - cinco excelentes recursos ocultos no Windows 8 que contribuem para um aumento na produtividade, permitem ajustar os padrões existentes e obter mais benefícios para os seus olhos.
Obviamente, existem muitos outros segredos no Windows 8. O agendador de tarefas foi atualizado, assim como o Windows Explorer. Esse novo sistema operacional da Microsoft poderia ter todos os tipos de ajustes e ferramentas não revelados até agora, ou cobrimos todos eles aqui?
Deixe-nos saber o que você pensa - especialmente se você tiver alguns ajustes ocultos úteis do Windows 8 e ovos de Páscoa!
Christian Cawley é editor adjunto de segurança, Linux, bricolage, programação e tecnologia explicada. Ele também produz o Podcast Realmente Útil e tem uma vasta experiência em suporte a desktops e software. Um colaborador da revista Linux Format, Christian é um funileiro de Raspberry Pi, amante de Lego e fã de jogos retro.


