Propaganda
O código de erro do Windows 10 0x8000ffff está relacionado ao Windows Update. Sabe-se que o código de erro afeta também a funcionalidade da Microsoft Store. Depois de atualizar o Windows 10 e voltar para a Microsoft Store, o erro 0x8000ffff indica que algo está quebrado em algum lugar.
O 0x8000ffff não é tão crítico que paralisa seu computador e existem alguns métodos para corrigir o erro. Vamos dar uma olhada e solucionar o problema.
1. Use a solução de problemas de aplicativos da Windows Store
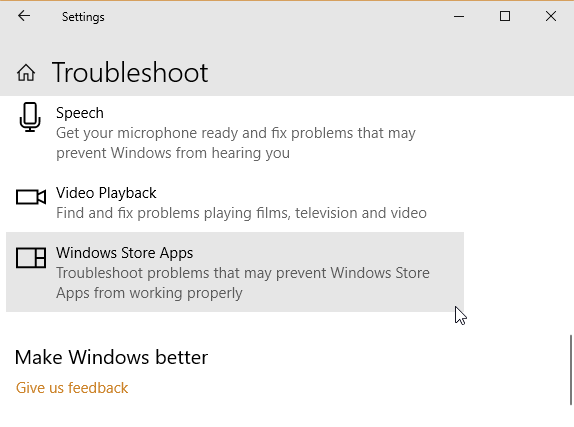
Você sabia que o Windows 10 tem vários solucionadores de problemas internos? É uma extensa lista de solucionadores de problemas. Uma das opções é para a Microsoft Store.
Para executar a solução de problemas:
- pressione Chave do Windows + I.
- Tipo Solucionar problemas na barra de pesquisa.
- Role a lista longa até encontrar Aplicativos da Windows Storee selecione Execute o solucionador de problemas.
Siga as instruções na tela para aliviar o erro do Microsoft Store 0x8000ffff.
2. Limpe o cache da loja da Microsoft
Outra solução rápida para os erros 0x8000ffff é limpar o cache da Microsoft Store.
- pressione Chave do Windows + R abrir Executar
- Tipo wsreset.exee clique ESTÁ BEM.
Uma janela em branco do prompt de comando será aberta por cerca de dez segundos. Após o qual a loja se abrirá.
Se isso não funcionou, pressione Chave do Windows + R novamente. Digite o seguinte:
C: \ Users \% USERNAME% \ AppData \ Local \ Packages \ Microsoft. WindowsStore_8wekyb3d8bbwe \ LocalStateSe houver um Cache pasta já, renomeie-a Cache.old. Em seguida, se existia antes ou não, crie uma nova pasta chamada Cache. Por fim, execute o Solucionador de problemas, conforme descrito acima, e ele deve detectar e resolver o problema.
3. Reconfigurar ou reinstalar a Microsoft Store
Você pode reconfigurar a Microsoft Store na tentativa de remover o erro 0x8000ffff. Para reconfigurar a Microsoft Store:
- Tipo Powershell na barra de pesquisa do menu Iniciar, clique com o botão direito do mouse na melhor correspondência e selecione Executar como administrador.
- Copie e cole o seguinte comando:
PowerShell-ExecutionPolicy Unrestricted Add-AppxPackage-DisableDevelopmentMode-Register - Agora, faça o mesmo para este comando:
Env: SystemRoot \ WinStore \ AppxManifest.xml
- Reinicie seu sistema.
Às vezes, a opção de reconfiguração não é suficiente para limpar o erro 0x8000ffff. Nesse caso, você pode tentar uma reinstalação completa da Microsoft Store. Não demora muito!
- Tipo PowerShell na barra de pesquisa do menu Iniciar, clique com o botão direito do mouse na melhor correspondência e selecione Executar como administrador.
- Copie e cole o seguinte comando:
Get-AppXPackage * WindowsStore * - Todos os usuários | Foreach {Add-AppxPackage -DisableDevelopmentMode -Register "$ ($ _. InstallLocation) \ AppXManifest.xml"} - Feche o PowerShell e reinicie o sistema.
4. Execute CHKDSK e SFC
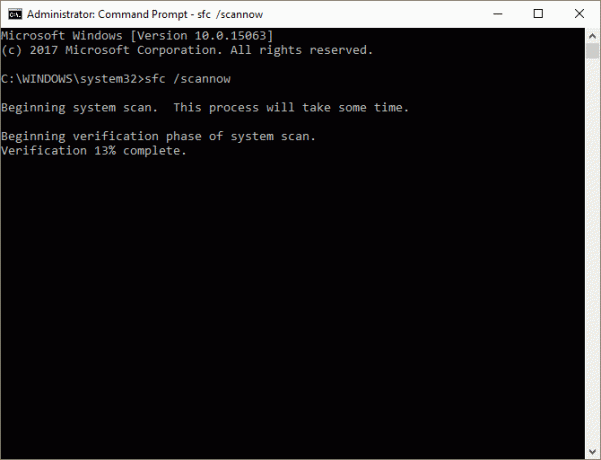
CHKDSK é uma ferramenta de sistema do Windows que verifica o sistema de arquivos e, com determinadas configurações, corrige os problemas enquanto ele é executado. Você executa o CHKDSK no prompt de comando e tem um monte de recursos bacanas.
- Tipo prompt de comando na barra de pesquisa do menu Iniciar, clique com o botão direito do mouse na melhor correspondência e selecione Executar como administrador. (Como alternativa, pressione Tecla do Windows + Xe selecione Prompt de Comando (Admin) no menu.)
- Em seguida, digite chkdsk / r e pressione Enter. O comando irá procurar erros no sistema e corrigir quaisquer problemas ao longo do caminho.
Se isso não funcionar, você pode executar o SFC (Windows System File Check). A Verificação de arquivo do sistema é outra ferramenta do sistema Windows que verifica se há arquivos de sistema Windows ausentes ou corrompidos. Parece CHKDSK, certo? Bem, o SFC verifica especificamente os arquivos do sistema Windows, enquanto o CHKDSK verifica erros em toda a unidade.
Porém, antes de executar o comando SFC, é melhor verificar se ele está completamente funcional.
DISM significa Manutenção e Gerenciamento de Imagens de Implantação. O DISM é um utilitário integrado do Windows com uma vasta gama de funções. Nesse caso, o Comando DISM Restorehealth garante que nossa próxima correção funcione corretamente. Siga as etapas a seguir.
- Tipo Prompt de Comando (Admin)na barra de pesquisa do menu Iniciar, clique com o botão direito do mouse e selecione Executar como administrador para abrir um prompt de comando elevado.
- Digite o seguinte comando e pressione Enter: DISM / online / imagem-de-limpeza / restorehealth
- Aguarde o comando concluir. O processo pode levar até 20 minutos, dependendo da integridade do sistema. O processo parece travado em determinados momentos, mas aguarde a conclusão.
- Quando o processo for concluído, digite sfc / scannow e pressione Enter.
5. Excluir pasta de distribuição de software
A exclusão da pasta de distribuição de software pode sacudir o Windows Update de volta à vida útil e remover o erro 0X8000ffff junto com ele.
No entanto, antes de continuar com essa correção, lembre-se de que a remoção do conteúdo da pasta Software Distribution tem alguns efeitos colaterais. O mais importante é que a exclusão da pasta remove o histórico do Windows Update e, da próxima vez que você tentar atualizar o sistema, o processo poderá demorar mais alguns minutos.
- Tipo comando na barra de pesquisa do menu Iniciar, clique com o botão direito do mouse na melhor correspondência e selecione Executar como administrador. Um prompt de comando elevado será exibido.
- Entrar net stop wuauserv
- Entrar bits de parada líquida
- Abra uma janela do Windows Explorer. Copiar e colar C: \ Windows \ SoftwareDistribution na barra de endereço.
- Abra a pasta Software Distribution. pressione CTRL + A para selecionar todos os arquivos e, em seguida, Excluir.
Se você não conseguir excluir todos os arquivos, reinicie o computador e execute o processo novamente. Depois de remover os arquivos, reinicie o seu sistema.
6. Verifique seu serviço de criptografia
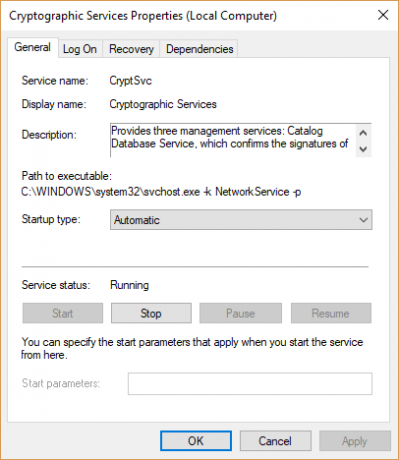
O Serviço de Criptografia do Windows tem laços estreitos com o Windows Update e a Microsoft Store. Se o Serviço de Criptografia não estiver funcionando ou estiver desativado, o Windows não atualizará e exibirá vários erros. O erro 0x8000ffff é um deles.
- Tipo Serviços na barra de pesquisa do menu Iniciar e selecione a melhor correspondência.
- Navegue até Serviços de criptografia.
- Verifique se o serviço está definido para iniciar automaticamente.
- Se o Serviço de Criptografia estiver desativado, selecione Começar.
7. Reparar um problema de rede
Alguns usuários relatam o erro 0x8000ffff decorrente de um problema de rede. Você também pode usar a solução de problemas de reparo de rede integrada do Windows 10 para corrigir isso.
Para executar a solução de problemas:
- pressione Chave do Windows + I.
- Tipo tsolucionar problemasrede na barra de pesquisa.
- Role para baixo e selecione Solução de problemas de rede, siga as instruções na tela.
Se isso não funcionar, tente alterar as configurações de DNS. A mudança para um DNS alternativo às vezes pode resolver problemas relacionados à rede.
- Tipo rede na barra de pesquisa do menu Iniciar e selecione a melhor correspondência.
- Selecione Alterar opções do adaptador.
- Clique com o botão direito do mouse na sua conexão ativa e selecione Propriedades, Internet Protocol Version 4, depois Properties.
- Selecione Use os seguintes endereços de servidor DNSe digite 1.1.1.1 e 8.8.8.8. Pressione OK.
1.1.1.1 é um DNS com foco na privacidade, enquanto 8.8.8.8 é o DNS público do Google.
8. Redefinir o Windows 10 (último recurso)
Ok, ainda arrancando seus cabelos? Às vezes, nada além de uma redefinição do Windows 10 corrigirá seu problema. O Windows 10 Reset substitui os arquivos do sistema por um conjunto completamente novo de arquivos e, teoricamente, limpa problemas remanescentes relacionados ao erro de gerenciamento de memória, mantendo a maioria dos arquivos importantes intacto.
Dirigir a Configurações> Atualização e segurança> Recuperação, então sob Redefinir este PC selecionar iniciar.
Seu sistema é reiniciado assim que você aperta o botão; portanto, faça backup de todos os arquivos críticos com antecedência. Seu sistema será reiniciado e você poderá selecionar Mantenha meus arquivos ou Remova tudo.
Código de erro 0x8000FFFF resolvido!
Uma dessas ou uma combinação das sete correções deve remover o erro 0x8000ffff e permitir que você retorne à Microsoft Store. Espero que você não precise buscar a oitava opção, redefinir o Windows 10. Dito isto, é útil como último recurso absoluto.
Obtendo um Erro "Exceção de loja inesperada" no Windows Como corrigir um erro inesperado de exceção de loja no Windows 10Ocorreu um erro "Exceção de loja inesperada" no Windows 10? Veja como diagnosticar e corrigir o problema. consulte Mais informação ? Nós podemos ajudar. Você tem outros problemas da Microsoft Store? Verificação de saída maneiras de corrigir seus problemas da Microsoft Store 8 Erros da Microsoft Store e como corrigi-losA Windows Store, agora chamada de aplicativo da Microsoft Store, pode desaparecer, ter problemas de cache ou ficar travada. Seja qual for o erro, ajudaremos você a corrigi-lo. consulte Mais informação .
Gavin é escritor sênior do MUO. Ele também é o editor e o gerente de SEO do site irmão da MakeUseOf, Blocks Decoded. Ele tem uma redação contemporânea BA (Hons) com práticas de arte digital saqueadas nas montanhas de Devon, além de mais de uma década de experiência profissional em redação. Ele gosta de grandes quantidades de chá.

