Propaganda
Se você é um usuário de Linux, terá que começar com o terminal Linux em algum ponto. Alguns comandos do terminal podem ser populares, outros obscuros, mas em muitos casos, é mais fácil executar um comando através de uma janela do terminal do que através de uma GUI.
Mas o que acontece se você precisar executar vários comandos ao mesmo tempo? O GNU Screen torna fácil multitarefa de terminal assim; vamos começar a usá-lo.
O que é a tela GNU?
GNU Screen é uma ferramenta para o terminal Linux que divide um terminal em vários. Isso significa que você pode executar um comando, digamos wget download de um arquivo de imagem, enquanto alterna para executar um segundo, como systemctl, para verificar o S.M.A.R.T. status da sua unidade.
Ele permite que você execute comandos independentes como esses em sessões separadas às quais você pode conectar e desconectar à vontade.
Não é apenas útil para o seu próprio PC; é quase essencial se você estiver gerenciando um servidor remoto. Se você estiver executando comandos em um servidor por SSH, o que acontece se você se desconectar? O comando ainda pode estar em execução, mas você não poderá monitorar ou interagir facilmente com ele.
Tela lida com esse problema para você. Você pode reconectar-se a uma sessão da Tela se perder a conexão ou desconectar-se dela e deixá-la em execução em segundo plano até precisar acessá-la novamente.
Como instalar a tela
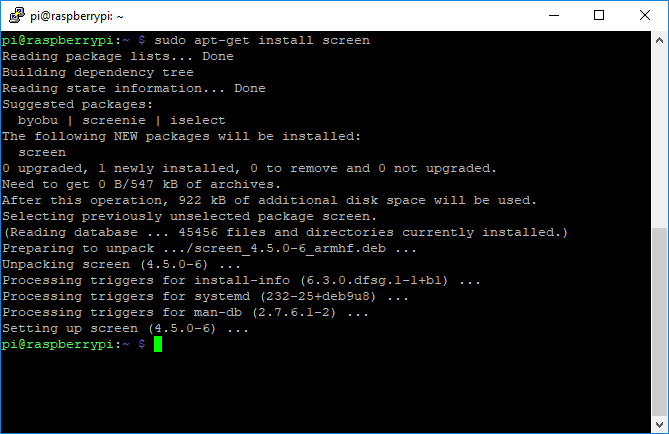
A tela não vem com a maioria das distribuições Linux, mas como é anterior ao Linux, é bem suportada.
Se você deseja instalá-lo em uma distro baseada no Ubuntu ou Debian, execute o seguinte:
sudo apt-get update. tela de instalação do sudo apt-getDa mesma forma, se você estiver executando o Arch, abra sua janela do shell e execute:
sudo pacman -Syu. tela sudo pacman -SSe você estiver usando o Fedora, execute o seguinte:
atualização sudo yum. tela de instalação do sudo yumIniciando uma sessão de tela
Iniciar uma sessão de tela é simples. Abra um terminal ou estabelecer uma conexão SSHe digite tela. Você verá a janela de introdução da tela. pressione o espaço ou a tecla Enter para fechá-lo.
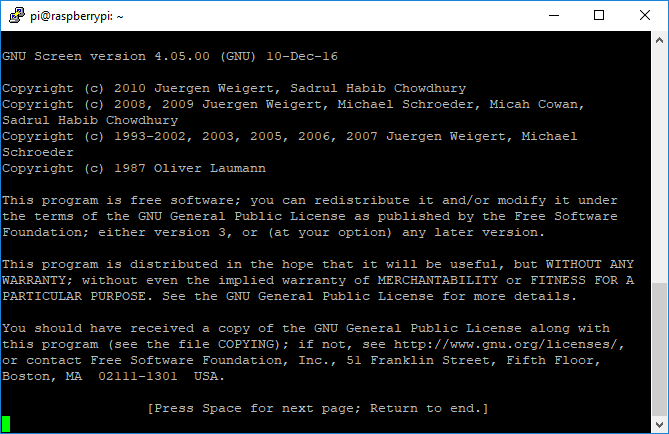
Depois disso, a tela do terminal retornará ao normal. Não há sinal óbvio de que você esteja executando uma sessão de tela, mas todos os comandos executados a partir deste ponto serão executados em uma sessão que agora você pode desanexar e reconectar à vontade.
Exibindo e desanexando telas
Você deseja saber como se conectar e desconectar de uma sessão da Tela se planeja usá-la novamente. Se você já está em uma sessão de tela, pressione Ctrl + A seguido pela letra d (minúsculas).
A sessão e todos os comandos atualmente em execução nela serão desanexados para execução em segundo plano, prontos para serem reconectados posteriormente. Supondo que você tenha apenas uma sessão de tela em execução, digite:
tela -rIsso reconectará sua sessão e permitirá que você continue. Se você precisar desanexar à força uma sessão remotamente, reconecte-se a você mesmo, digite:
tela -rdVocê pode executar mais de uma sessão de tela. Se você deseja se reconectar a uma sessão específica, precisará descobrir o número de identificação do processo da sessão. Tipo tela -ls ou tela -r listá-los.
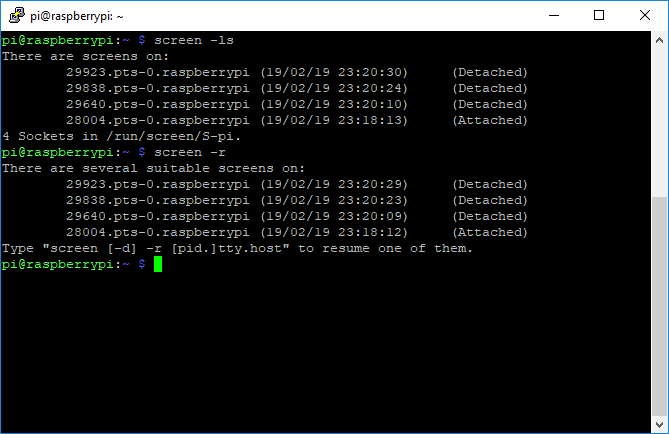
Como mostra a imagem acima, digite tela -r seguido pelo número de identificação inicial no início de cada sessão. Por exemplo:
tela -r 25407Se você deseja fechar uma sessão e cancelar quaisquer comandos em execução nela, reconecte-se a ela e digite Saída.
Outros comandos do terminal da tela a serem lembrados
A tela tem alguns truques na manga para usuários que desejam tirar o máximo proveito dela. Aqui estão alguns dos comandos mais comuns do terminal para você se lembrar.
Atalhos de teclado da tela de lista
Como todos os bons programas de terminal, o Screen possui atalhos de teclado para você usar. Você já está usando um, Ctrl + A e d, para desanexar telas existentes.
Se você quiser ver o resto, basta digitar Ctrl + A Seguido por ? para fornecer uma lista com a qual você pode trabalhar.
Criar e alternar entre o Windows em uma sessão
Você não precisa alternar entre as sessões para executar comandos; você também pode alternar entre janelas em uma sessão.
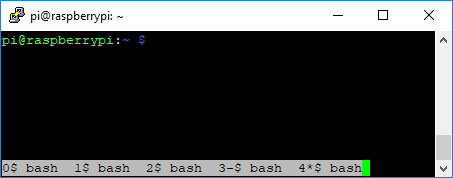
Para criar uma nova janela na sua sessão, pressione Ctrl + A Seguido por c (minúscula) para criar uma nova janela. Sua primeira janela começa no número 0, sua próxima janela 1etc.
Bater Ctrl + A e depois filtre os números de 0 a 9. Para listar cada um, use Ctrl + A e depois W (minúscula) para ver uma lista de sessões com um ID de um dígito.
Criar uma sessão com um nome
Um ID gerado aleatoriamente é difícil de lembrar; dar um nome à sua sessão pode facilitar as coisas. Se você deseja iniciar uma sessão com um nome, digite:
screen -S examplenameSe você deseja se reconectar a esta sessão por nome, digite:
screen -X examplenameCompartilhar uma sessão de tela
Deseja compartilhar uma sessão do terminal com um colega ou um amigo? Graças ao Screen, você pode. Tipo:
screen -rxEm vez de desanexar alguém atualmente conectado a esta sessão, você simplesmente se junta a ela. Outros usuários verão o que você digita e os comandos que você executa; você também poderá assistir a outros usuários se eles fizerem o mesmo.
Registre sua saída de tela em um arquivo
Pode ser necessário registrar a saída da tela em um arquivo por motivos de manutenção ou auditoria. Para fazer isso, digite:
tela -LUma sessão começará com a capacidade de efetuar logon em um arquivo com o nome screenlog.x (onde X é um número, começando do zero) em seu diretório pessoal. Para iniciar um log em uma sessão, digite Ctrl + A Seguido por H (Shift + h).
Bloquear uma sessão de tela
Se você deseja proteger uma sessão de tela, pode bloquear a sessão com sua senha existente do Linux.
Tipo Ctrl + A Seguido por x (minúscula) para bloquear uma sessão enquanto você estiver conectado a ela.
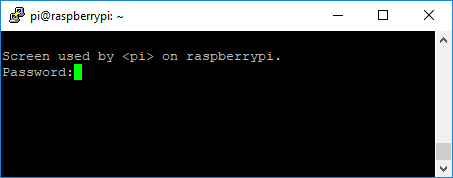
Isso trava na sua janela atual do terminal; digite a senha da sua conta para desbloquear.
A multitarefa de terminal não poderia ser mais simples
Graças ao GNU Screen, você não precisa se preocupar em esperar que um comando do terminal termine. É útil se você deseja controlar servidores remotos, mas também é uma ótima ferramenta para o seu PC em casa, se você precisar executar vários comandos em uma janela.
É a ferramenta perfeita para administradores de sistema. No entanto, esse não é o único comando para a caixa de ferramentas do terminal Linux, e é por isso que você deve marcar isso como favorito. fraude de comandos importantes do Linux A folha de dicas de referência de comandos do LinuxEsta cábula simples o ajudará a se sentir confortável com o terminal de linha de comando do Linux em pouco tempo. consulte Mais informação .
Ben é um escritor de tecnologia sediado no Reino Unido, apaixonado por gadgets, jogos e nerds em geral. Quando ele não está ocupado escrevendo ou mexendo com tecnologia, ele está estudando para um mestrado em computação e TI.
