Propaganda
Se você trabalha em casa ou administra seu próprio negócio, nem sempre é fácil lembrar de enviar suas faturas dentro do prazo.
Neste artigo, você verá como escrever um script do Google (MUITO simples, não se preocupe).
Também mostraremos como fazer o mesmo com uma macro. Uma macro pode empacotar sua fatura e enviá-la por e-mail para qualquer endereço (ou endereços) que você desejar.
Etapa 1: prepare sua fatura mensal
Se atualmente você não controla suas faturas usando o Planilhas Google, deve fazê-lo. Mesmo se você tiver nunca programou nada em sua vida Os 10 melhores projetos iniciantes para novos programadoresDeseja aprender programação, mas não sabe por onde começar? Esses projetos e tutoriais de programação para iniciantes o iniciarão. consulte Mais informação .
O Planilhas Google é armazenado na nuvem, onde você também tem o poder dos scripts do Google 3 maneiras seguras de aumentar sua produtividade com os scripts do GoogleÉ possível fazer todos os tipos de automações muito legais com o Google Scripts, e você nem precisa criá-las do zero. Aumente sua produtividade em grande escala. consulte Mais informação Na ponta dos seus dedos. Por esse motivo, o Planilhas Google é muito mais "habilitado para Internet" do que o Excel.
Realmente não importa como você formata sua fatura para que esta solução funcione. Vamos fazer algumas coisas que você deve organizar antes de enfrentar o seu Script do Google.
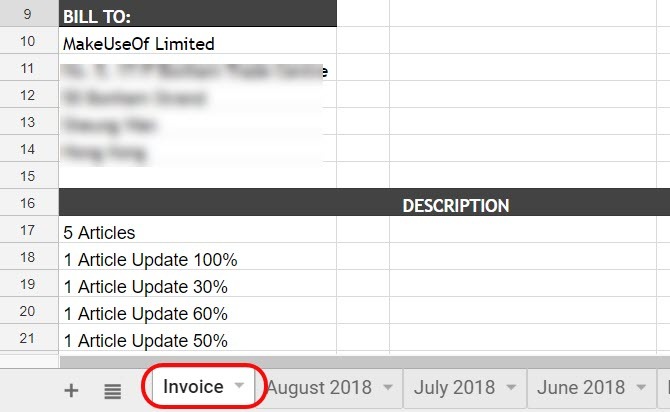
Isso não é complicado. Tudo o que você precisa fazer é garantir que a planilha do mês atual seja sempre o mesmo. No meu caso, eu chamo de "Fatura".
No dia 1º do mês, a fatura é enviada automaticamente. Algum tempo depois, durante a primeira semana, apenas o renomeei para esse mês e ano.
Em seguida, recrie a planilha "Fatura" e comece a registrar o mês atual novamente.
Etapa 2: criar o script do Google
Para entrar no editor de scripts do Google no Planilhas Google, basta clicar em Ferramentas no menu Então clique Editor de scripts.
É inteligente renomear o nome do projeto para algo que você lembrará mais tarde, se precisar voltar aos scripts e ajustá-lo.
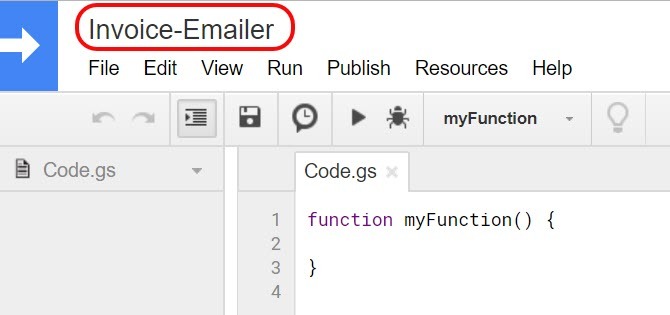
Em seguida, cole o seguinte script.
função myFunction () {var ss = SpreadsheetApp.getActiveSpreadsheet (); var filename = "Mês Atual" + ss.getName (); var SendBook = ss.copy (nome do arquivo); var ToUser = "[email protected]" MailApp.sendEmail ({to: ToUser, subject: 'Aqui está minha fatura do mês passado!', corpo: 'Oi! Anexei minha fatura deste mês. Obrigado pelo trabalho, realmente aprecio isso! -Ryan ', anexos: [SendBook.getBlob (). SetName (nome do arquivo)]}); }Nós cobrimos a função sendEmail Como enviar email em uma planilha do Google com scripts do GoogleAprenda a usar o Google Scripts para automatizar as ferramentas de produtividade do Google, como Planilhas e Documentos, e economizar horas. consulte Mais informação no passado, se você estiver interessado em como isso funciona.
Edite as partes corretas desse script para que ele vá para o endereço de e-mail correto. Verifique se ele também usa o nome correto da pessoa para quem você está enviando o corpo.
Para testar se seu script está funcionando, preencha o texto "ToUser" com seu próprio endereço de email.
Clique no Salve ícone de disco no menu para salvar o script. Em seguida, clique no Toque ícone (parece uma seta para a direita).
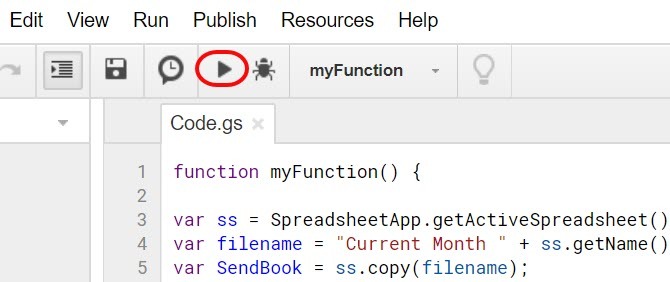
Solicitará que você confirme a autorização do script para acessar seus outros dados do Google (como Gmail e Planilhas).
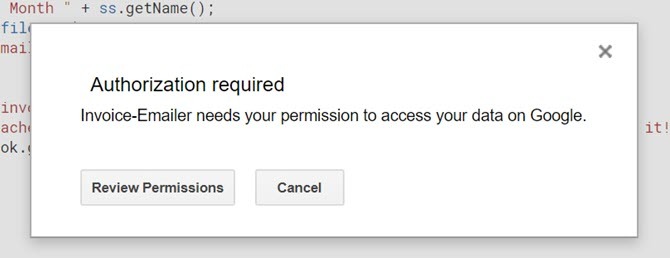
Você pode receber um aviso de que o script não é seguro. Isso ocorre apenas porque você está escrevendo um script personalizado que o Google não revisou ou autorizou para uso mais amplo.
Você pode ignorar este aviso desde que criou o script e sabe que é seguro.
Se funcionar corretamente, você deverá receber um e-mail semelhante a este:
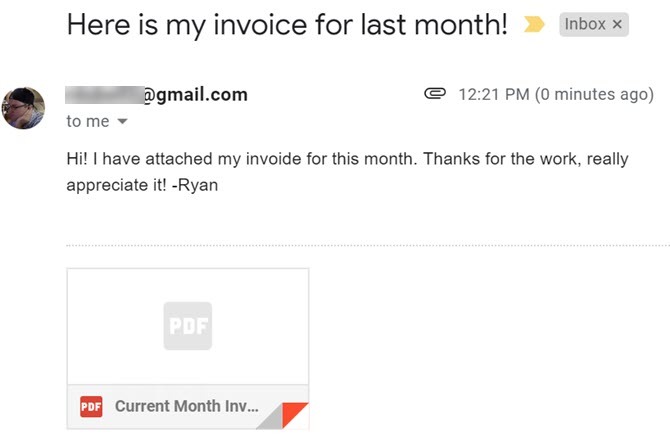
Como você pode ver, a planilha é anexada ao email como um PDF. Isso facilita muito para o destinatário abrir e visualizá-lo, mesmo que não use o Planilhas Google.
Agora precisamos automatizar isso para que seja executado no dia 1º de cada mês.
Etapa 3: automatize seu script de fatura
Para automatizar seu script, você precisa criar o que é chamado de "gatilho".
Volte para o seu script do Google, clique em Editar no menu e escolha Gatilhos do projeto atual.
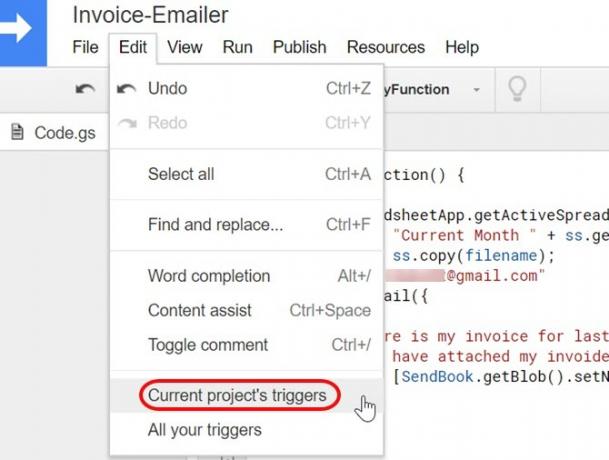
Como você ainda não criou nenhum gatilho para este projeto, isso ficará em branco.
Você verá um link azul com a mensagem "Nenhum gatilho configurado". Clique.
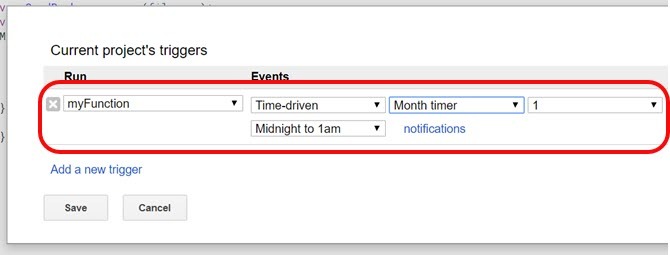
Escolher Orientado pelo tempo eventos, ajuste o cronômetro para Temporizador do mêse deixe o número em 1.
Depois de clicar em Salvar, o Google Scripts enviará o formato PDF da sua fatura, por e-mail, no dia 1º de cada mês.
Isso é tudo!
O importante é garantir que você mantenha sua fatura bem atualizada durante o mês. Verifique se está pronto e pronto para o primeiro dia do próximo mês.
Etapa 4: criar uma macro
Há outra abordagem que não é de programação que você pode adotar para realizar a mesma coisa que o script acima: Planilhas Google agora inclui um recurso de macros Como automatizar tarefas repetitivas no Planilhas Google com macrosFinalmente, as macros estão disponíveis para os usuários do Planilhas Google. Você não precisa de nenhum conhecimento de codificação para automatizar tarefas repetitivas em documentos e planilhas. consulte Mais informação . As macros permitem gravar uma série de ações para realizar uma tarefa. Nesse caso, você primeiro criou a macro e, em seguida, acionou-a da mesma maneira que acionou seu Google Script.
Primeiro, na sua folha de fatura, vá para Ferramentas> Macrose selecione Gravar Macro.
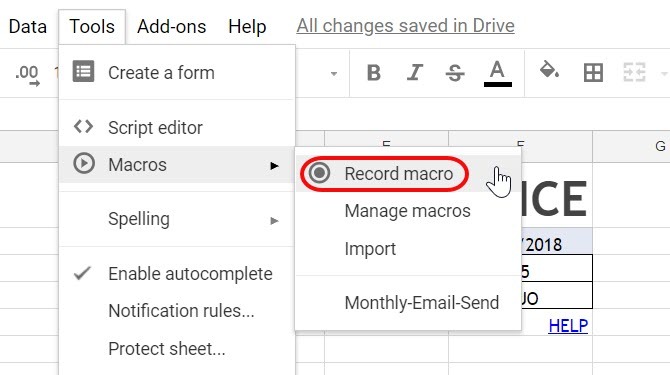
Em seguida, siga as etapas normais do envio da folha para alguém como um anexo em PDF.
Vamos para Arquivoe clique Email como anexo.
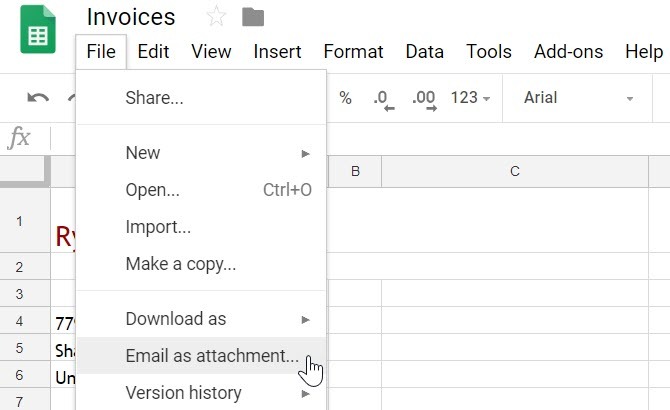
Em seguida, preencha todos os campos do formulário para que o assunto e o corpo pareçam naturais.
Então clique Mandar.
No pop-up "Gravando nova macro", clique em Salve . Isso termina o processo de gravação de macro. Dê à macro um nome que você lembrará e clique em Salve novamente.
Você deveria ter visto seu email de teste chegar com o PDF anexado.
Etapa 5: automatizar a macro
Agora é hora de automatizar a macro. Você pode acionar macros da mesma maneira que aciona os scripts do Google.
Volte para Ferramentas e Editor de scripts. Clique no código macros.gs.
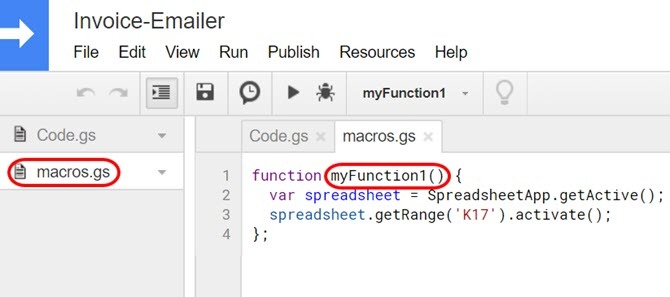
Anote o nome da função macro. No exemplo acima, o nome da função macro é myFunction1.
Agora entre Editare Gatilhos do projeto atual.
Desta vez, na caixa suspensa de funções, você verá a função macro na lista. Selecione.
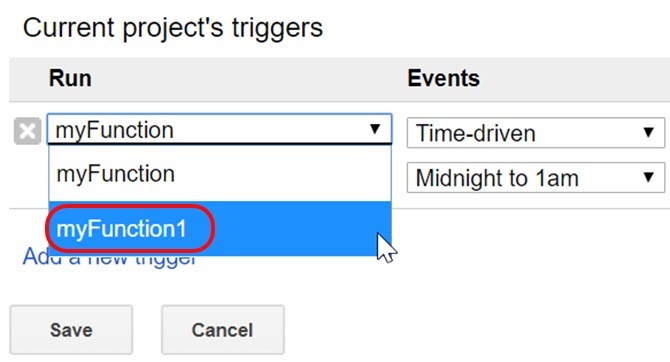
Em seguida, basta configurar o restante do gatilho, como você fez acima, para o gatilho do Google Script.
Defina Eventos como Orientado pelo tempo. Escolher Mês cronômetro. Deixe o número em 1.
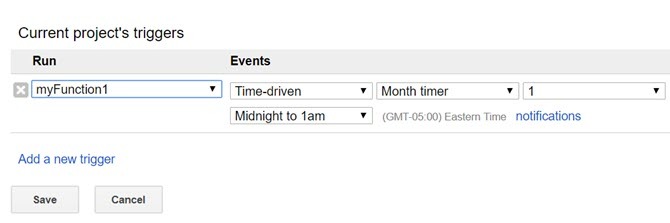
Agora sua macro gravada será executada todos os meses.
Ele enviará a planilha de fatura como PDF para qualquer endereço de email que você definiu quando gravou a macro.
O Google Sheets automatizado pode economizar tempo
O recurso de gatilhos do Planilhas Google é realmente o poder por trás dessa automação. Permite automatizar todas as tarefas mundanas que você realiza com frequência, para que você possa se concentrar em coisas mais importantes.
Se você está apenas começando o Google Scripts e deseja saber mais, abordamos outros exemplos de scripts úteis do Google 4 scripts do Google que tornam as planilhas do Google mais poderosasO Planilhas Google é excelente, mas pode ser ainda mais poderoso se você usar os scripts do Planilhas Google para aprimorar seus recursos. consulte Mais informação você pode tentar agora.
Ryan é bacharel em Engenharia Elétrica. Ele trabalhou 13 anos em engenharia de automação, 5 anos em TI e agora é engenheiro de aplicativos. Um ex-editor-chefe do MakeUseOf, ele falou em conferências nacionais sobre visualização de dados e foi apresentado na TV e rádio nacional.