Propaganda
Serviços como o Google Docs e o Google Sheets surpreenderam os nativos digitais e são usados em todo o mundo para colaborar em projetos escolares e profissionais.
O Planilhas Google é o equivalente on-line do Excel Excel vs. Planilhas Google: Qual é o melhor para você?Você realmente precisa do Excel? As soluções de desktop e online têm suas vantagens. Se você tiver problemas para escolher entre o Excel e o Planilhas Google para gerenciar suas planilhas, deixe-nos ajudá-lo a decidir. consulte Mais informação e não é a primeira ferramenta que vem à mente na esfera do trabalho em equipe. Porém, quando você fornece dados coletivamente, a planilha como ferramenta de processamento de informações se torna inevitável.
Este artigo o guiará pelas funções e recursos do Planilhas Google essenciais para projetos de grupo. Alguns são universais e podem ser encontrados no Excel, outros são exclusivos do Planilhas Google e das opções de colaboração que ele oferece.
O básico
Assunto da demonstração
Para demonstrar o poder do Planilhas Google, estou usando uma planilha criada para avaliar os resultados de um exercício de dinâmica de equipe. O objetivo do exercício é identificar quais membros da equipe adotaram quais funções dentro da equipe, como visto por seus colegas. Se você quiser saber mais sobre a dinâmica e as funções da equipe, recomendo analisar as Quadro de Belbin.
Configuração da planilha e fonte de dados
Resumidamente, configurei uma planilha para cada participante, na qual eles podem avaliar todos os outros membros da equipe para cada uma das nove funções na estrutura de Belbin. Depois de criar o primeiro modelo, eu o dupliquei para criar várias folhas idênticas. Os dados são importados para uma planilha de processamento, que, por sua vez, libera os resultados para a planilha mestre. Quando digo folhas, quero dizer guias em um único documento de planilha. Além da classificação média para cada membro da equipe e função, a planilha mestre também revela quais funções são cobertas pela equipe e quais estão ausentes ou sub-representadas.
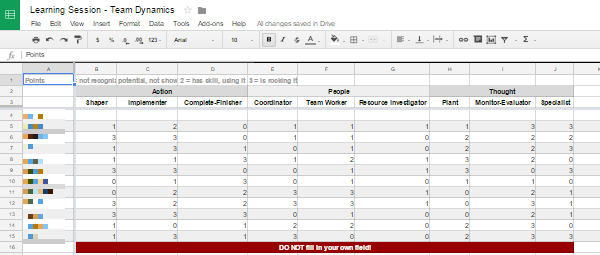
Para criar um conjunto aleatório de dados para esta demonstração, usei o Gerador Aleatório, um de muitos complementos úteis do Google Drive 5 complementos do Google Drive que você precisa usarO Google Docs e o Google Spreadsheet são serviços gratuitos incríveis, mas quando você inclui alguns dos complementos listados aqui, ele pode dar vida nova a essas ferramentas. consulte Mais informação .
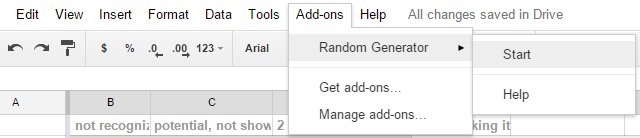
Destaquei as células que eu precisava preencher, defina o complemento para inserir Inteiro de 0 a 3 (as opções de classificação para nosso teste), a marca de seleção para Valores únicose clicou Gerar. Repeti o processo para todas as folhas de dados individuais. Como os membros da equipe não deveriam se classificar, eu removi os respectivos pontos de dados aleatórios de cada planilha, criando uma linha vazia.
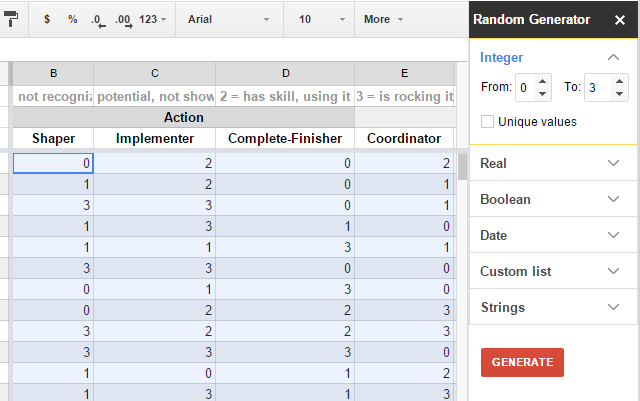
Além de inserir números inteiros, você também pode usar o Gerador Aleatório para adicionar Valores booleanos Torne-se melhor em encontrar coisas com os mecanismos de pesquisa: Explique a lógica de pesquisa booleanaOs milhares de servidores do Google levam apenas meio segundo para consultar aproximadamente 50 bilhões de páginas indexadas; leva muito mais tempo para digitalizar apenas a primeira página dos resultados de pesquisa. Além disso, ... consulte Mais informação , datas, listas personalizadas e seqüências de caracteres.
Como encontrar as fórmulas necessárias
Observe que sempre que você começar a digitar uma fórmula, ou seja, um sinal de igual seguido por pelo menos uma letra, a sugestão automática aparecerá com as funções disponíveis. Passe o mouse sobre as funções sugeridas para ver o que elas foram projetadas para fazer.
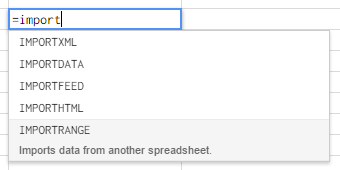
Você pode revisar todas as fórmulas no Lista de funções do Google ou reveja alguns básicos, tomando as Curso Criando fórmulas simples em GCFLearnFree.org.
Faça o Planilhas Google trabalhar para você
Importar dados de outras planilhas do Google
Desde que você tenha permissão de visualização, você pode importar dados de qualquer planilha do Google Como importar dados de outras planilhas do GoogleA maioria dos usuários usa apenas uma pequena fração do potencial da planilha do Google. Você sabe como obter informações de uma planilha do Google em outra? Aqui está uma função de célula para fazer o trabalho. consulte Mais informação , seja outra guia da sua planilha atual ou um documento de planilha totalmente diferente. Você pode importar células únicas ou colunas e / ou linhas inteiras; a fórmula básica é a mesma:
= ImportRange ("SHEET_ID", "TAB_NAME! CELL_OR_RANGE")
SHEET_ID refere-se à sequência de letras encontrada entre duas barras no URL do documento, conforme mostrado na captura de tela abaixo. A cadeia pode ser bastante longa.

TAB_NAME refere-se ao nome da planilha individual em um documento. Certifique-se de fazer algo simples, idealmente sem espaços. Se o nome da guia contiver espaços, use aspas simples para quebrá-lo. É separado de CELL_OR_RANGE com um ponto de exclamação. CELL_OR_RANGE pode se referir a uma única célula, algo como B4, ou um intervalo de células, algo como B: B para copie uma coluna inteira, B4: J4 para copiar de uma única linha ou B4: J15 para copiar em várias linhas e colunas.
Adicione a fórmula à primeira célula do "intervalo de importação" desejado e ela preencherá automaticamente todas as células solicitadas à direita e / ou abaixo. Embora quando você tentar fazer isso pela primeira vez, poderá receber um # REF! erro, como mostrado abaixo. Basta clicar Permitir acesso para a importação prosseguir.
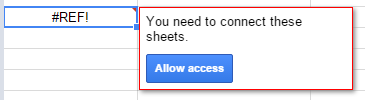
Se você estiver referenciando dados do mesmo documento de planilha, uma fórmula simplificada deve funcionar, embora, para mim, funcionasse apenas com células únicas:
= TAB_NAME! CELL
Contar pontos de dados e calcular médias
Para calcular a classificação média de cada membro da equipe, importei as classificações de todas as folhas individuais para uma folha de processamento usando a fórmula descrita acima. Em outras palavras, para cada membro da equipe, tenho 11 linhas de dados, com pelo menos uma linha vazia, pois ninguém se classifica. Eu também tive que levar em conta que, se menos de 11 participantes comparecerem ao exercício, mais de uma linha estará vazia, o que cria um desafio para o cálculo da média. Aqui está como eu resolvi isso.
Para calcular a média, simplesmente adicionei o total de todas as classificações individuais. Esta é a fórmula para isso:
= SUM (INÍCIO: FIM)
START refere-se à primeira célula, p. B5 e END refere-se à última célula que você deseja incluir, por exemplo B15
Para determinar o número de pontos de dados, usei a fórmula COUNTIF:
= COUNTIF (B5: B15, "<4")
Eu sabia que as classificações seriam qualquer número entre 0 e 3. Uma célula que contenha algo além de um desses números, todos menores que 4, idealmente uma célula vazia, não precisa ser contada. Portanto, o resultado dessa contagem será igual ao número de pontos de dados enviados.
Em seguida, combinei as duas fórmulas em uma função aninhada, ou seja, para DIVIDE meu SUM com o resultado COUNTIF e, assim, calculei a média em uma única célula:
= DIVIDE ((SUM (B5: B15)), (COUNTIF (B5: B15, "<4")))
É bom lembrar que a função entre parênteses será processada primeiro.
Observe que parênteses ou aspas ausentes são a fonte mais comum de erro na planilha. Além disso, se você estiver usando a formatação de números europeus, em que vírgulas são usadas para separar decimais, poderá encontrar problemas com a vírgula usada para separar valores em sua fórmula; tente usar um ponto e vírgula.
Usei essa fórmula novamente para contar quantas pessoas aparecem em funções específicas dentro de nossa equipe. Nesse caso, usei "> 1", pois classificações maiores que 1, ou seja, 2 ou 3, indicam que a habilidade está sendo aplicada.
Você pode use a fórmula COUNTIF Tutorial do Mini Excel: Usando funções avançadas de contagem e adição no ExcelContar e adicionar fórmulas pode parecer trivial comparado às fórmulas mais avançadas do Excel. Mas eles podem ajudar você a economizar muito tempo quando precisar coletar informações sobre os dados em sua planilha. consulte Mais informação para muitas operações avançadas, conforme descrito em um artigo separado. Da mesma forma, se você precisar encontrar informações específicas em uma planilha, poderá usar o universal funções de pesquisa 4 funções de pesquisa do Excel para pesquisar planilhas com eficiênciaPesquisando uma grande planilha do Excel nem sempre é fácil. Use fórmulas de pesquisa para economizar tempo e pesquisar planilhas com eficiência. consulte Mais informação . Por fim, se você tiver curiosidade sobre formatação condicional, combinação de dados de células diferentes ou importação de dados externos, recomendo nosso artigo sobre funções úteis do Planilhas Google Realize proezas incríveis com essas funções úteis da planilha do GoogleTenho vergonha de admitir que só recentemente decidi começar a experimentar as Google Spreadsheets, e o que descobri é que qualquer fascínio ou poder que o Excel tivesse sobre mim devido à incrível coisas... consulte Mais informação .
Ocultar e proteger folhas
Para ajudar minha equipe a se concentrar nos dados importantes, optei por ocultar a planilha de processamento. Para fazer isso, clique na ponta da seta ao lado do nome da planilha para expandir o menu e selecione Ocultar folha. Como você pode ver na captura de tela abaixo, você pode mostrar uma planilha oculta acessando Exibir> Folhas ocultas e selecionando a folha que você deseja exibir novamente.
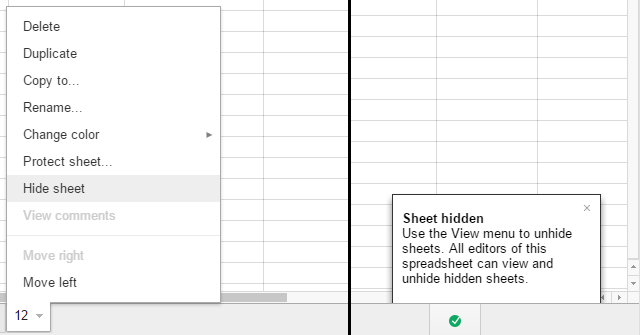
Para impedir que os usuários atrapalhem acidentalmente fórmulas complexas ou alterem dados, você também pode escolher o Proteger folha… opção no menu mostrado acima. Isso lhe dará a opção de proteger um Alcance de células ou um todo Folha. Se você for com o último, poderá Exceto certas células. Nos dois casos, você pode Definir permissões e Restrinja quem pode editar este intervalo, essencialmente permitindo que usuários selecionados realizem edições ou geralmente Mostrar um aviso ao editar este intervalo.
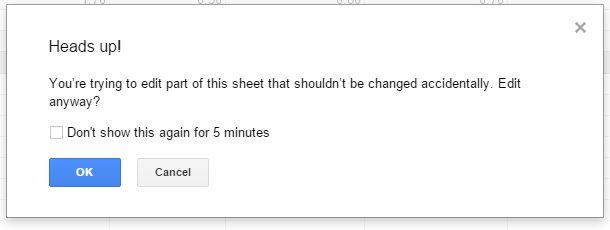
Configurar notificações para receber alertas de alterações
Quando você está lançando um documento para colaboração assíncrona em grupo, é uma boa ideia fazer check-in de vez em quando e ver o que todos os outros estão fazendo. Ou configure notificações para saber exatamente o que acontece quando.
Vamos para Ferramentas> Regras de notificação… e escolha sua rotina preferida. Você pode ser notificado sempre que Quaisquer alterações são feitas ou quando Um usuário envia um formulário e você pode ser notificado por e-mail a partir de um sumário diário ou Imediatamente.
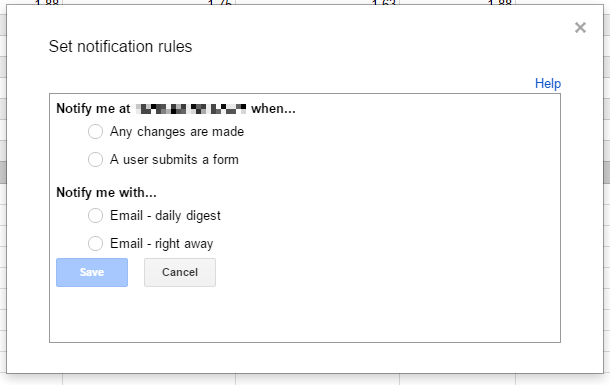
Como o Planilhas Google suporta comentários, você também pode receber notificações sobre comentários ou respostas. Clique Comentários no canto superior direito, expanda o Notificações menu e selecione sua preferência.
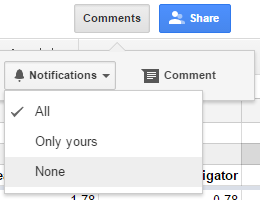
Para fazer um comentário, primeiro destacar as células você deseja comentar, então vá para Comentários> Comentário.
Use o histórico de revisões para restaurar versões de documentos
Às vezes acontecem coisas que não foram planejadas ou talvez você queira reutilizar uma folha e transformá-lo em um modelo 10 modelos de planilha incrivelmente úteis para organizar sua vidaSua vida é uma bagunça de prazos perdidos, compras esquecidas e compromissos quebrados? Parece que você precisa se organizar. consulte Mais informação , o que significa que você precisa limpar todos os dados inseridos nesse meio tempo. É aí que o histórico de revisões é útil. Você pode acessá-lo através Arquivo> Ver histórico de revisões ou com o atalho do teclado CTRL + ALT + SHIFT + G.
Inicialmente, isso listará as principais edições ao longo do histórico do documento, juntamente com a data, a hora e o nome de usuário da pessoa que editou o documento. Para ver cada etapa, clique em Mostrar revisões mais detalhadas no final da lista. Quando você encontrou o estado em que gostaria de ver o documento, clique em Restaurar esta revisão.
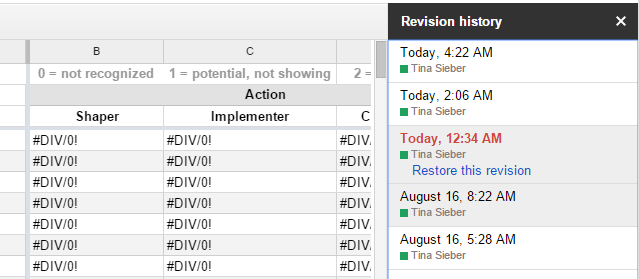
Faça mais com o Planilhas Google
Não são apenas os recursos de colaboração que tornam o Planilhas Google uma ferramenta muito mais versátil que o Excel. Combinado com outras ferramentas do Google, você pode criar operações complexas. Por exemplo, você pode combinar o Planilhas Google com o Formulários Google para configurar um questionário de auto-classificação Como usar o Google Forms para criar seu próprio questionário de auto-classificaçãoVocê é professor ou treinador? Alguém envolvido em um processo de contratação? Você precisa verificar de alguma forma que outras pessoas tenham as habilidades ou conhecimentos que você espera que elas tenham? Bem, você vai ... consulte Mais informação ou com o Google Analytics para produzir um relatório automatizado Como criar um relatório automatizado da planilha do Google a partir de dados do Analytics consulte Mais informação . Sua imaginação é o limite.
O que você está fazendo com o Planilhas Google e quais fórmulas,Scripts do Planilhas Google Aumente a produtividade com esses excelentes scripts de planilha do GoogleSe você usar um aplicativo de planilha para processar dados, os scripts personalizados poderão ser a chave mestra. Comece a rodar com esses excelentes scripts da planilha do Google e use seus dados de novas maneiras. consulte Mais informação ,ou suplementos você não poderia viver sem?
Tina escreve sobre tecnologia de consumo há mais de uma década. Ela possui doutorado em ciências naturais, um diploma da Alemanha e um mestrado da Suécia. Sua formação analítica a ajudou a se destacar como jornalista de tecnologia na MakeUseOf, onde agora ela gerencia pesquisas e operações de palavras-chave.