Propaganda
Quando você está fora de casa, pode parecer uma boa idéia conectar-se a uma rede Wi-Fi aberta. Infelizmente, isso pode colocar seus dispositivos e seus dados em risco. O tráfego Wi-Fi aberto não é criptografado, o que significa que seus dados podem ser interceptados enquanto você estiver conectado.
Por isso, é importante tomar precauções para impedir que seus dispositivos se conectem automaticamente a redes Wi-Fi abertas, especialmente a uma rede em que você não confia. Agora pode ser um bom momento para verificar suas configurações de Wi-Fi antes que seus dispositivos tomem a decisão de suas mãos.
Veja como você pode impedir que isso aconteça.
Windows 10 e conexões Wi-Fi automáticas
Se você estiver usando o Windows 10, não se conectará a nenhuma rede Wi-Fi aberta antiga que o seu PC detectar. Se você se conectar a uma rede aberta pelo menos uma vez, ele salvará esses detalhes e o conectará automaticamente na próxima vez que a rede for detectada.
Felizmente, desativar as conexões Wi-Fi automáticas no Windows 10 não poderia ser mais simples.
Se vocês prefere usar atalhos de teclado do Windowscomece por bater Win + X no seu teclado Caso contrário, clicar com o botão direito do mouse no ícone do Windows na barra de tarefas do Windows exibirá o mesmo menu. A partir daqui, selecione Conexões de rede> Wi-Fi.
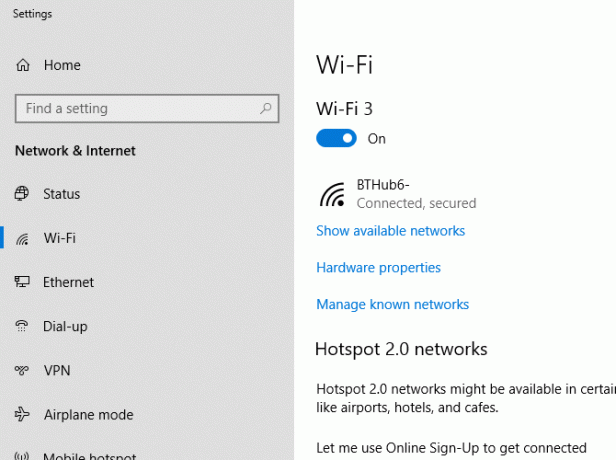
Na área de configurações de Wi-Fi, clique em Gerenciar redes conhecidas. Na lista de redes conhecidas, selecione sua rede Wi-Fi aberta e clique em Propriedades.
Clique no botão slide para Conecte-se automaticamente quando estiver ao alcance a partir de Em para Fora.
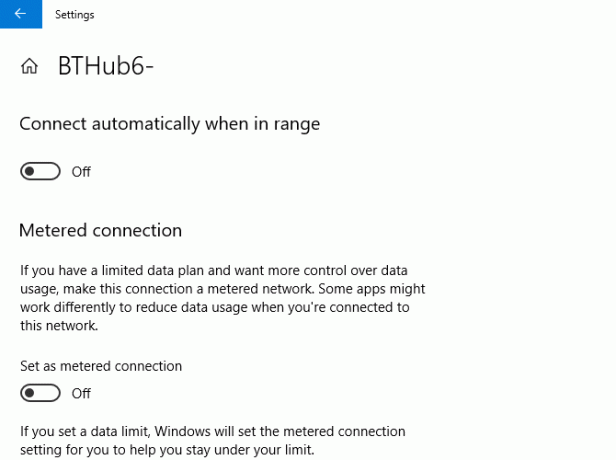
Isso impedirá qualquer conexão automática no futuro.
macOS e conexões Wi-Fi automáticas
Com o macOS, é muito simples desativar as conexões automáticas se você estiver executando o High Sierra ou o Mojave (macOS 10.14). Você tem três maneiras de acessar suas configurações de conexão Wi-Fi.
O primeiro método é clicar no ícone Wi-Fi na barra de menus superior da tela e clicar em Abra Preferências de Rede. O segundo é clicar no Ícone de maçã na tela (extrema esquerda) e vá para Preferências do Sistema> Rede. Você também pode clicar no Ícone de configurações no dock na parte inferior da tela, onde você também pode acessar Rede área.
Se você estiver no alcance da rede, selecione-o na seção Nome da rede no menu suspenso e desative o Ingressar automaticamente nesta rede caixa de seleção diretamente abaixo.

Se você não estiver dentro do alcance e estiver executando o Mojave, clique em Wi-Fi> Avançado. Encontre a rede Wi-Fi aberta na lista e no diretório Associação automática seção e, em seguida, desative a caixa de seleção dessa rede.
Qualquer pessoa que execute o Sierra (10.12) ou uma versão mais antiga do macOS não terá a opção de interromper as conexões automáticas. Se for esse o caso, você precisará removê-los do seu Redes preferidas lista em vez disso. Você também pode fazer isso em High Sierra ou Mojave, se preferir. Você precisará fazer isso no High Sierra se a rede estiver fora do alcance.
Como antes, vá para Preferências do sistema> Rede> Wi-Fi> Avançado. Selecione sua rede aberta e clique no ícone Menos ícone abaixo para removê-lo.

Isso impedirá que o seu Mac se conecte a essa rede no futuro, a menos que você escolha manualmente se conectar a ela novamente.
Android e conexões Wi-Fi automáticas
Dependendo da versão do Android e da aparência do fabricante, as configurações de Wi-Fi podem variar um pouco. O processo deve ser semelhante, mas pode haver alguma variação na localização das configurações de Wi-Fi. As instruções abaixo mostram como alterar suas configurações no Android 9.0 Pie.
Vá para o seu Android Definições área primeiro. Geralmente, isso pode ser encontrado pesquisando-o na gaveta do aplicativo ou deslizando a barra de notificações para baixo e clicando no Ícone de configurações.
Vamos para Conexões> Wi-Fi. Se você estiver no alcance da rede aberta, clique nela e defina Reconexão automática para fora.
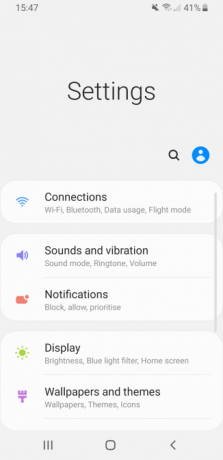
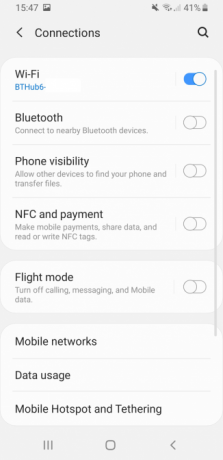
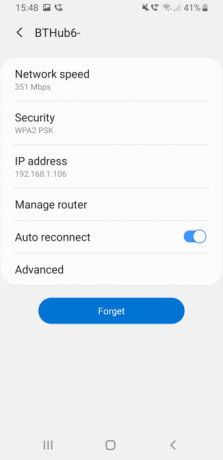
Se você não estiver dentro do alcance, clique em Avançado na área de Wi-Fi, depois Gerenciar redes. Escolha sua rede e defina Reconexão automática para fora.
iOS e conexões Wi-Fi automáticas
Como as outras plataformas, dispositivos iOS como seu iPhone e iPad se conectam automaticamente a uma rede Wi-Fi aberta, mas apenas se você já tiver se conectado a ela uma vez.
Dirigir a Configurações> Wi-Fi e toque na rede aberta. A partir daqui, deslize o Associação automática botão de configuração de Em para Fora. Infelizmente, você precisa estar no alcance Wi-Fi da rede para poder fazer isso.
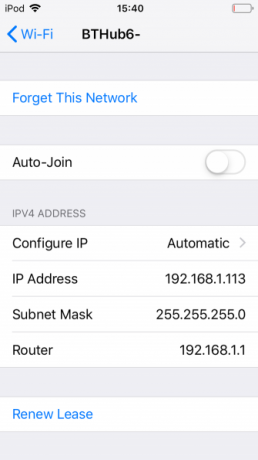
Caso contrário, você pode redefinir suas configurações de rede como último recurso. Vamos para Configurações> Geral> Redefinir> Redefinir configurações de rede. Isso redefinirá todas as suas configurações de rede, incluindo as informações de rede da célula e os detalhes das conexões VPN.
Para evitar problemas, basta voltar ao intervalo da rede aberta e siga as instruções acima para alterar as configurações de rede. Lembre-se de desconectar da rede se ela se conectar automaticamente antes que você possa alterar a configuração.
Ubuntu e conexões Wi-Fi automáticas
Como uma das distribuições Linux mais fáceis de usar, é fácil configurar o seu PC Ubuntu para parar de se conectar a uma rede Wi-Fi aberta à qual você já se conectou anteriormente. Essas instruções pressupõem que você esteja executando o Ubuntu 18.04.2 LTS - essas instruções podem não funcionar em versões mais antigas do Ubuntu.
Existem duas maneiras de acessar suas configurações de rede no Ubuntu. Clique no Ícone de aplicativos no canto inferior esquerdo da tela, vá para Configurações> Wi-Fi. Você também pode clicar no Área de configurações na barra superior (onde estão os botões de volume e energia), clique na sua conexão sem fio.
A partir daqui, clique Configurações de wifi.
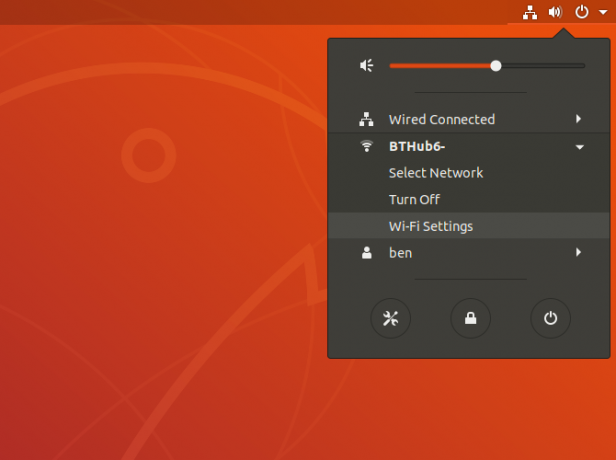
Encontre sua rede Wi-Fi aberta (você precisa estar ao alcance) e clique no ícone Ícone de configurações próximo ao cadeado. Desmarque a Conectar automaticamente caixa de seleção e clique em Aplique. Você também pode clicar Esqueça a conexão se você preferir.
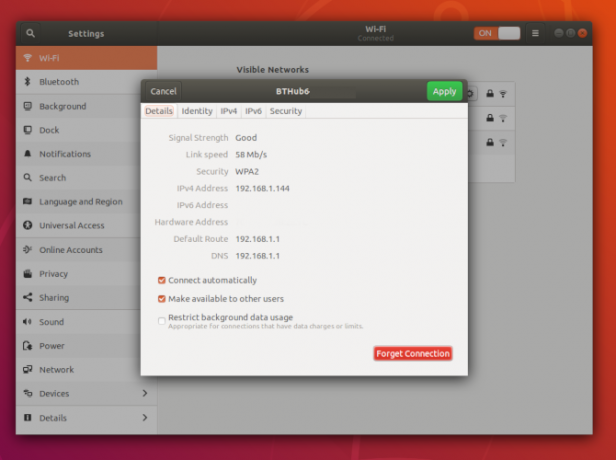
Você precisará estar no alcance da rede para fazer isso usando a GUI. Se você não estiver dentro do alcance, abra uma janela do terminal e digite o seguinte:
cd / etc / NetworkManager / conexões do sistema. lsVeja os arquivos listados - você verá sua rede Wi-Fi aberta listada. A partir daqui, digite o seguinte no terminal:
nome do arquivo rm Onde nome do arquivo é o nome da sua rede Wi-Fi aberta. Isso excluirá as informações sobre a rede, impedindo a reconexão, a menos que você opte por se conectar a ela novamente.
Cuidado ao conectar-se a redes Wi-Fi abertas
É importante ressaltar que nem todas as redes Wi-Fi abertas que você vê são maliciosas, mas isso não significa que você está fora de perigo. Qualquer um pode conectar-se a uma rede aberta e você pode estar na mesma conexão que alguém com intenções erradas sem nunca saber. Desativar conexões Wi-Fi automáticas coloca você de volta ao controle. Se você não confia, não conecte.
As redes Wi-Fi abertas, mesmo quando são confiáveis, ainda podem deixar seus dados expostos a qualquer pessoa com as ferramentas certas. Evite o risco e escolha um dos nossos principais VPNs Os melhores serviços de VPNCompilamos uma lista do que consideramos os melhores provedores de serviços de rede virtual privada (VPN), agrupados por premium, gratuito e compatível com torrent. consulte Mais informação fique seguro sempre que você se conectar a uma rede sem fio aberta.
Ben é um escritor de tecnologia sediado no Reino Unido, apaixonado por gadgets, jogos e nerds em geral. Quando ele não está ocupado escrevendo ou mexendo com tecnologia, ele está estudando para um mestrado em computação e TI.