Propaganda
O Linux é um ótimo sistema operacional que pode suportar uma enorme quantidade de hardware. No entanto, uma coisa que ele ainda não suporta tão bem quanto gostaríamos é dos monitores HiDPI. Se você executa o Linux em um sistema com uma tela HiDPI, pode ter notado que tudo é minúsculo ou talvez apenas estranho. Dependendo do software que você usa no seu sistema Linux, aqui estão algumas dicas diversas que podem ajudá-lo a obter uma melhor experiência em um monitor HiDPI.
O que é o HiDPI?
As telas são consideradas "HiDPI", ou "Pontos altos por polegada", quando empacotam uma quantidade enorme de pixels em uma tela menor. O exemplo mais comum de uma tela HiDPI é o painel encontrado no MacBook Pro Retina, mas existem vários outros laptops que possuem telas HiDPI, como o Lenovo Yoga 2 Pro. As telas HiDPI podem ser ótimas porque oferecem uma experiência muito limpa e nítida, que se torna mais perceptível para o texto. No entanto, muitos softwares ainda não fazem um bom trabalho no suporte a tantos pixels; portanto, eles tendem a usar a mesma quantidade de pixels em qualquer monitor, o que resulta em um tamanho menor nas telas do HiDPI.
Dito isto, posso compartilhar algumas dicas que podem ou não ser aplicadas a você, dependendo do que você usa. Vamos dar uma olhada neles.
Suporte para Gnome HiDPI
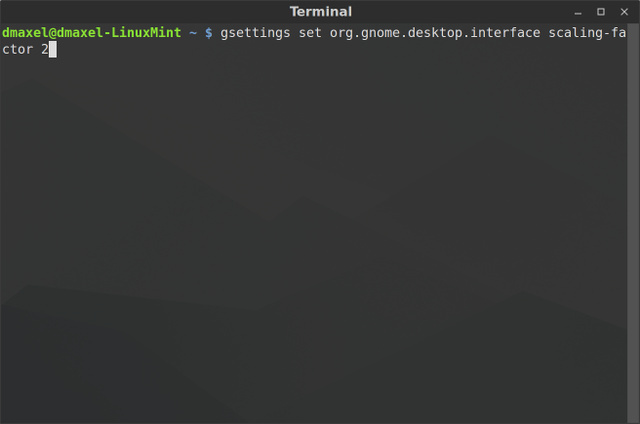
Gnomo GNOME 3 Beta - Bem-vindo ao seu novo desktop Linux consulte Mais informação começou a suportar telas HiDPI, mas tende a precisar de um empurrão extra para fazê-lo funcionar corretamente. Os usuários do Ubuntu observam: mesmo que isso não seja um ajuste específico do Unity, você ainda pode aplicar isso para que o texto e outros elementos da interface do usuário não pareçam muito pequenos ou muito grandes.
Para dar ao Gnome esse empurrão extra, abra o terminal e execute o seguinte comando:
gsettings set org.gnome.desktop.interface scaling-factor 2
Isso aumentará o fator de escala para que todo o resto fique melhor na tela. Obviamente, você pode substituir “2” por outro valor, portanto, se tudo for muito grande para você, tente usar 1,5 ou 1,75. Para voltar ao valor original, use 1.
Configurações HiDPI do KDE
KDE Guia do KDE: O outro desktop LinuxEste guia tem como objetivo apresentar os chamados "usuários avançados" dos computadores com uma introdução ao KDE, incluindo a opção (e a liberdade) que ele fornece. consulte Mais informação também faz um trabalho decente na identificação e restauração dos monitores HiDPI, mas também pode precisar de um pouco de ajuda. Pelo menos aqui, você não precisará de um terminal. Em vez disso, vá para Configurações do sistema -> Aparência do aplicativo. A partir daqui, você precisa ir para dois lugares diferentes.
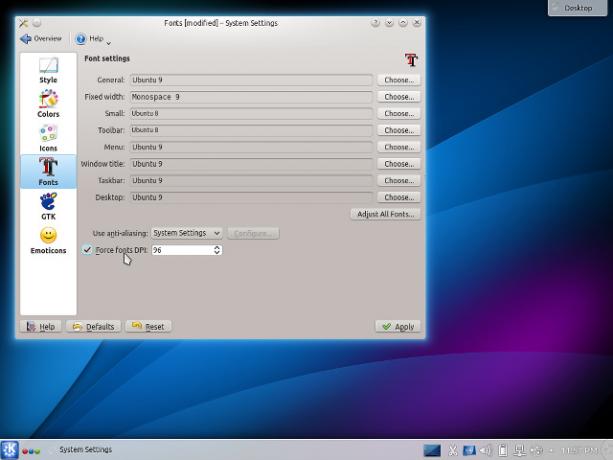
- Escolher Fontes, então Forçar DPI da fonte. Aqui, você pode inserir o número que desejar. O valor normal é 96, então você pode começar aumentando para 125 e, se ainda for muito pequeno para o seu gosto, sempre poderá colocar um valor maior. Como referência, 150 é considerado muito grande; portanto, não tente um número grande e arbitrário como 500.
- Escolher Ícones, então Avançado. Aqui, você pode aumentar cada tipo de ícone em uma etapa para escolher um tamanho de ícone maior, que funcionará melhor na tela HiDPI.
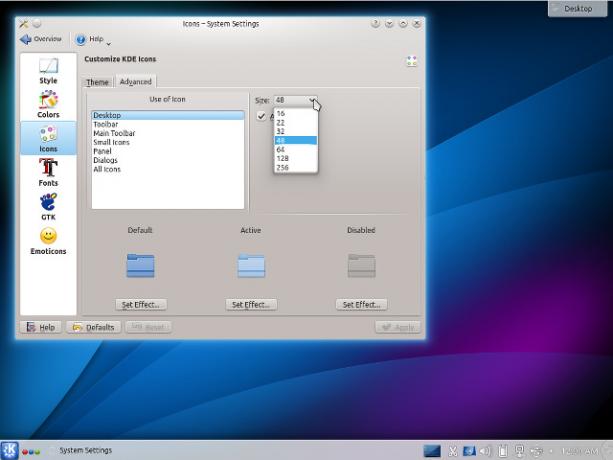
HiDPI para Xfce
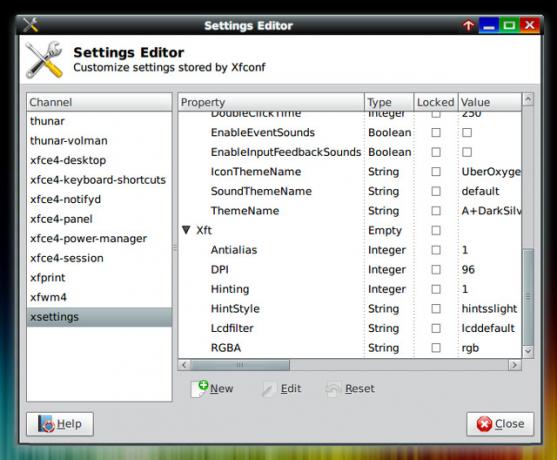
Se você é um Xfce XFCE: seu desktop Linux leve, rápido e completoNo que diz respeito ao Linux, a personalização é essencial. Não apenas isso, mas as opções de personalização são tão boas que podem fazer sua cabeça girar. Eu mencionei anteriormente as diferenças entre os principais ambientes de desktop ... consulte Mais informação usuário, também existem duas alterações possíveis que você pode fazer para melhorar sua experiência HiDPI. Abra as configurações do sistema, vá para o Editor de configurações e, em seguida, vá para xsettings -> Xft e altere o valor para o DPI. As telas de retina tendem a funcionar muito bem com um valor de 180. Em seguida, você pode ampliar os ícones da bandeja do sistema clicando com o botão direito do mouse no espaço vazio ao redor desses ícones e clicando em Propriedades. Em seguida, altere o tamanho máximo do ícone para um valor maior.
HiDPI On Canela
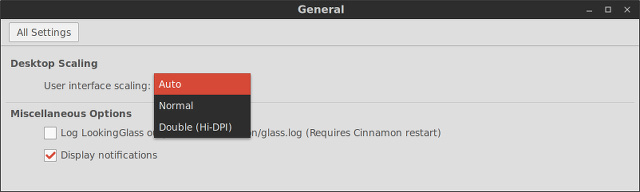
Canela O Cinnamon 2.0 rejeita o GNOME, possui gerenciamento aprimorado de usuários e janelasO Cinnamon, o shell de desktop que usa o Linux Mint, finalmente lançou a v2.0, que apresenta novas janelas lado a lado, além de opções aprimoradas de gerenciamento de usuários. consulte Mais informação atualmente parece ter o melhor suporte para monitores HiDPI. Ele deve reconhecer automaticamente uma tela HiDPI, mas, caso contrário, você pode ir para Configurações do sistema -> Gerale altere a escala da interface do usuário para Double. Observe que, se você conectar um monitor diferente ao seu computador que não seja o HiDPI, será necessário reiniciar o sistema para que ele decida mudar para a escala normal. Mudá-lo manualmente leva a alguns erros estranhos que ainda precisam ser esmagados.
Configuração HiDPI do Firefox
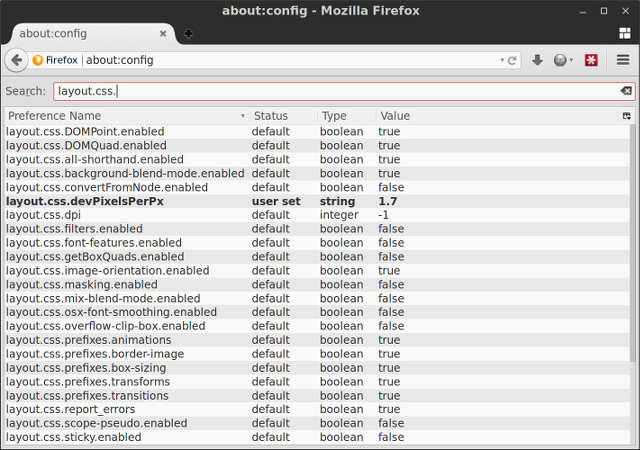
Infelizmente, o Chrome não tem suporte para os displays HiDPI. No entanto, o Firefox faz um bom trabalho de suporte ao HiDPI - ele só precisa ser configurado corretamente. Isso pode ser feito facilmente, digitando about: config na barra de endereço, aceitando o aviso que aparece e, em seguida, procurando por layout.css.devPixelsPerPx. Você pode alterar o valor desse parâmetro até 2, mas eu gosto mais de 1,5 ou 1,75.
Suporte ao Linux HiDPI para continuar
Com essas cinco dicas para os ambientes de desktop mais comuns e um dos principais navegadores, você deve se divertir melhor com sua tela HiDPI no Linux. Dê mais tempo e, eventualmente, os monitores HiDPI serão suportados como qualquer outro monitor comum. Até lá, isso irá mantê-lo.
Você tem um monitor HiDPI? Você gosta ou não? Deixe-nos saber nos comentários!
Danny é um sénior da Universidade do Norte do Texas que gosta de todos os aspectos do software de código aberto e Linux.
