Propaganda
A maioria dos usuários de Mac passa por um ciclo de atualização do macOS por volta de setembro de cada ano. E embora a novidade da atualização seja empolgante, o processo nem sempre ocorre sem problemas.
Para garantir que sua atualização para o macOS Catalina ocorra sem problemas, pense no futuro e prepare seu Mac para isso. Aqui está o que você deve fazer para preparar seu Mac para a nova atualização do sistema operacional.
1. Verifique se o seu Mac é compatível com o macOS Catalina
Primeiro, verifique se o seu Mac pode executar a atualização mais recente do macOS. A versão mais recente do macOS, Catalina, é compatível com os seguintes dispositivos:
- MacBook (2015 e posterior)
- MacBook Air (2012 e posterior)
- MacBook Pro (2012 e posterior)
- Mac mini (2012 e posterior)
- iMac (2012 e posterior)
- iMac Pro (2017 e posterior)
- Mac Pro (2013 e posterior)
Como lembrete, você pode encontrar o modelo e o ano do seu Mac no Menu da Apple > Sobre este Mac.
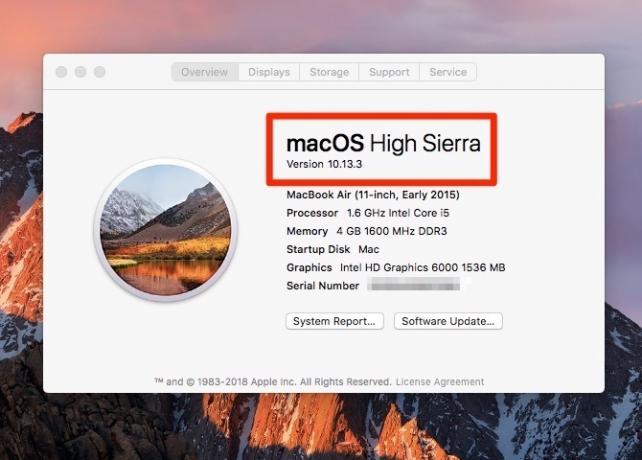
Embora provavelmente não afete muitas pessoas, também há uma versão mínima do sistema operacional atual do qual você pode atualizar. Sua máquina deve estar executando o OS X 10.8 Mountain Lion ou posterior para instalar o macOS 10.15 Catalina.
2. Verifique se você possui aplicativos de 32 bits
Desde o Mac OS X 10.7 Lion, o sistema operacional Mac é de 64 bits, mas ainda suporta aplicativos de 32 bits. Com o macOS Catalina, esse não é mais o caso. Embora a Apple esteja incentivando os desenvolvedores a atualizar seus aplicativos de 32 bits para permanecerem compatíveis, algumas de suas ferramentas podem parar de funcionar após esta atualização.
Veja como verificar quais aplicativos são de 32 bits:
- Vamos para Menu da Apple > Sobre este Mac.
- Clique no Relatório do Sistema botão.
- Na barra lateral esquerda, role para baixo até o Programas categoria.
- Selecione Formulários e aguarde o carregamento da lista de aplicativos.
- Clique no 64 bits (Intel) coluna para classificar os aplicativos, sejam eles de 64 bits ou não.

Os aplicativos com Não nesta coluna ainda são de 32 bits e serão incompatíveis com o macOS Catalina. Você pode entrar em contato com o desenvolvedor e descobrir se ele está planejando atualizar o aplicativo ou começar a procurar uma alternativa de 64 bits.
Se você depende muito de aplicativos de 32 bits, pode esperar para atualizar até ter um plano para substituí-los.
3. Liberar espaço para a atualização do macOS
Para atualizar para o macOS Catalina, seu computador deve ter pelo menos 2 GB de RAM e 15 GB de armazenamento disponível. Agora, se você tiver um MacBook com uma pequena quantidade de espaço, 15 GB podem parecer muito. Mas você pode liberar espaço no seu Mac Como liberar espaço no Mac: 8 dicas e truques que você precisa saberEstá ficando sem espaço de armazenamento no seu Mac? Aqui estão várias maneiras de liberar espaço no Mac e recuperar seu espaço em disco! consulte Mais informação sem necessariamente excluir arquivos e aplicativos importantes.
No macOS Sierra e versões posteriores, o sistema sugere maneiras de liberar espaço de armazenamento. Ele fornece acesso fácil aos arquivos e pastas em questão, para que você não precise procurar no Finder manualmente.
Para acessar o Armazenamento Otimizado no seu Mac, vá para Menu da Apple > Sobre este Mac > Armazenamento e clique Gerir.

As recomendações variam de acordo com o uso do seu Mac, mas as sugestões mais comuns para liberar armazenamento no disco são:
- Limpar o Transferências pasta
- Excluir backups antigos do iPhone
- Remova as bibliotecas de aplicativos que você não usa
- Esvazie a lixeira
- Mova seus arquivos para o iCloud
Se isso ainda não for suficiente, aqui estão alguns pastas do macOS que você pode excluir com segurança 6 pastas do macOS que você pode excluir com segurança para economizar espaçoEstá ficando sem espaço em disco no seu Mac? Essas pastas são seguras para excluir e podem ajudá-lo a recuperar bastante espaço de armazenamento. consulte Mais informação para recuperar ainda mais armazenamento.
4. Faça backup do seu Mac
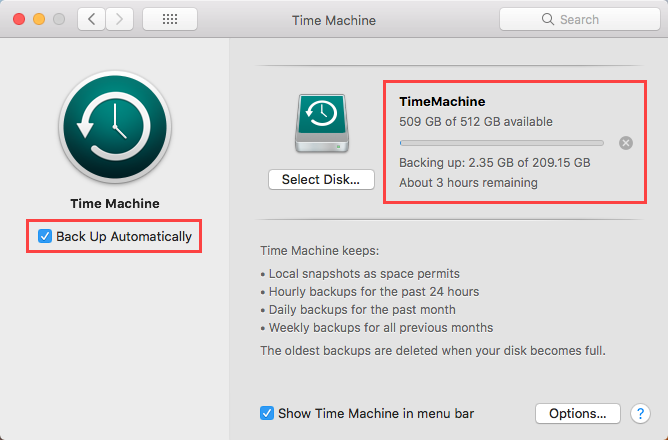
Qualquer atualização importante de software pode dar errado Qual é a maneira mais segura de lidar com atualizações de SO?Não acha que precisa atualizar seu sistema operacional? Veja por que você precisa de atualizações do sistema operacional e como instalá-las. consulte Mais informação . E mesmo que não exista, há outros motivos pelos quais você pode querer retornar o seu Mac ao estado anterior. Talvez você comece a usar o novo macOS e encontre erros e problemas que dificultam seu fluxo de trabalho. Ou talvez você descubra que seu software favorito ainda não é compatível com a Catalina.
Seja qual for o caso, você deseja ter um backup completo e recente da versão atual do macOS e dos dados do computador para poder reverter. Portanto, faça backup do seu Mac antes de começar a instalar a atualização do macOS.
Como fazer backup do seu Mac usando o Time Machine
Como você provavelmente sabe, o macOS vem com uma ferramenta de backup nativa chamada Time Machine. É uma escolha fácil para seu backup de pré-atualização. Aqui está como faça backup do seu Mac com Time Machine:
- Conecte um dispositivo de armazenamento externo, como uma unidade USB ou Thunderbolt, um AirPort Time Capsule ou similar. Esta página de suporte da Apple lista os discos de backup que você pode usar com o Time Machine.
- Quando você conecta a unidade, pode ser solicitado que você a use como um disco de backup do Time Machine. Se isso não acontecer, vá para Menu da Apple > Preferências do Sistema > Máquina do tempo.
- Verifica a Fazer backup automaticamente caixa.
- Clique Selecione disco de backup.
- Selecione o disco que você deseja usar. Se você deseja proteger o backup, marque a caixa para Criptografar backups, embora você saiba que isso aumentará drasticamente o tempo que leva. Por fim, clique em Usar disco.
- Depois de definir um disco de backup, o Time Machine inicia o backup automático dos dados sem interromper o fluxo de trabalho.
Se você já tinha os backups do Time Machine configurados, recomendamos fazer um backup manual antes de instalar o novo macOS. Dessa forma, você garante que nenhum arquivo recente seja deixado para trás.
Para iniciar um backup do Time Machine manualmente, faça o seguinte:
- Clique no ícone Time Machine na barra de menus.
- Selecione Fazer backup agora no menu.
5. Tenha um plano de reversão à mão

Com um backup pronto, você poderá fazer o downgrade do macOS Catalina, se necessário. Se você ainda não está familiarizado com o processo, verifique as etapas úteis no seu telefone ou outro computador. Lembre-se de que você pode obtenha determinados recursos do macOS Catalina sem atualizar seu Mac em primeiro lugar.
Para fazer o downgrade do macOS Catalina usando um backup do Time Machine, faça o seguinte:
- Conecte o disco do Time Machine e reinicie ou ligue o Mac.
- Imediatamente após ligá-lo, pressione e segure Cmd + R para iniciar a partir do macOS Recovery.
- No Utilitários do macOS janela, selecione Restaurar do backup do Time Machine.
- Clique Continuar, e depois Continuar novamente.
- Selecione seu disco de backup do Time Machine como o Restaurar fonte e clique Continuar.
- Em seguida, selecione o backup para restaurar. Esse deve ser o seu backup mais recente, que você fez logo antes da atualização. Mais uma vez, clique em Continuar.
- Selecione o disco de destino para o conteúdo do seu backup (este será o disco rígido do seu Mac).
- Agora clique Restaurar.
- Quando o processo de restauração terminar, reinicie o seu Mac.
Se você fez backup de seus dados usando um método diferente, existem outras maneiras de fazer o downgrade para uma versão anterior do macOS 3 maneiras de fazer o downgrade para uma versão mais antiga do macOSDeseja fazer o downgrade do seu Mac para uma versão anterior do macOS? Aqui estão várias maneiras de reverter versões, se você não estiver feliz. consulte Mais informação .
6. Conecte-se à energia e Wi-Fi estável
Isso pode parecer óbvio, mas se você tiver um MacBook, é uma consideração importante. Certifique-se de conectar seu computador antes de iniciar e conectar-se ao Wi-Fi rápido e estável para baixar a atualização do macOS.
Você deve esperar pelo menos 40 minutos para baixar e instalar completamente o macOS Catalina. Não planeje nenhuma tarefa importante a ser executada no seu Mac posteriormente, caso a atualização dê errado.
Você está pronto para a atualização do macOS
Agora que você se preparou para a atualização, seu Mac deve estar pronto. Para instalá-lo, basta abrir o Loja de aplicativos e você deve ver o macOS Catalina com destaque no topo. Clique nele para abrir sua página e pressione o Baixar para iniciar o processo.
Espero que o processo corra bem, e você pode aproveitar a nova versão do macOS imediatamente. Caso contrário, dê uma olhada como a correção do erro "o macOS não pôde ser instalado" Como corrigir o macOS não pôde ser instalado no erro do seu computadorVocê vê o erro "o macOS não pôde ser instalado no seu computador" ao tentar atualizar? Veja como corrigir esse erro do macOS. consulte Mais informação .
Alice é uma escritora de tecnologia com uma queda por tecnologia da Apple. Ela escreve sobre Mac e iPhone há um tempo e fica fascinada com a maneira como a tecnologia modela a criatividade, a cultura e as viagens.