Propaganda
Devo admitir que, desde a atualização para o Windows 7, adoro tudo sobre o sistema operacional. É mais limpo, mais rápido e mais intuitivo. No entanto, desde que eu atualizei, há sempre algo que me incomoda e, depois de ler comentários de outros entusiastas do Windows sobre o Windows 7, parece que não estou sozinho.
O menu inicial padrão que acompanha o Windows 7 deixa um pouco a desejar. Os ícones e programas não são exatamente bem organizados e a capacidade de acessar o painel de controle e outros recursos que foram bastante padrão em versões mais antigas do Windows, parece exigir muitos cliques para acessar no Windows 7, na minha humilde opinião.
Ao longo dos anos, oferecemos algumas alternativas para qualquer menu inicial que você sofreu. Em 2008, Shankar ofereceu quatro alternativas legais Melhores alternativas para o menu Iniciar do Windows consulte Mais informação para o menu iniciar do Vista. Kyle também ofereceu um aplicativo chamado SMOz que ajudou a organizar seu menu Iniciar. Um dos melhores foi, na verdade, uma alternativa ao menu iniciar que Kaly descreveu em 2006, chamada Tidy Start Menu. Bem, nos quatro anos subsequentes, o programador ucraniano Denys Nazarenko aprimorou o aplicativo para uma nova versão renomeada
Um novo menu Iniciar para Windows 7
Normalmente, não sou o usuário que instala complementos ou aprimoramentos do Windows. Acho que a maioria deles adiciona uma camada adicional de complexidade e consumo de memória a um sistema operacional que já tem muita memória e processador. No entanto, o Menu Iniciar 7 realmente chamou minha atenção, porque as capturas de tela no site mostravam um menu limpo, bem organizado e aparentemente discreto, com recursos do sistema. Intrigado, eu mergulhei.
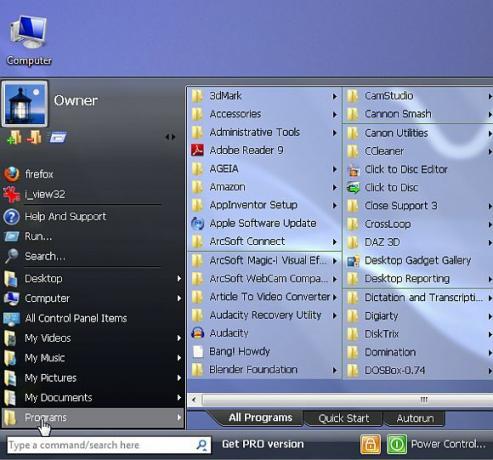
A primeira coisa que você notará ao instalar e executar o Menu Iniciar 7 é que você não apenas obtém um novo Menu Iniciar, mas também uma maneira totalmente nova de navegar no seu computador. Longe vão os dias em que toda vez que você deseja encontrar um arquivo no seu computador, é necessário abrir o Windows Explorer para pesquisar seu sistema de diretórios. O Menu Iniciar 7 coloca tudo imediatamente ao seu alcance. A captura de tela acima pode parecer um pouco impressionante, mas siga em frente e você verá o quão impressionante é esse pequeno menu Iniciar.
A primeira coisa que você provavelmente deseja fazer é personalizar o menu Iniciar para as pastas, aplicativos e ferramentas de sistema que você usa com mais frequência. Você faz isso clicando no botão "Adicionar itens" ícone na parte superior.
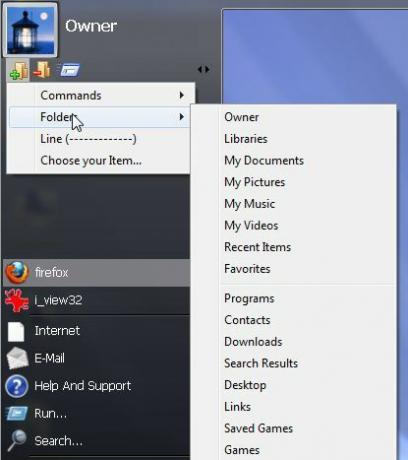
No menu suspenso, você pode adicionar comandos, pastas, uma linha para formatar seções do menu Iniciar ou clicar em para escolher (procurar) para encontrar o aplicativo que deseja adicionar. A coisa mais legal sobre este aplicativo é que você basicamente nunca precisará abrir o Windows Explorer novamente novamente. Você pode acessar todas as pastas e arquivos do seu PC através do sistema de navegação fácil que se abre à direita do menu Iniciar. Basta clicar na seta à direita ao lado da pasta para detalhar os suolders e clicar para abrir qualquer arquivo. A barra de rolagem na parte inferior permite exibir todos os arquivos e pastas, não importa quantos você tenha.
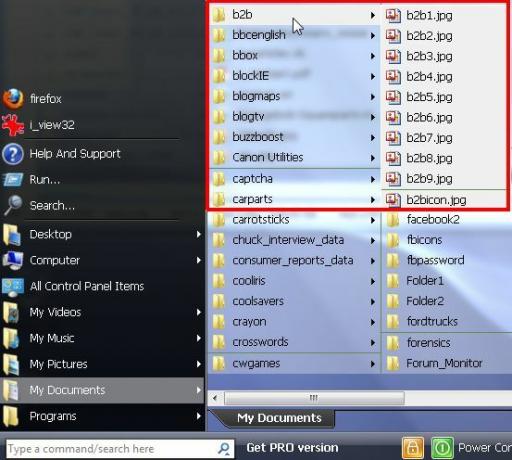
Existem mais recursos disponíveis se você clicar no botão "Programas", Você verá três guias. Todos os programas é auto-explicativo, Começo rápido permite adicionar atalhos a programas ou pastas que você usa com freqüência e deseja acesso rápido e Autorun dá acesso à sua pasta Inicialização para ver quais aplicativos estão sendo iniciados quando o PC é inicializado.
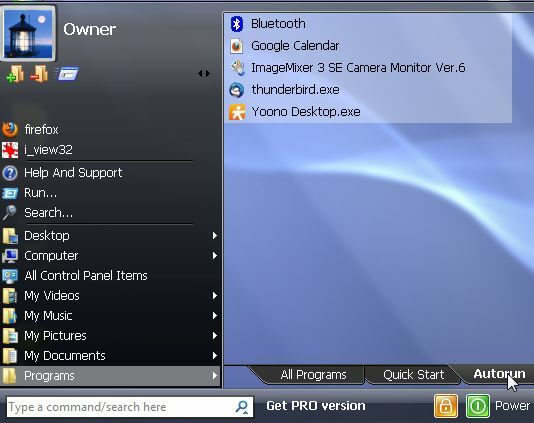
Se você der uma olhada na parte inferior do menu Iniciar, encontrará outros recursos úteis. À esquerda, há o campo de comando / pesquisa. Digite “calc” ou “notepad” para abrir esses aplicativos ou comece a digitar o nome de um arquivo e o Menu Iniciar 7 fará a pesquisa instantaneamente. À direita, você encontrará um botão de bloqueio dourado que permite que outros usuários façam login em uma nova sessão, preservando sua própria sessão e, em seguida, existe o botão liga / desliga fácil. Ao contrário da caixa de diálogo de desligamento padrão do Windows 7, esta é direta e mostra todas as suas opções em uma janela.
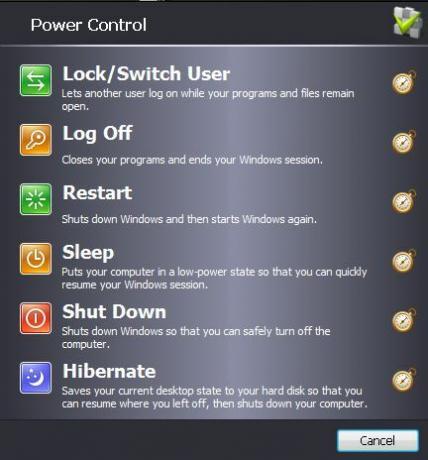
Vê aqueles ícones interessantes de relógio? Clique em uma delas e você pode realmente agendar o evento. Eu amo esse recurso porque posso definir o desligamento por uma hora depois da escola, quando eu quero automatizar quanto tempo meus filhos vão gastar no computador.
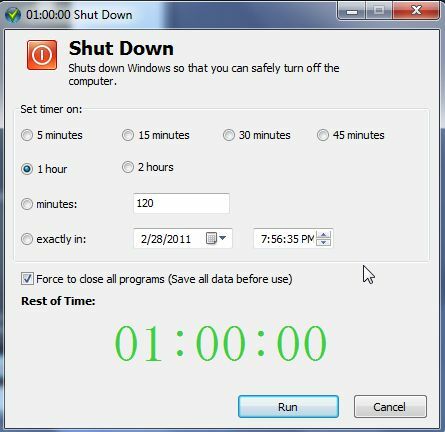
Você pode usar esse recurso para praticamente qualquer coisa - você pode até definir uma data e hora exata! O Menu Iniciar 7 também adiciona algumas funcionalidades adicionais no "Opções"Quando você clica no botão"bruxo“.
![Atualize para um menu Iniciar mais inteligente do Windows com o menu Iniciar 7 [Windows] start78](/f/fab2b4c3992cf8a8b4a4569c3bbd3434.jpg)
No Assistente de personalização, você encontrará algumas coisas que pode ajustar, mas o meu favorito é o personalizador de atalhos que permite atribuir teclas do teclado a ações do sistema como reiniciar, hibernar, abrir a caixa de diálogo “Executar” e Mais.
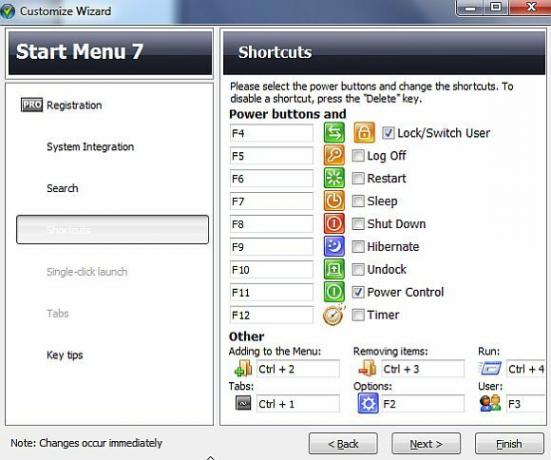
A propósito, se você preferir usar o teclado, basta pressionar o botão Windows no teclado para abrir o Menu Iniciar e você verá os códigos do teclado ao lado de cada ícone e pasta. Na área de navegação, basta clicar na letra da seção e os atalhos serão divididos em números para acessar itens individuais nessa caixa.
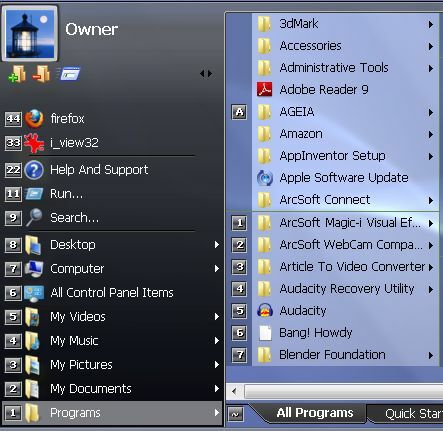
Depois de se acostumar, essa é uma das maneiras mais rápidas que já vi de navegar no Windows com apenas um teclado, de uma maneira que acho que nunca vi em nenhuma versão do Windows que usei. Dê uma chance ao Menu Iniciar 7 e deixe-nos saber se você acha que Denys fez um trabalho tão bom com isso quanto eu acho que ele fez.
Você tem outras alternativas de menu Iniciar para o Windows 7 que considera melhores? Compartilhe seus pensamentos na seção de comentários abaixo.
Ryan é bacharel em Engenharia Elétrica. Ele trabalhou 13 anos em engenharia de automação, 5 anos em TI e agora é engenheiro de aplicativos. Um ex-editor-chefe do MakeUseOf, ele falou em conferências nacionais sobre visualização de dados e foi apresentado na TV e rádio nacional.
