Propaganda
 Screencasts são aqueles vídeos que mostram uma captura de tela de um computador. Existem muitos aplicativos para esse programa, como tutoriais e análises de software. Também é frequentemente usado para gravar conversas por vídeo chat. Há muito poucos ferramentas para criar screencasts. Hoje eu gostaria de revisar outra ferramenta gratuita de screencasting que já existe há algum tempo. É gratuito, bom no que faz e oferece vários recursos importantes.
Screencasts são aqueles vídeos que mostram uma captura de tela de um computador. Existem muitos aplicativos para esse programa, como tutoriais e análises de software. Também é frequentemente usado para gravar conversas por vídeo chat. Há muito poucos ferramentas para criar screencasts. Hoje eu gostaria de revisar outra ferramenta gratuita de screencasting que já existe há algum tempo. É gratuito, bom no que faz e oferece vários recursos importantes.
O objetivo deste artigo é revisar alguns desses recursos principais. Então, aperte o cinto e venha para o passeio e veja se CamStudio é a ferramenta para suas necessidades de screencasting. Vou abordar quatro características principais diferentes. Ao experimentar o CamStudio, você verá que também existem outros recursos e acho que ficará satisfeito com para eles, mas neste artigo, focarei em 4 recursos principais deste screencasting gratuito ferramenta.
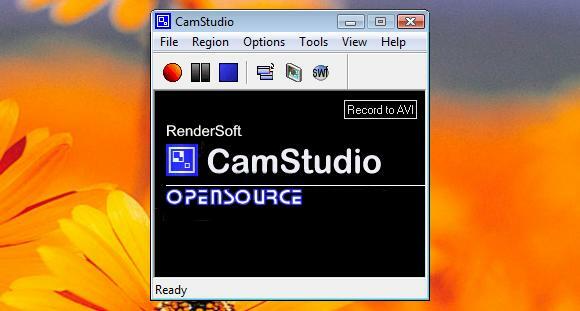
Regiões
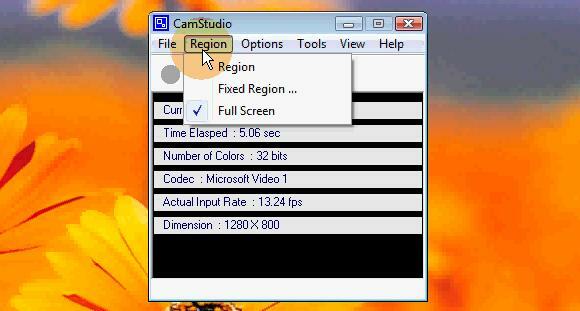
O CamStudio permite várias opções diferentes quando se trata da região da tela que está sendo gravada. Escolha "Região" no menu suspenso Região e, ao clicar em Registro, você poderá desenhar a área quadrada que gostaria de ver gravada. Escolha “Região fixa” e você poderá inserir números indicando a posse e o tamanho da área de gravação de tela desejada. Escolha “Tela cheia” e a tela inteira será gravada.
Você também tem a opção de ativar o autopan, o que permitirá que a área de gravação siga o cursor.
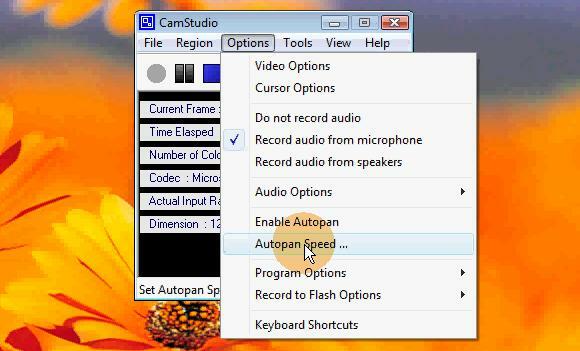
Isso permitirá que você grave uma área menor da tela, amplie efetivamente o que está trabalhando e ainda poderá usar a tela inteira.
Cursores
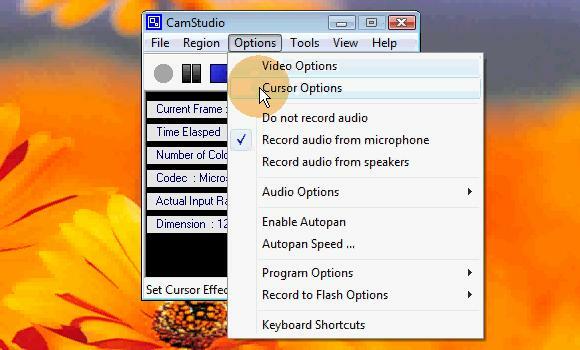
Uma dificuldade que surge ao criar screencasts é a dificuldade de ver o cursor do mouse. O CamStudio oferece algumas opções para combater esse problema.
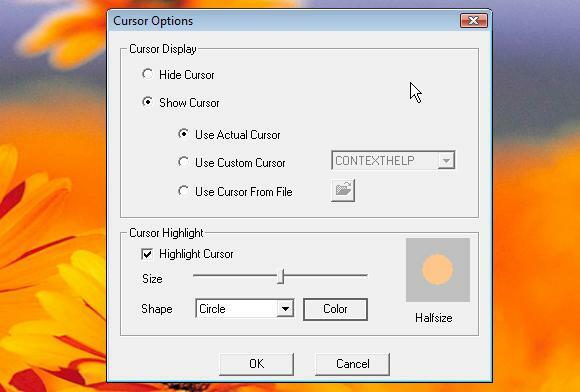
Como você pode ver na captura de tela acima, você tem várias opções, como usar um cursor diferente, realçar o cursor e até ocultar o cursor completamente.
Áudio
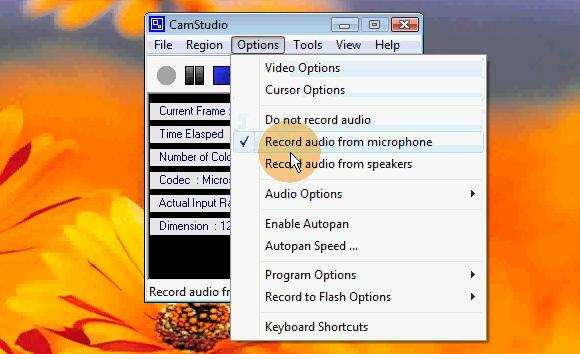
Existem várias opções com esta ferramenta de screencasting gratuita quando se trata do áudio. Se você planeja adicionar algum tipo de áudio posteriormente, pode optar por não gravar nenhum áudio. No entanto, você também pode optar por gravar sua voz através do microfone ou gravar o som proveniente do seu computador.
Anotações na tela

O CamStudio também permite adicionar anotações na tela, pequenos memorandos, balões de fala, setas, etc. que pode ser adicionado a um screencast para chamar a atenção para áreas da tela. Criar as anotações é bastante simples, mas há um truque para adicioná-las ao screencast. Não se preocupe, analisaremos isso para garantir que não seja tão difícil.
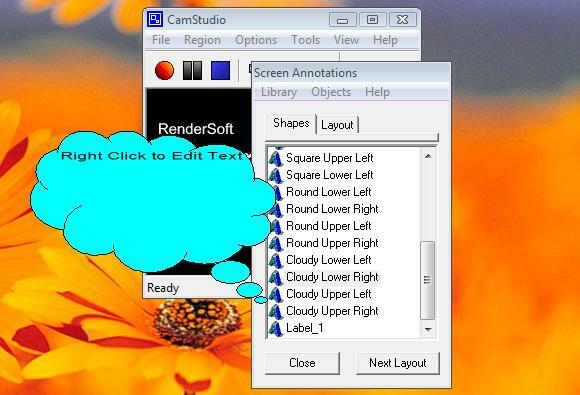
Encontre a opção de anotações de tela no menu Ferramentas. Escolha algo da lista e clique duas vezes nele. Clique com o botão direito do mouse no balão, na nuvem etc. também fornecerá algumas opções necessárias, como editar texto, editar imagem, editar transparência e redimensionar. Também há opções para salvar e clonar a anotação. A menos que você queira criar essas coisas no meio da gravação, salve-as para um acesso mais rápido.
Se você quiser adicionar a anotação ao seu screencast, basta pausar a gravação, vá para a anotação salva, coloque-a onde quiser e continue a gravar até que ela desapareça.
Camstudio é executado apenas no Windows.
É a sua vez de dar sua opinião e / ou conselho! Quais ferramentas você usa para criar screencasts? De que maneira você usa ferramentas de screencasting? O que você achou do CamStudio?
Eu sou um garoto de 30 e poucos anos no coração. Trabalho com computadores desde o ensino médio. Gosto de encontrar sites novos e interessantes que são úteis para as pessoas comuns. Venho ajudando e treinando pessoas em questões relacionadas à tecnologia há anos e não me vejo parando tão cedo.


