Propaganda
 Passei muito tempo ajudando amigos e familiares com seus problemas com computadores e devo dizer que, acima de todos os outros problemas, o um problema que vejo surgir repetidas vezes são os arquivos temporários e os arquivos de log que diminuem o espaço em disco e, eventualmente, atolam o sistema.
Passei muito tempo ajudando amigos e familiares com seus problemas com computadores e devo dizer que, acima de todos os outros problemas, o um problema que vejo surgir repetidas vezes são os arquivos temporários e os arquivos de log que diminuem o espaço em disco e, eventualmente, atolam o sistema.
A pasta de arquivos temporários da Internet é um culpado comum, mas é uma que tem uma solução fácil, porque tudo o que você precisa fazer é configurar os arquivos para serem excluídos dentro das Opções da Internet no controle painel. No entanto, o que dizer dessa pasta temporária do Windows, ou de todos os arquivos de log de aplicativos que se acumulam com lixo aleatório que nunca é excluído? A princípio, eles não causam muitos problemas, mas com o tempo esse lixo acumulado se transforma em uma pilha enorme de arquivos antigos que não servem a nenhum propósito útil.
Aplicativos bem escritos excluirão arquivos de log ou temporários que não são mais necessários, mas muitos programas lá fora, não se limpam adequadamente - deixando você, depois de anos, com uma bagunça muito computador. No entanto, se você souber de alguma pasta de log específica - seja a pasta temporária do Windows ou as pastas de log do aplicativo, como um antivírus pasta de log de notificação ou algo parecido, você pode usar o seguinte script do Windows para limpar regularmente os arquivos de log anteriores alguns dias.
Arquivos temporários limpos com script do Windows
Se você é novo no Windows Scripting, dê uma olhada rápida no Tutorial do WSH Melhor que o lote: um tutorial sobre o host de scripts do Windows consulte Mais informação Eu escrevi um tempo atrás. Há muitas coisas legais que você pode fazer com o Windows Script, como alterando configurações de rede Como escrever um script do Windows para alterar as configurações de rede em tempo realEm muitos escritórios ou ambientes de trabalho, pode ser necessário redefinir suas configurações de rede para conectar-se a redes diferentes. Eu me encontrava nessa situação com bastante frequência e estava tão cansado de navegar até o ... consulte Mais informação ou agendar automaticamente seu software de verificação de antivírus ou malware 5 maneiras de limpar seu computador com um script automatizado [Windows]A manutenção do computador não é exatamente algo que a maioria das pessoas se lembra de fazer. Para o usuário em geral que não é exatamente conhecedor de tecnologia, quando um computador não funciona, ele pede ajuda ou simplesmente compra um novo ... consulte Mais informação .
Obviamente, se você deseja agendar uma rotina de limpeza para manter esses arquivos de log de aplicativos ou pastas de arquivos temporários sob controle, o Windows Script é definitivamente a solução.
Escrevendo um script de limpeza do Windows
Esse script do Windows se concentrará em um diretório específico e percorrerá todo o diretório procurando arquivos que tenham uma data de modificação mais antiga que alguns dias. Em seguida, ele exclui esses arquivos. Em seguida, o script passará por todos os subdiretórios e executará a mesma verificação e limpeza. Parece complicado? Não é. A primeira parte do script é assim:
Opção explícita em erro Continuar Avançar Dim oFSO, oFolder, sDirectoryPath Dim oFileCollection, oFile, sDir Dim iDaysOld iDaysOld = 3
Esta seção declara as variáveis do sistema de arquivos que você usará para acessar o diretório e os arquivos que deseja limpar. A configuração da variável “iDaysOld” informa ao script a idade dos arquivos que você deseja manter. Nesse caso, estou mantendo todos os arquivos com mais de três dias.
Em seguida, vem a seção de limpeza ultra-simples.
'***** LIMPAR ARQUIVOS ANTIGOS NA PASTA DE REGISTROS ***** sDirectoryPath = "C: \ Usuários \ Proprietário \ AppData \ Local \ Temp \" Defina oFSO = CreateObject ("Script. FileSystemObject ") Defina oFolder = oFSO.GetFolder (sDirectoryPath) Defina oFileCollection = oFolder. Arquivos Para cada oFile no oFileCollection If oFile. DateLastModified A seção acima se conecta ao sistema de arquivos do Windows e, em seguida, ao diretório que você definiu com a variável "sDirectoryPath". Esse primeiro loop percorre cada arquivo individual no diretório, verifica a data da modificação e a compara com a idade do arquivo que você definiu. Se tiver mais de três dias, realiza uma operação de exclusão nesse arquivo.
Isso funciona muito bem em arquivos, mas e todos os subdiretórios em pastas como o diretório temporário do Windows? Esta próxima seção do script fará o próximo arquivo em todos os subdiretórios e executará as mesmas operações nos arquivos ali.
Para cada oSubFolder no oSubFolders sDirectoryPath = "C: \ Usuários \ Proprietário \ AppData \ Local \ Temp \" e oSubFolder definido oFSO = CreateObject ("Script. FileSystemObject ") Defina oFolder = oFSO.GetFolder (sDirectoryPath) Defina oFileCollection = oFolder. Arquivos Para cada oFile no oFileCollection If oFile. DateLastModified Por fim, não esqueça de limpar os objetos no caso em que não havia subdiretórios para passar.
Definir oFSO = Nada Definir oFolder = Nada Definir oFileCollection = Nada Definir oFile = Nada WScript. Sair
É simples assim. O script acima limpará qualquer pasta que você queira limpar. Escreva um script individual para cada diretório que você deseja manter limpo regularmente, defina o “SDirectoryPath” no diretório que você deseja manter limpo e armazene-o em um diretório como “C: \ temp \” ou "C: \ vbscripts \". Depois de configurar esses scripts, você estará pronto para agendá-los.
Agendando seus scripts de limpeza
Para agendar seu script de limpeza, no Windows 7, vá para Ferramentas Administrativas e abra o Agendador de Tarefas.

Crie uma tarefa básica no item de menu Ação.

Em seguida, configure a programação recorrente para executar sempre que você desejar limpar esse diretório. No meu caso, executo meus scripts de limpeza ao meio-dia do domingo, quando normalmente sempre faço login e trabalho no meu computador. Os scripts são executados apenas em segundo plano.

Você precisará configurar uma tarefa agendada para cada script do Windows que você escreveu para limpar os logs individuais ou os diretórios temporários.
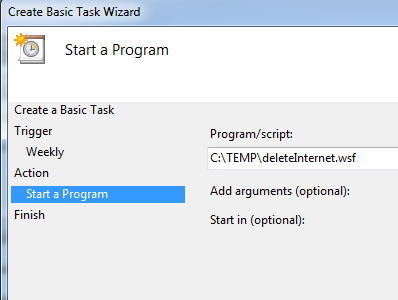
Para testar seu script depois de criar a Agenda de tarefas, basta clicar em "Ação" e depois em "Executar".

Você deve ver todos os arquivos nessa pasta de log ou temporário com mais de alguns dias (ou como você configurou seu script) serem excluídos automaticamente. No meu caso, eu limpo minha pasta Temp do Windows semanalmente. Depois de executar esse script, vi cerca de 45 arquivos na pasta serem divididos em aproximadamente 20 dos arquivos mais recentes - incluindo todos os arquivos nos subdiretórios.

Pode ser uma dor de cabeça manter computadores - e esse trabalho pode ficar ainda mais difícil quando você tem o sistema e todos tipos de aplicativos que estão constantemente gravando arquivos de log ou criando arquivos temporários indesejados na pasta temporária do Windows. Esse script é especialmente útil para técnicos de TI que podem executar regularmente tarefas em lote ou scripts em um servidor que cria novos arquivos de log toda vez que são executados. Ao executar um script do Windows que limpa regularmente os arquivos de log mais antigos, você pode gravar arquivos WSF, como acima, que os manterão diretórios de log agradáveis e limpos - você pode manter um histórico dos arquivos de log desejados, mas limpar os realmente antigos não.
Você consegue pensar em alguns usos criativos para esse script? Você limpa pastas temporárias e arquivos de log manualmente - e um script como esse pode lhe salvar o trabalho? Experimente e compartilhe seus pensamentos e comentários na seção de comentários abaixo!
Crédito de imagem: Guindaste na Junk Yard via Shutterstock
Ryan é bacharel em Engenharia Elétrica. Ele trabalhou 13 anos em engenharia de automação, 5 anos em TI e agora é engenheiro de aplicativos. Um ex-editor-chefe do MakeUseOf, ele falou em conferências nacionais sobre visualização de dados e foi apresentado na TV e rádio nacional.


