Propaganda
Ubuntu está mudando. De sua posição como a distribuição Linux mais conhecida, com seu próprio ambiente de desktop único, o Unity, a evolução do Ubuntu continua. A partir do Ubuntu 18.04, o sistema operacional abandonará o Unity e retornar ao GNOME O que voltar ao GNOME significa para UbuntuA Canonical anunciou o fim do desktop Unity. A partir do Ubuntu 18.04, a área de trabalho do GNOME será restaurada. O que isso significa para o Ubuntu e seu relacionamento com os usuários do Linux? consulte Mais informação Área de Trabalho.
Então, o que isso significa para os atalhos de teclado do Ubuntu? Os novos estão substituindo-os?
Você pode ter um bom motivo para não atualizar para a versão mais recente do Ubuntu. Dessa forma, você pode continuar com o ambiente de área de trabalho do Unity. Isso não deve causar nenhum problema, pois espera-se que o Unity seja suportado por muitos anos ainda. No entanto, você precisará conhecer esses atalhos de teclado, que agrupamos por tipo.
(Aliás, se você estiver procurando por mais atalhos de teclado do Linux,
aqui estão algumas para o KDE e o GNOME Economize tempo com 20 atalhos de teclado Linux GNOME, KDE e UnityVocê conhece os atalhos de teclado do Windows, mas, depois de migrar, está se perguntando "e o Linux?" Bem, tente estes 20 atalhos incríveis para três dos ambientes de desktop Linux mais populares: GNOME, KDE e Unidade. consulte Mais informação .)Alternar áreas de trabalho e Windows
Se você ativou os espaços de trabalho (Configurações> Aparência> Comportamento), você precisará navegar por eles. As áreas de trabalho do Ubuntu - áreas de trabalho essencialmente adicionais - são organizadas em uma grade, 2 x 2.
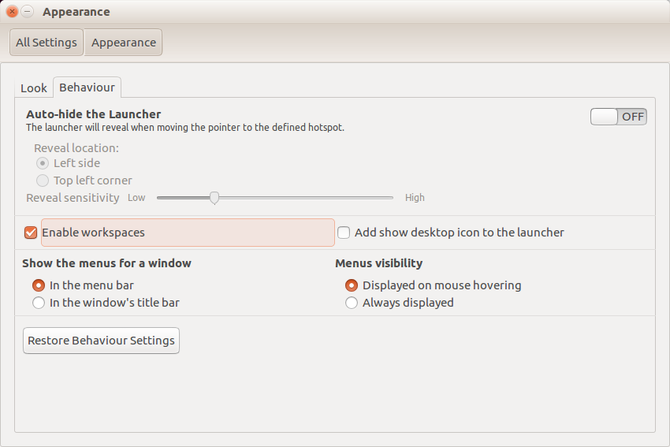
Para acessar esses espaços da área de trabalho, você precisará usar as setas esquerda e direita, juntamente com as setas para cima e para baixo. Estes são usados em conjunto com CTRL + ALT. Então, para passar para o segundo espaço de trabalho, você usaria CTRL + ALT + SETA PARA A DIREITA. Para alternar a visualização para o quarto espaço de trabalho, adicione a esta etapa CTRL + ALT + ABAIXO.
Enquanto isso, você pode mover a janela do aplicativo atual entre os espaços de trabalho quase com a mesma facilidade. Basta garantir que a janela esteja ativa (ou seja, que você clicou nela com o mouse) e adicione SHIFT ao atalho.
Digamos que eu queira mover meu navegador para o segundo espaço de trabalho: segure SHIFT + CTRL + ALT + DIREITA.
Caixa de diálogo de comando
Você tem algumas opções para emitir comandos no Ubuntu, dependendo do tipo de instrução.
Para abrir a caixa de diálogo de comando pop-up, pressione ALT + F2, ou simplesmente ALT. Simplesmente comece a digitar nessas caixas - é como um recurso de pesquisa instantânea, onde tudo que você digita é instantaneamente correspondido a um comando ou aplicativo nativo existente.

Enquanto isso, se você precisar de uma janela do Terminal, o antigo favorito de CTRL + ALT + T vai abrir isso para você. Esses 20 atalhos ajudarão você economizar tempo no terminal Economize tempo no terminal Linux com estes 20 atalhosSeja você um novato no terminal ou alguém que superou o medo há muito tempo, aqui estão 20 atalhos que podem ajudá-lo a superar parte do constrangimento da linha de comando. consulte Mais informação .
O menu de aplicativos
Vários atalhos de teclado estão disponíveis para acessar e percorrer o menu do aplicativo sem um mouse.
Primeiro é o SUPER chave. Isto é o Chave do Windows 13 truques "chave do Windows" que você já deve saberA chave do Windows pode ser usada para fazer muitas coisas legais. Aqui estão os atalhos mais úteis que você já deveria estar usando. consulte Mais informação , renomeado para uso no Linux. Aqui, ele abre a Visão geral, o equivalente do Ubuntu Unity no menu Iniciar do Windows. Depois de aberto, você pode inserir um comando (como acima) ou usar as teclas de seta para rolar o que é exibido inicialmente.
Outra opção é usar SUPER + ALT depois toque F1 para exibir atalhos numerados para os 10 primeiros aplicativos listados no Iniciador (o menu do aplicativo à esquerda). Solte F1 e toque no número do aplicativo que você deseja iniciar.
Enquanto isso, ALT + F1 pode ser usado em conjunto com as teclas de seta para rolar para cima e para baixo nos aplicativos no Iniciador. Toque em Enter para abrir a ferramenta selecionada.
Finalmente, você pode colocar tudo na cama - bem, minimizar - pressionando CTRL + SUPER + D para mostrar a área de trabalho. Pressione a mesma combinação novamente para restaurar as janelas do aplicativo.
Exiba suas lentes
Os usuários do Ubuntu Unity têm seus principais aplicativos, utilitários e arquivos pessoais divididos em Lentes (um conceito carregado no abandonado Ubuntu Touch Este é o fim do Ubuntu Touch?O projeto Ubuntu Touch terminou oficialmente, mas isso não significa que seu telefone Ubuntu ainda esteja morto. Aqui está o que o cancelamento significa para você e o que você deve fazer a seguir. consulte Mais informação ). Geralmente, eles são acessados clicando no botão correspondente ao pé da Visão geral.

Mas você sabia que também há uma coleção de atalhos de teclado para isso no Unity? SUPER + A exibirá aplicativos usados e instalados recentemente; SUPER + F exibirá seus arquivos e pastas.
Enquanto isso, você pode exibir seus arquivos de mídia facilmente com o SUPER + V para vídeos e SUPER + M para música!
Alternar e alternar entre aplicativos
Alternar entre aplicativos abertos rapidamente pode economizar muito tempo. Você pode ver o que está aberto de duas maneiras.
O primeiro é usar o ALT + TAB combinação de teclado. Isso exibe uma caixa com ícones para os aplicativos abertos no espaço de trabalho atual. Cada toque subseqüente de ABA percorrerá os aplicativos abertos. Quando você tiver selecionado o que deseja usar, solte os dois. Enquanto isso, para alternar entre os aplicativos, pressione ALT + TAB então adicione MUDANÇA na mistura com um terceiro dedo.
Se você estiver usando vários desktops, a segunda opção pode ser útil: CTRL + ALT + TAB. Com esse atalho de teclado, você pode percorrer todos os aplicativos abertos, mesmo que estejam encaixados em um espaço de trabalho diferente.
Substitua o mouse
Atalhos de teclado podem ser utilizados para substituir algumas funções do mouse. Obviamente, você pode usar as teclas de seta para navegar pela área de trabalho, pelo iniciador e pela janela ativa. Se você precisar visualizar o menu do aplicativo, mantenha pressionada a tecla ALT. Enquanto isso, ALT + F10 abrirá o primeiro painel de menu do aplicativo atual - use as teclas de seta para percorrer os menus e encontrar o item desejado.
Além disso, você pode usar ALT + F7 para mover janelas na ausência de um mouse. Quando o ponteiro do mouse da mão agarradora aparecer, use as teclas de seta para mover a janela para o local preferido.
Enquanto isso, se você precisar clicar com o botão direito, SHIFT + F10 combina com você admiravelmente. E se você precisar de um novo mouse, compre um o mais rápido possível 4 excelentes ratos para uso diário com menos de US $ 50Quando você está usando um mouse, deseja que ele tenha um peso agradável e equilibrado. consulte Mais informação !
Atalho de captura de tela
É possível não fazer capturas de tela no Ubuntu, graças à ferramenta pré-instalada do gnome-screenshot. As imagens podem ser capturadas com PRT SC, Como você pode esperar. Para capturar um snap da janela ativa, enquanto isso, use ALT + PRT SC.

Com cada opção, você será apresentado a um diálogo perguntando onde salvar o arquivo. Basta clicar Salve com o destino correto selecionado. Você também pode usar Copiar para área de transferência para usar a captura de tela com um aplicativo atual.
Bloqueie seu perfil e veja a lixeira
Excluiu acidentalmente um arquivo que você deseja restaurar? Ele estará na Lixeira, que pode ser facilmente aberta usando SUPER + T. Selecione um item e clique em Restaurar para colocar o arquivo de volta em sua casa original.
Agora é um bom momento para mencionar também o CTRL + H atalho. Esta é uma opção que, uma vez tocada, exibirá arquivos ocultos no seu gerenciador de arquivos. É útil para encontrar arquivos que provavelmente não devem ser acessados na esmagadora maioria dos casos, portanto, use com sabedoria!
Finalmente, você pode manter seu PC ou laptop Ubuntu protegido contra uso não autorizado, bloqueando a área de trabalho. Isso é feito rapidamente pressionando SUPER + L.
Precisa de mais atalhos? Super!
Muitos atalhos da área de trabalho estão disponíveis para o Ubuntu Unity, alguns dos quais podem ser realmente úteis para você, outros nem tanto. Para conferir a lista completa, basta pressionar a tecla Super.
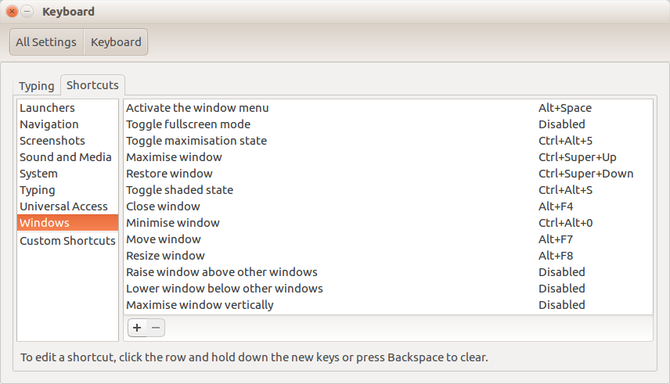
Enquanto isso, se você deseja configurar seus próprios atalhos para o Unity, é possível. Toque SUPER, entrar teclado, e selecione o Atalhos aba. Aqui você poderá encontrar o comando que deseja editar - basta clicar para selecionar, toque no atalho desejado e feche a caixa Teclado quando terminar.
Então aí está: mais atalhos de teclado para o Ubuntu do que você pode agitar um pinguim. Para mais diversão, consulte nossa visão geral completa para renomear arquivos no Linux Como renomear um arquivo no LinuxPrecisa renomear um ou mais arquivos no Linux? Várias opções estão disponíveis nas ferramentas que você pode instalar nas funções da linha de comando. consulte Mais informação .
Christian Cawley é editor adjunto de segurança, Linux, bricolage, programação e tecnologia explicada. Ele também produz o Podcast Realmente Útil e tem uma vasta experiência em suporte a desktops e softwares. Um colaborador da revista Linux Format, Christian é um funileiro de Raspberry Pi, amante de Lego e fã de jogos retro.