Propaganda
Para um iniciante, entrar no script pode ser muito intimidador. No entanto, existem alguns benefícios importantes no uso de scripts no seu PC com Windows 10. Se você está apenas começando, o uso de scripts do Windows escritos por outras pessoas geralmente fornece uma boa idéia de como as coisas funcionam.
Para aprender scripts passo a passo, dê uma olhada nos scripts simples do Windows apresentados neste artigo e siga a partir daí. Descobrir como eles funcionam. Pense em como você pode ajustá-los por si mesmo. Depois de se familiarizar com o que é um script, você pode pensar em mergulhar no detalhe da codificação.
Script com PowerShell
Muitos usuários do Windows sabem PowerShell como uma interface de linha de comando 15 Tarefas avançadas que o PowerShell pode manipular no Windows 10O PowerShell é semelhante ao prompt de comando, mas melhor. É uma poderosa ferramenta de administração de sistemas. Reunimos 15 tarefas, algumas simples e outras complexas, que se beneficiam da magia do PowerShell. consulte Mais informação
. No entanto, também podemos usar os comandos do PowerShell para criar um script que podemos chamar posteriormente.1. Desligue o computador
Você pode desligar Como desligar o Windows 10 usando apenas sua vozQuer ensinar alguns truques à Cortana? Veja como fazê-la desligar, reiniciar ou fazer logoff do Windows para você. consulte Mais informação um PC com Windows 10 com apenas alguns cliques, mas isso é rápido o suficiente? Ao implementar um script do PowerShell, podemos colocar um botão desligar em qualquer lugar da área de trabalho. Além disso, podemos aprender a criar um atalho de script ao mesmo tempo.
Abra o Bloco de notas e digite o seguinte:
shutdown -s -t 0Em seguida, clique em Arquivo > Salvar como.
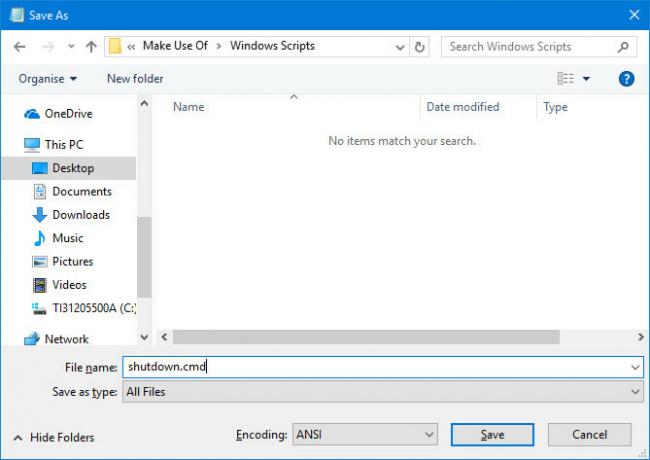
Nomeie o arquivo shutdown.cmd e use o Salvar como tipo suspenso para selecionar Todos os arquivos. Execute este arquivo com privilégios de administrador e seu PC será desligado instantaneamente.
Ajustando um pouco esse script, podemos agendar uma reinicialização em um timer. Para fazer isso, faça a seguinte edição no seu arquivo .cmd:
shutdown -r -t 60O procedimento acima fará o seu PC reiniciar após um período de 60 segundos. o -r no lugar do -s que usamos acima solicita o reinício, enquanto o -t tag estipula a hora. Sinta-se à vontade para ajustar o número inteiro para definir um período de tempo diferente.
2. Remover aplicativos pré-instalados do Windows 10
Há muitos benefícios na instalação do Windows 10, mas é justo dizer que o sistema operacional (SO) vem com vários aplicativos qualificados como bloatware Cansado de Bloatware? Como limpar aplicativos da Windows 10 StorePara a Microsoft, o Windows 10 é um caixa eletrônico. Com atualizações futuras, mais aplicativos serão pré-instalados e promovidos no menu Iniciar. Vamos mostrar como remover facilmente aplicativos pré-instalados da Windows Store. consulte Mais informação . Em vez de remover cada uma dessas partes do software manualmente, podemos configurar um script que faça o trabalho para nós.
Antes de usar essa técnica para se livrar de qualquer aplicativo da sua conta de usuário, considere as consequências. Muitos programas e serviços realizam um trabalho importante nos bastidores, portanto, não se preocupe com o que você remove.
Abra uma janela do PowerShell como administrador e use este comando para remover um aplicativo específico:
get-appxpackage -name * APPNAME * | remove-appxpackageVocê precisará encontrar o nome que o Windows usa para se referir a cada aplicativo individual e inseri-lo no lugar de APPNAME. Por exemplo, este comando removeria três programas geralmente indesejados:
get-appxpackage -name * BingFinance * | remove-appxpackage. get-appxpackage -name * BingNews * | remove-appxpackage. get-appxpackage -name * BingSports * | remove-appxpackageSe você é responsável por configurar uma frota inteira de computadores, isso pode realmente acelerar o processo. Basta descobrir quais aplicativos você deseja remover, escrever um script que se livre do lote e executá-lo em cada PC.
3. Renomear um lote de arquivos
Então você acabou de enviar um álbum de fotografias para o seu computador? E todos são rotulados com qualquer convenção de nomenclatura usada por sua câmera por padrão? Não seria útil se você pudesse anexar uma palavra-chave que possa pesquisar posteriormente?
Um script simples do PowerShell pode fazer exatamente isso. Digite o seguinte para renomear arquivos em massa:
$ path = "$ home \ desktop \ faça uso de \ holidaysnaps" $ filter = '* .jpg' get-childitem -caminho $ path -filter $ filter | renomear item-novo nome {$ _. name -replace 'IMG', 'HOLIDAY2016'}Há algumas coisas a serem ajustadas antes de você executar este script. Primeiro, ajuste o caminho para que ele aponte para a pasta desejada. Verifique em qual formato suas imagens estão e altere o tipo de arquivo na segunda linha, se necessário. Por fim, substitua “IMG” na última linha pelo texto que você deseja substituir e “HOLIDAY2016” pelo texto que você deseja inserir.
Se você enviar imagens para o seu PC regularmente, vale a pena salvar este comando como um arquivo CMD, conforme explicado acima. Quando você precisar usá-lo novamente, abra o arquivo com Bloco de anotações 8 truques surpreendentes do bloco de notas do Windows que você deve conhecerO discreto bloco de notas do Windows está cheio de surpresas. Você deve manter esse programa antigo do Windows sempre acessível depois de mostrarmos alguns dos truques que ele pode fazer. consulte Mais informação , atualize-o para a tarefa em questão e execute-o.
No entanto, tenha cuidado ao trabalhar com um script como este. Não demora muito para o comando renomear todos os arquivos em uma pasta - e isso pode causar grandes problemas se apontar para o diretório errado.
Script com AutoHotKey
Podemos fazer muito com o PowerShell - mas não é a única ferramenta disponível para usuários do Windows que estão interessados em escrever seus próprios scripts. O AutoHotKey é um dos vários programas de terceiros que você pode usar para criar scripts personalizados que vão além dos limites das ferramentas fornecidas com o Windows 10.
Antes de começarmos a montar scripts úteis do AutoHotKey, você precisa faça o download do software aqui. Instale o pacote e abra o programa. Para começar a trabalhar em um novo script, basta clicar com o botão direito na área de trabalho e selecionar Novo > Script AutoHotKey. Renomeie o arquivo e abra-o com o Bloco de notas ou um editor de texto semelhante.
4. Abra uma pasta em um instante
Todos nós temos pastas para as quais retornamos regularmente. Às vezes, é conveniente colocá-los em nossa área de trabalho, mas às vezes seria ainda melhor se pudéssemos inserir um atalho de teclado 12+ atalhos de teclado personalizados do Windows para o geek em vocêO Windows inclui centenas de atalhos de teclado, mas você pode criar seus próprios atalhos para praticamente qualquer coisa que desejar. Veja como personalizar os atalhos do Windows. consulte Mais informação para abri-lo enquanto trabalhamos em uma tarefa separada.
O AutoHotKey permite que você configure um atalho personalizado para qualquer local no seu computador. Para fazer isso, crie um script que contenha o seguinte código:
# ^ d:: Execute "C: // Usuários / Brad / Downloads" RetornaPara que esse código funcione, você precisará substituir "Brad" por seu próprio nome de usuário do Windows. Se você é novo no AutoHotKey e esse script parece sem sentido, não se preocupe - é mais direto do que você imagina.
A primeira parte do texto estipula a combinação de botões que o usuário precisará usar para executar o script, no nosso caso a tecla Windows (#), a tecla Shift (^), e as D chave. Este atalho está vinculado ao comando Executar que estamos tentando executar por dois pontos.
5. Assuma o controle de seus desktops virtuais
Introduzido o Windows 10 áreas de trabalho virtuais 5 maneiras de melhorar os desktops virtuais no Windows 10As áreas de trabalho virtuais podem ajudá-lo a expandir e organizar sua área de trabalho. Aqui, mostramos como melhorar e usar produtivamente o recurso de exibição de tarefas do Windows 10. consulte Mais informação , uma maneira útil de configurar ambientes distintos para tarefas diferentes. Essa funcionalidade facilita a organização do seu espaço de trabalho. No entanto, alternar entre diferentes áreas de trabalho pode ser um pouco mais difícil do que um simples Alt-Tab.
Felizmente, existe um script AutoHotKey que permite transferir imediatamente para uma área de trabalho diferente usando um simples atalho de teclado. Também facilita a criação e exclusão de áreas de trabalho, conforme necessário. O código e uma explicação de como o script funciona estão disponíveis via GitHub.
6. Obtenha a funcionalidade de correção automática em todo o sistema
A correção automática não é perfeita, mas pode ser muito útil se você estiver propenso a erros ortográficos ocasionais. Alguns sistemas operacionais móveis, como o iOS, oferecem funcionalidade de correção automática, independentemente do aplicativo que você está usando. Você pode obter a mesma assistência no PC implementando um script AutoHotKey.
Você pode pegar uma versão pré-criada do script em HowToGeek. No entanto, vale a pena personalizar o código para calibrá-lo para seu uso. Por exemplo, se você usa gírias regularmente, convém garantir que elas não sejam corrigidas erroneamente.
7. Faça com que as frases comecem com uma letra maiúscula
Se a correção automática em todo o sistema parecer muito drástica, talvez você esteja melhor com esse ajuste que neutraliza um erro de digitação comum. A capitalização adequada é essencial se você deseja que sua escrita pareça profissional e você pode usar o AutoHotKey para verificar se há erros no seu trabalho.
Você pode encontrar o código necessário no Fórum AutoHotKey. O script garante que qualquer período, ponto de interrogação ou ponto de explicação seja seguido por uma letra maiúscula.
Próximas etapas do script
A internet nos dá acesso a um host inteiro de scripts 10+ scripts AutoHotkey legais e como criar seus própriosO AutoHotkey é uma maneira fácil de adicionar atalhos ao seu computador. Você pode baixar scripts prontos para uso ou escrever seus próprios. Mostramos que você se torna mais produtivo com tarefas automatizadas de teclas de atalho. consulte Mais informação desenvolvido por outras pessoas que podemos escolher. Isso é ótimo, mas os scripts mais úteis são geralmente os que você cria para si mesmo.
Os scripts deste artigo executam tarefas que não exigem sua supervisão. Essas tarefas variam de usuário para usuário. Um conhecimento prático de como os scripts funcionam é o primeiro passo para criar scripts personalizados para seu próprio uso.
Os scripts que você encontra online certamente podem economizar tempo e esforço. No entanto, se você dedicar algum tempo para realmente se familiarizar com ferramentas como PowerShell e AutoHotKey, poderá se surpreender com o que pode criar.
Você tem outro script do Windows que deseja compartilhar com outros usuários? Por que não participar da conversa na seção de comentários abaixo?
Escritor inglês atualmente baseado nos EUA. Encontre-me no Twitter via @radjonze.